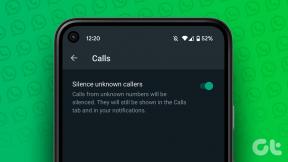6 parimat parandust meilirakenduse teavitustele, mis iPhone'is ei tööta
Miscellanea / / July 26, 2022
Vaatamata kuumusele on iPhone'i rakendus Mail üsna väärt, kui soovite regulaarselt e-kirju vastu võtta ja saata. Peale selle ka sina ajastada oma meilid kasutades rakendust Mail ise. Kuid see oleks üsna mõistatuslik ja tüütu, kui te lõpetate e-kirjade kohta teatiste saamise.

See tähendab, et peate oma iPhone'is avama rakenduse Mail ja kontrollima uusi e-kirju. Õnneks saate selle probleemi lahendada. Siin on mõned kasulikud meetodid probleemi lahendamiseks, kui meilirakenduse märguanded iPhone'is ei tööta.
1. Lülituge mobiilse andmeside asemel WiFi-le
Kui kasutate oma iPhone'is mobiilset andmesidet, on võimalik, et te ei saa head Interneti-kiirust. Soovitame võimalusel mobiilse andmeside asemel WiFi-le üle minna. See aitab teie iPhone'il nautida palju kiiremat Interneti-kiirust. Avage oma iPhone'is rakendus Seaded, puudutage valikut Wi-Fi ja looge ühendus parima saadaoleva võrguga teie ümber.
2. Kontrollige meilirakenduse teavitusseadeid
Pärast WiFi-võrguga ühenduse loomist, kui te ei saa ikka veel meiliteateid vastu võtta, peate kontrollima rakenduse Mail teavitusseadeid. Võimalik, et tegite oma iPhone'is e-kirjade teavituste saamiseks varem mõned muudatused. Siit saate teada, kuidas saate rakenduse Mail teavitusseadeid kontrollida ja vajadusel muudatusi teha.
Samm 1: Avage oma iPhone'is rakendus Seaded.

2. samm: Kerige alla ja puudutage valikut Mail.
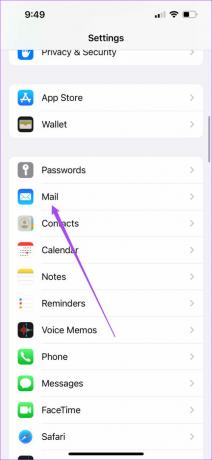
3. samm; Puudutage valikut Teavitused.

4. samm: Kontrollige, kas märguannete lubamine on lubatud ja kas hoiatused on lubatud.
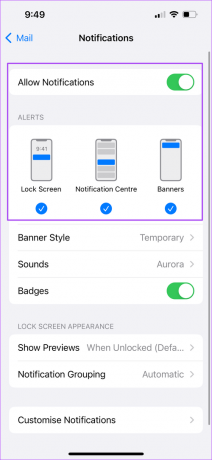
5. samm: Puudutage allosas valikut Kohanda teatisi.
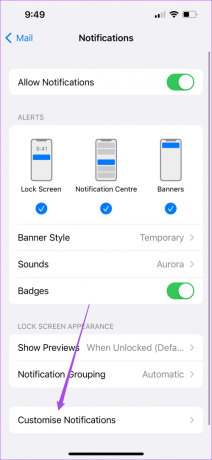
6. samm: Valige meilikonto, mille märguandeid te ei saa.

7. samm: Veenduge, et hoiatuste ja märkide lülitid oleksid sisse lülitatud.
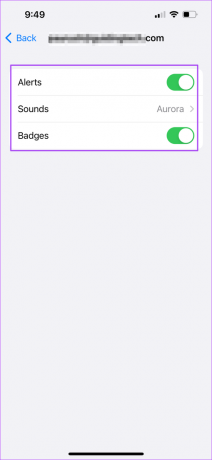
Kui olete kõik kinnitanud, sulgege rakendus Seaded. Seejärel taaskäivitage rakendus Mail, et kontrollida, kas saate meiliteatisi.
3. Kontrollige, kas uute andmete toomine on meilirakenduse jaoks lubatud
Kui olete rakenduse Mail abil oma e-posti kontole sisse loginud, loob see rakenduse Mail uute meilide toomiseks ühenduse meiliserveriga. Vaikimisi on rakendus Fetch New Data for Mail alati lubatud. Siiski saate kontrollida, kas see on teie meilikonto rakenduses Mail lubatud.
Samm 1: Avage oma iPhone'is rakendus Seaded.

2. samm: Kerige alla ja puudutage valikut Mail.
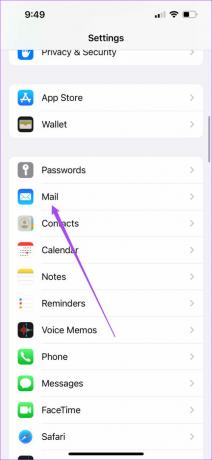
3. samm: Puudutage valikut Kontod.
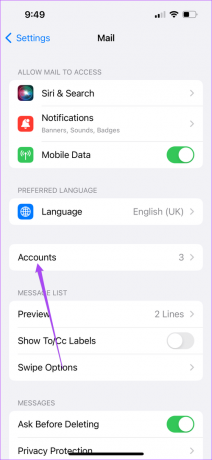
4. samm: Valige Hangi uued andmed.

5. samm: Veenduge, et tõukelüliti oleks ülaosas lubatud. Valige oma meilikonto, mille kohta te teateid ei saa.

6. samm: Veenduge, et teie e-posti konto jaoks oleks valitud Too.
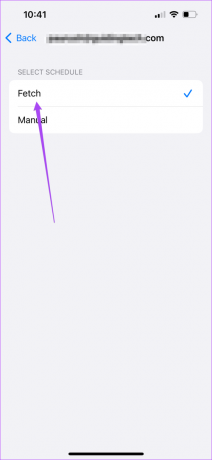
7. samm: Naaske eelmisele ekraanile ja veenduge, et jaotises Too on valitud Automaatselt. See võimaldab meilirakendusel automaatselt tuua kõik uued meilid ja teavitada teid nendest.

8. samm: Sulgege rakendus Seaded ja kontrollige, kas probleem on rakendusega Mail lahendatud.
Pange tähele, et automaatne toomine võib põhjustada aku tühjenemine teie iPhone'is, eriti kui kasutate iOS-i avalikke beetaversioone. Saate valida, kas säästate aku kasutusaega ja kasutate siiski toomise intervalli tunniste, iga 30 minuti või 60 minuti järel.
4. Sundige sulgema ja taasavage rakendus Mail
Mõnikord vajab rakendus Mail uuesti taaskäivitamist. See tähendab, et peate rakenduse Mail sulgemiseks ja seejärel uuesti käivitamiseks kasutama oma iPhone'i multitegumtöötlusliidest. See annab sellele uue alguse pärast selle protsessi taustal töötamise peatamist. Siit saate teada, kuidas saate rakendust Mail sundida.
Samm 1: Pühkige oma iPhone'i avakuval alt üles ja hoidke all.

2. samm: Kui näete multitegumtöötlusliidest, mis kuvab kogu tausta aknad, libistage need läbi ja otsige rakendust Mail.
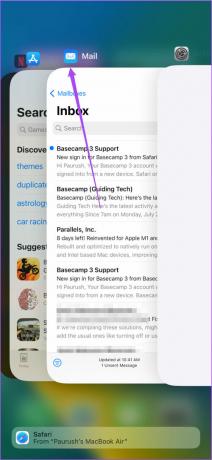
3. samm: Puudutage seda, valige ja seejärel pühkige üles, et eemaldada rakendus Mail taustal töötamast.
Oodake mõni sekund ja käivitage rakendus Mail uuesti. Laske sellel mõni minut taustal töötada, et kontrollida, kas see teavitab teid uutest meilidest.
5. Lubage oma meilikonto uuesti
Kuigi see võib olla pikk hetk, võite proovida ka oma meilikontot oma iPhone'i rakenduses Mail uuesti lubada. Pange tähele, et see kustutab kõik teie meilid teie iPhone'ist. Pärast meili lubamist laaditakse need kõik uuesti rakendusse Mail. Siin on, kuidas saate seda teha.
Samm 1: Avage oma iPhone'is rakendus Seaded.

2. samm: Kerige alla ja puudutage valikut Mail.
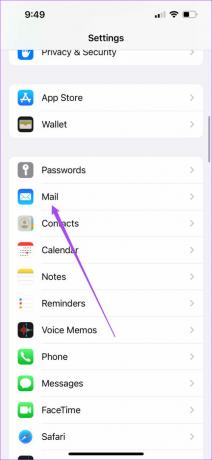
3. samm: Puudutage valikut Kontod.
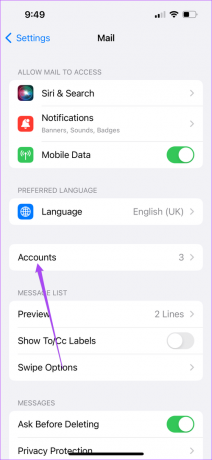
4. samm: Valige meilikonto, mille soovite uuesti lubada.

5. samm: Meilikonto keelamiseks puudutage valiku Mail kõrval olevat lülitit.
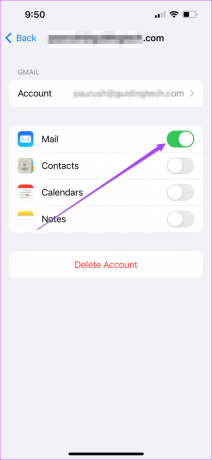
6. samm: Oodake mõnda aega ja puudutage e-posti konto uuesti lubamiseks uuesti lülitit.
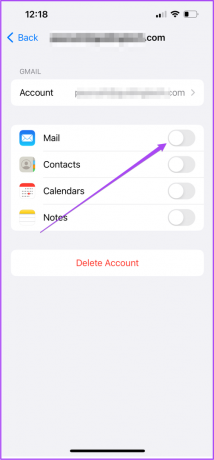
Sulgege rakendus Seaded, käivitage rakendus Mail, et kontrollida, kas see lahendab probleemi.
6. Värskendage iOS-i versiooni
Kas olete viivitanud iOS-i versioonivärskenduste installimisega, kartes kaotada kõik oma andmed? Noh, see võib olla põhjus, miks teie iPhone kasutab rakenduse Mail vana versiooni. Rakenduse Mail värskendamiseks uusimale versioonile soovitame kontrollida oma iPhone'is iOS-i värskendust. Siin on, kuidas sama kontrollida.
Samm 1: Avage oma iPhone'is rakendus Seaded.

2. samm: Kerige alla ja puudutage valikut Üldine.

3. samm: Puudutage valikut Tarkvaravärskendus.

4. samm: Kui värskendus on saadaval, laadige see alla ja installige see oma iPhone'i.

Teie iPhone taaskäivitub pärast värskenduse installimist. Kui muud ülaltoodud lahendustes mainitud nõuded on täidetud, saate rakendusest Mail meiliteatisi.
Hankige märguanne
Need lahendused tagavad, et hakkate oma iPhone'is saama Maili rakenduse teatisi. Kui aga rakendus Mail ise lakkab teie iPhone'is töötamast, võite vaadata meie postitust, mis soovitab parimaid viise probleemi lahendamiseks. Meilirakendus ei tööta teie iPhone'is.
Viimati värskendatud 26. juulil 2022
Ülaltoodud artikkel võib sisaldada sidusettevõtte linke, mis aitavad toetada Guiding Techi. See aga ei mõjuta meie toimetuslikku terviklikkust. Sisu jääb erapooletuks ja autentseks.