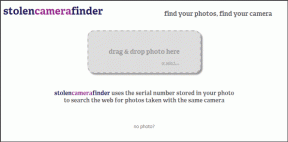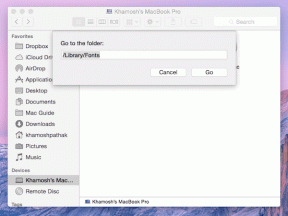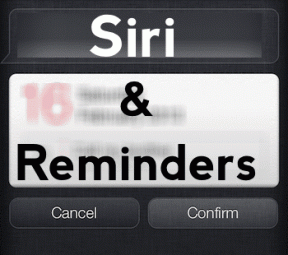Kuus parimat viisi iPhone'i halliks muutunud Wi-Fi parandamiseks
Miscellanea / / July 26, 2022
Kas proovite oma iPhone'is WiFi-t lubada, et saada vastutasuks hall lüliti? Kuigi saate Interneti-juurdepääsuks alati kasutada mobiilset andmesidet või mobiilset leviala, ei ületa miski WiFi-ühenduse mugavust ja kiirust. Enne kui kuuraha otsa saab mobiilne andmeside teie iPhone'is, kasutage allolevaid nippe, et parandada Wi-Fi hallina ja taastada töötav traadita ühendus.

Populaarsetes rakendustes (nt YouTube Music, Netflix ja Prime Video) võrguühenduseta sisu allalaadimiseks vajate kindlat WiFi-ühendust (välja arvatud juhul, kui muudate rakenduses allalaadimisseadeid). Apple soovitab ka WiFi-ühendust iOS-i värskenduste telefoni allalaadimiseks. Lühidalt, kui Wi-Fi on hall, võib see põhjustada suuri ebamugavusi. Õnneks on siin parimad viisid selle parandamiseks.
1. Taaskäivitage iPhone
Ehkki võite silmi pööritada, töötas see trikk paljude jaoks, kui Wi-Fi on iPhone'is hallina. IPhone'i taaskäivitamiseks järgige alltoodud samme.
Samm 1: Vajutage ja hoidke samaaegselt all helitugevus- ja külgnuppe.
2. samm: Ekraanile ilmub väljalülitamise liugur.

Lülitage telefon välja ja oodake 30 sekundit. Taaskäivitusprotsessi lõpuleviimiseks vajutage toitenuppu.
Kui teil on füüsilise kodunupuga vana iPhone, saate väljalülitamise liugurimenüü lubamiseks külgnuppu edasi vajutada.
Mõnel kasutajal võib olla katkine külg või helitugevuse nupp ja neil võib olla probleeme iPhone'i taaskäivitamisel. Saate oma iPhone'i taaskäivitada menüüst Seaded.
Samm 1: Avage iPhone'is rakendus Seaded.
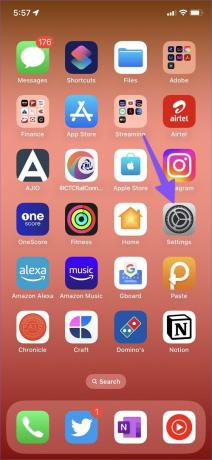
2. samm: Valige "Üldine".
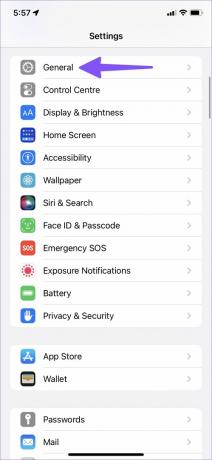
3. samm: Kerige jaotiseni Shut Down.

Laske telefonil välja lülitada ja vajutage iPhone'i käivitamiseks külgnuppu.
2. Lennurežiimi lubamine ja keelamine
Lennurežiim lülitab kõik raadiod välja ja sellest võib abi olla. Alustuseks loob teie iPhone pärast lennukirežiimi kasutamist uue ühenduse. Siit saate teada, kuidas saate seda kasutada oma iPhone'i Wi-Fi tõrgete parandamiseks.
Samm 1: Juhtkeskusele juurdepääsuks libistage paremast ülanurgast alla (vanad iPhone'i kasutajad, kellel on kodunupp, peavad pühkima nupult üles).
2. samm: Lennurežiimi lubamine.

Oodake minut või kaks ja lülitage lennukirežiim välja. Proovige uuesti Wi-Fi-võrguga ühendust luua.
3. Võrguseadete lähtestamine
Võrgutõrge teie iPhone'is võib põhjustada Wi-Fi halliks muutumise probleemi. Saate oma iPhone'is võrguseaded lähtestada ja uuesti proovida. Võrguseadete lähtestamine kustutab kõik salvestatud Wi-Fi-võrgud, Bluetooth-seadmed, VPN-profiilid ja mobiilsidevõrgu eelistused.
Peaksite seda tähele panema võrguseadete lähtestamine erineb iPhone'i lähtestamisest. Tehase lähtestamine kustutab kõik iPhone'i rakendused ja andmed.
Samm 1: Käivitage iPhone'is seaded.
2. samm: Avage "Üldine".
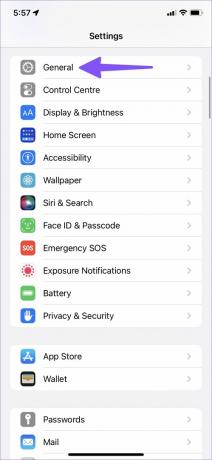
3. samm: Kerige valikuni „iPhone'i teisaldamine või lähtestamine”.
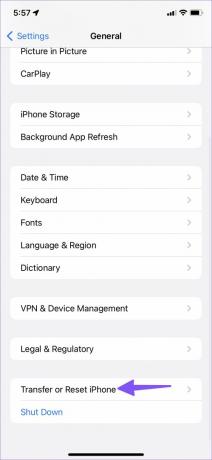
4. samm: Puudutage Lähtesta ja valige „Lähtesta võrgusätted“.
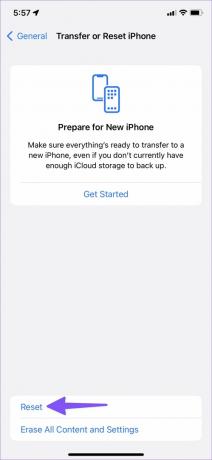
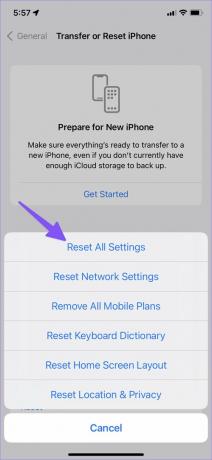
4. Lähtestage kõik seaded
Kui teil on endiselt Wi-Fi hallina probleem, peaksite kaaluma kõigi iPhone'i seadete lähtestamist. See valik lähtestab kõik seaded, sealhulgas võrguseaded, klaviatuurisõnastiku, privaatsusseaded, asukohaseaded ja Apple Pay kaardid. Teie iPhone'i installitud rakendused ja muud andmed jäävad muutumatuks.
Kui soovite oma iPhone'i seaded salvestada, varundage telefon enne nende vaikeseadete taastamist. Saate oma varasemad seaded alati varukoopiast taastada.
Samm 1: Avage iPhone'i sätete menüüs iPhone'i teisaldamine või lähtestamine (vt ülaltoodud samme).
2. samm: Valige Lähtesta ja puudutage valikut Lähtesta kõik sätted.
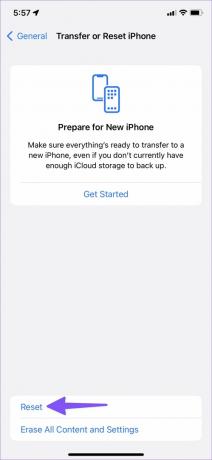

5. Kontrollige füüsilisi kahjustusi
Teie iPhone'i Wi-Fi jõudlus võib juhuslike füüsiliste kahjustuste tõttu rikkuda. Siin ei tööta ükski mainitud nippidest. On aeg broneerida aeg lähimasse Apple'i teeninduskeskusesse ja lasta see ekspertidel üle vaadata. Kui olete taastanud oma iPhone'is toimiva Wi-Fi-ühenduse, peaksite investeerima vastupidavasse ümbrisesse, et kaitsta oma iPhone'i tulevikus tugevate kukkumiste eest.
6. Värskendage iOS-i tarkvara
Wi-Fi halliks muutumise probleem võib olla tingitud teie iPhone'i lollakast iOS-i järgust. Võrguprobleemide lahendamiseks peate oma iPhone'i värskendama uusimale versioonile. Kuna Wi-Fi iPhone'is ei tööta, peate selle tarkvara värskendamiseks ühendama Windowsi arvuti või Maciga.
Samm 1: Ühendage oma iPhone Windows PC või Maciga.
2. samm: Avage Finder Macis või iTunes Windowsis.
3. samm: Valige vasakpoolsest külgribalt "Kokkuvõte".
4. samm: Klõpsake nuppu „Otsi värskendusi” ja laadige alla uusim iOS-i versioon.

Nautige kindlat WiFi-ühendust
Kui olete oma iPhone'is taas aktiivse WiFi-ühenduse taastanud, saate suurepärase alla- ja üleslaadimiskiiruse saavutamiseks ühenduse luua 5 GHz sagedusega. Milline trikk aitas teil WiFi halliks muutumise probleemi lahendada? Jagage oma järeldusi meie lugejatega allolevates kommentaarides.
Viimati värskendatud 26. juulil 2022
Ülaltoodud artikkel võib sisaldada sidusettevõtte linke, mis aitavad toetada Guiding Techi. See aga ei mõjuta meie toimetuslikku terviklikkust. Sisu jääb erapooletuks ja autentseks.

Kirjutatud
Parth töötas varem EOTO.techis tehnilisi uudiseid kajastades. Praegu töötab ta Guiding Techis vabakutselisena, kirjutades rakenduste võrdlusest, õpetustest, tarkvara näpunäidetest ja nippidest ning sukeldudes sügavale iOS-i, Androidi, macOS-i ja Windowsi platvormidesse.