3 parimat viisi PDF-faili suuruse vähendamiseks opsüsteemis Windows 11
Miscellanea / / July 28, 2022
Teie PDF-failid muutuvad uhke teksti, piltide, graafikute ja diagrammide tõttu raskemaks. Kuigi Gmail ja Outlook võimaldavad teil saata kuni 25 MB suurust PDF-faili, ei luba mõned rakendused selliseid suuremaid faile. Seetõttu on PDF-faili suuruse vähendamine ilma suurema kvaliteedi kadumiseta keeruline. Enne kui otsite töö tegemiseks muid ebamugavaid viise, kasutage allolevaid nippe, et kiiresti PDF-faili suurust Windowsis vähendada ja see üle saata.

Alati saab teisendada PDF-fail PNG-vormingusse ja suurust vähendada, kuid see pole kõige loogilisem lahendus töö tegemiseks. Erinevalt Macist pole Windowsil PDF-ide avamiseks ja redigeerimiseks eelvaaterakendust. Microsoft Edge on Windows 11 PDF-vaaturi vaikerakendus ja see ei võimalda kasutajatel faili suurust vähendada. Selle asemel peate ülesande täitmiseks toetuma kolmanda osapoole alternatiividele. Räägime neist.
1. Adobe Acrobat Pro
Adobe Acrobat on üks parimad PDF-i redigeerijad Windowsis. See on osa Adobe loomingulisest komplektist ja saate selle Windowsis alla laadida, kasutades allolevat linki. Pärast edukat installimist järgige PDF-faili suuruse vähendamiseks Adobe'is alltoodud juhiseid.
Laadige alla Adobe Acrobat for Windows
Samm 1: Avage Windowsis Adobe Acrobat.
2. samm: Importige üks oma PDF-failidest arvuti salvestusruumist. Demonstreerimiseks avasime 1,1 MB suuruse PDF-faili. Kasutame tihendustööriista, et vähendada suurust alla 1 MB.
3. samm: Valige ülaosas Tööriistad.
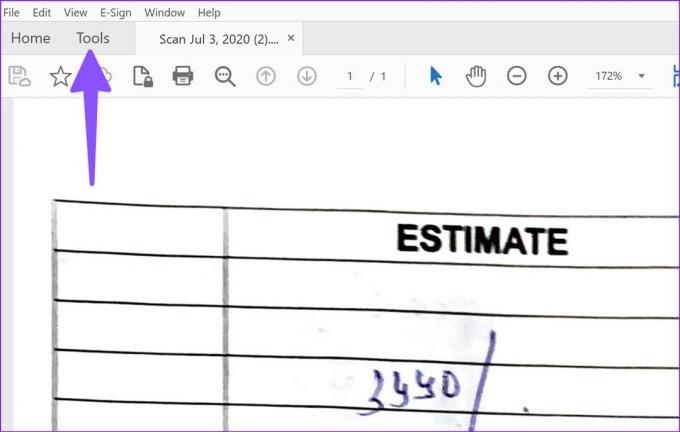
4. samm: Kerige jaotiseni Optimeeri ja lisage see otseteena.
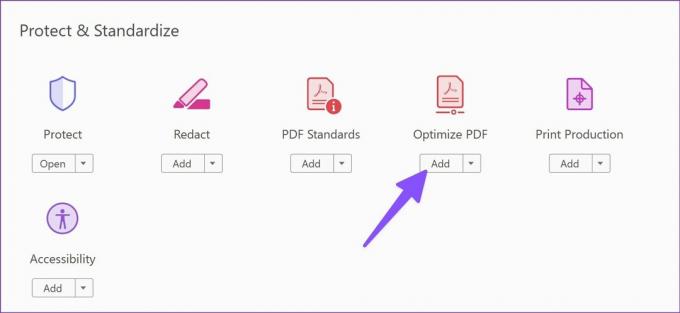
5. samm: Ülaservas kuvatakse menüü „PDF-i optimeerimine”.
6. samm: Valige Tihenda PDF ja valige tihendatud faili salvestamiseks soovitud asukoht. Saate selle oma arvutisse salvestada või otse Adobe pilvmällu üles laadida, et see oleks saadaval kõigis seadmetes.
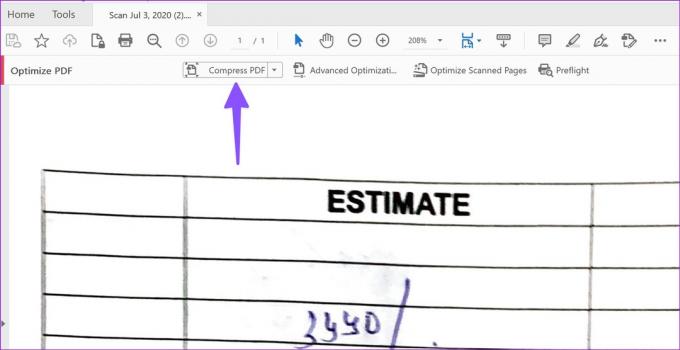
Ekspordiprotsess võtab teie PDF-i suurusest olenevalt veidi aega. Kontrollige allolevat ekraanipilti, et näha PDF-i originaalsuuruse ja tihendatud suuruse erinevust. Praegu on see peaaegu poole väiksem.
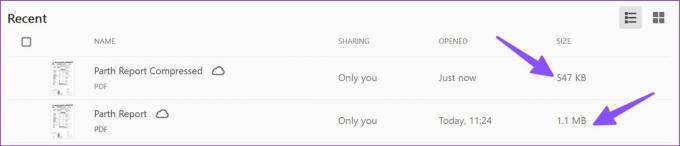
Mõnikord võite soovida optimeerida 10–15 faili korraga. Iga PDF-faili suuruse käsitsi vähendamine võib olla tüütu ja aeganõudev protsess. Selle asemel saate läbida allolevad sammud ja tihendada mitu faili ühe klõpsuga.
Samm 1: Käivitage Adobe Acrobat ja avage mis tahes PDF-fail.
2. samm: Avage menüü Optimeeri (vt ülaltoodud samme).
3. samm: Valige valiku Tihenda PDF kõrval olev rippmenüü nupp ja valige Tihenda mitu faili.
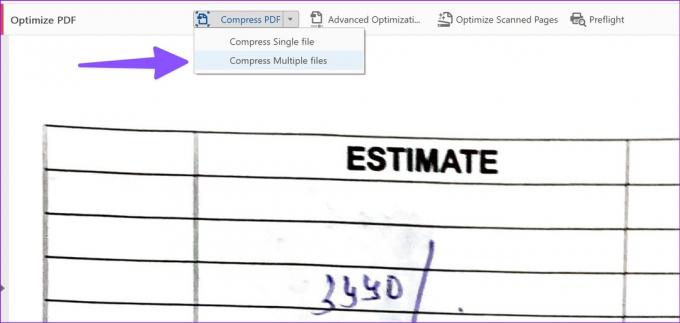
4. samm: Valige nupp Lisa failid ja importige PDF-failid.
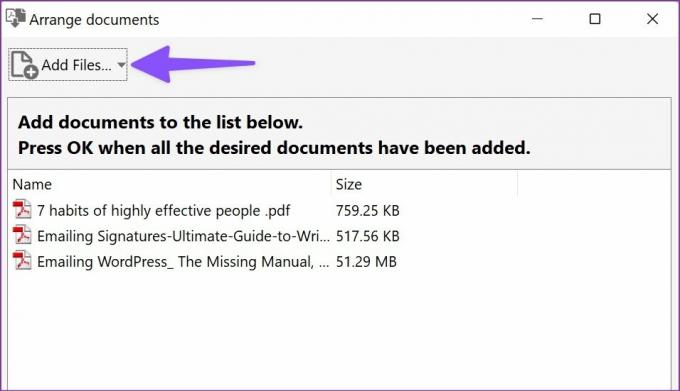
5. samm: Valige järgmisest menüüst Acrobati versiooni ühilduvus ja klõpsake nuppu OK.

6. samm: Valige sihtkausta failinimi, tehke muud vajalikud muudatused ja klõpsake nuppu OK.
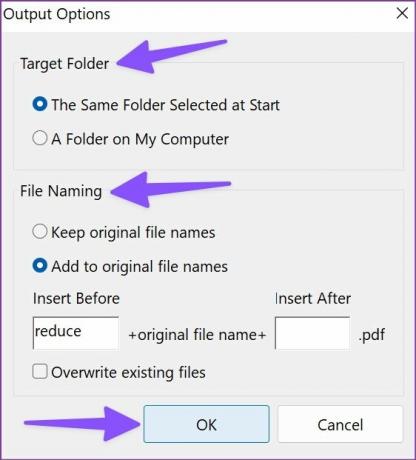
7. samm: Pakkimisprotsess algab ja saate dialoogiboksist reaalajas edenemist kontrollida.
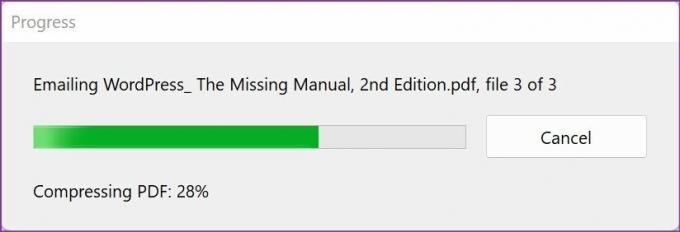
Saate avada oma arvutis sihtkausta ja kontrollida PDF-faile väikeses suuruses. Meil õnnestus PDF-faili suurust vähendada 52 MB-lt 13 MB-le. Adobe Acrobat tihendas PDF-i korralikult ega mõjutanud teksti kvaliteeti.
Adobe Acrobat on osa Adobe Creative Cloudi paketist, mis maksab 53 dollarit kuus.
2. Foxit PDF – vähendage PDF-i suurust ilma Adobe Acrobatita
Foxit PDF on veel üks freemium-tarkvara, mis võib aidata PDF-faili suurust vähendada. Loomulikult peate selle installima ja tasuta versioonil on mõned piirangud. Kui aga teie päevakorras on PDF-i suuruse vähendamine, siis see toimib. Järgige allolevaid samme.
Samm 1: Laadige veebist alla Foxit PDF.
Laadige alla Foxit PDF for Windows
2. samm: Avage Foxit PDF ja alustage oma 14-päevast tasuta prooviperioodi. Importige arvutist PDF-fail.

3. samm: Pärast asjakohaste muudatuste tegemist valige vasakus ülanurgas Fail.

4. samm: Avage PDF-i optimeerija.

5. samm: Valige Vähenda faili suurust.

6. samm: Klõpsake nuppu Praegune fail. Kontrollige PDF-versiooni ühilduvust.

7. samm: Valige järgmisest menüüst ekspordifaili asukoht.
Foxit vähendas 50 MB faili 13 MB-ni ilma, et see oleks higistamata. Foxit pakub 14-päevast tasuta prooviperioodi ja saate seda teha kontrollige Foxit Store'i tellimise kohta lisateabe saamiseks.
3. TinyWow – vähendage veebis PDF-i suurust
Mitte igaüks ei eelista PDF-i suuruse vähendamiseks tasulist lahendust. TinyWow on veebipõhine PDF-redaktor, millel on palju tööriistu töö tegemiseks. TinyWow privaatsusavaldus on üks parimaid. Ettevõte ei salvesta teie PDF-faili serverites. See kustutab üleslaaditud ja loob failid 15 minuti pärast. Kui plaanite konfidentsiaalseid PDF-faile vähendada, saate TinyWowi rahulikult kasutada.
Samm 1: Külastage veebis TinyWowi.
Külastage TinyWowi
2. samm: Valige menüü Tihenda PDF-faili suurus.
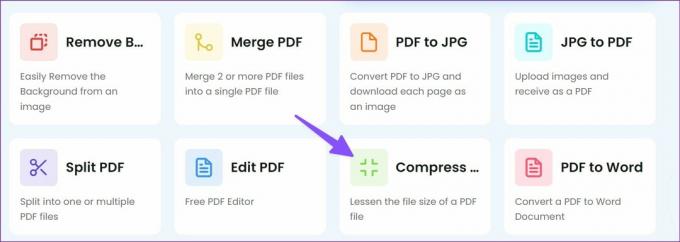
3. samm: Laadige fail arvutist üles.

4. samm: TinyWow tihendab faili ja näitab teile protsentuaalset ja vähendatud faili suurust algsest failist.

5. samm: Faili salvestamiseks klõpsake nuppu Laadi alla või klõpsake allanoole nuppu, et see Google Drive'i kaudu üles laadida.
Hallake oma PDF-faile nagu professionaal
Adobe Acrobat on endiselt parim viis PDF-faili suuruse vähendamiseks Windowsis. Selleks, et seda teha ainult üks kord, saate PDF-faili tihendamiseks kasutada Foxit PDF-i. TinyWow on ideaalne veebipõhine lahendus PDF-faili suuruse tasuta vähendamiseks Windowsis.
Viimati värskendatud 28. juulil 2022
Ülaltoodud artikkel võib sisaldada sidusettevõtte linke, mis aitavad toetada Guiding Techi. See aga ei mõjuta meie toimetuslikku terviklikkust. Sisu jääb erapooletuks ja autentseks.

Kirjutatud
Parth töötas varem EOTO.techis tehnilisi uudiseid kajastades. Praegu töötab ta Guiding Techis vabakutselisena, kirjutades rakenduste võrdlusest, õpetustest, tarkvara näpunäidetest ja nippidest ning sukeldudes sügavale iOS-i, Androidi, macOS-i ja Windowsi platvormidesse.



