9 parimat viisi, kuidas Microsoft Teamsi töö ebaõnnestus ootamatu tõrke tõttu
Miscellanea / / July 28, 2022
Kujutage ette, et ootate plaanitud kõnega liitumist ja Microsoft Teams viskab tühjalt kohale vead. Paljud seisavad silmitsi Windowsi Microsoft Teamsi rakendusega "toiming nurjus ootamatu vea tõttu". Nagu veateade nimetab seda ootamatuks, on raske välja tuua selle põhjust ja käivitada rakendus Teams. Õnneks saate selle tõrkeotsingut teha ja probleemi lahendada.

Microsoft Teams võib olla suurepärane meeskonna suhtlusvahend, kuid see toimib mõnikord. Enne kui liigute üle Teamsi veebi- või mobiilirakendustele ja leppite ebamugava kogemusega, on siin järgmised mõned kasulikud meetodid Microsoft Teamsi probleemi lahendamiseks, mille puhul töö ebaõnnestus ootamatult viga.
1. Avage uuesti Microsoft Teamsi rakendus
Kas proovisite Teamsis liituda uue kanaliga või koostada hiljutist grupikõnet? Saate rakenduse Teams sulgeda, avada ja uuesti proovida.
Vajutage menüüs märki X ja sulgege Teams (rakendus töötab endiselt taustal, et teavitada uutest kõnedest või sõnumitest). Peate selle rakenduse Task Manager kaudu täielikult sulgema.
Samm 1: Paremklõpsake Windowsi klahvi ja avage menüü Task Manager.

2. samm: Valige loendist Microsoft Teams.
3. samm: Vajutage nuppu Lõpeta ülesanne.

Avage Microsoft Teams ja proovige teha samu toiminguid. Kui töö siiski ebaõnnestus ootamatute vigade tõttu, jätkake teiste nippidega.
2. Kontrollige võrguühendust
Enne kui palume teil teha täpsemaid trikke, tutvume kõigepealt mõne põhitõega. Microsoft Teamsiga töötades peaksite tagama aktiivse Interneti-ühenduse.
Avage Windows 11 seadete rakendus (klahvid Windows + I) ja valige külgribal Võrk ja internet. Kinnitage ühenduse olek ja proovige uuesti Teamsiga õnne.

3. Hüperlinkide tõrkeotsing
Kas proovite hüperlingi kaudu liituda kanaliga või Teamsi koosolekuga? Kui hüperlingi avamisel ilmnes ootamatu tõrge ebaõnnestunud toiming, lugege meie pühendatud postitus probleemi tõrkeotsingule.
4. Tühjendage Microsoft Teamsi vahemälu
Nagu kõik Windowsi rakendused, kogub Microsoft Teams taustal vahemälu, et parandada laadimisaegu ja üldist rakenduskogemust. Kui rakendus sisaldab rikutud vahemälu, võib teil tekkida probleeme ootamatute vigadega. Te ei pea Teamsi nullist uuesti installima ja seadistama. Saate Teamsi vahemälu kustutada ja uuesti proovida.
Samm 1: Menüü Käivita avamiseks vajutage klahve Windows + R.
2. samm: Tüüp %aplikatsiooni andmed% ja vajuta Enter.
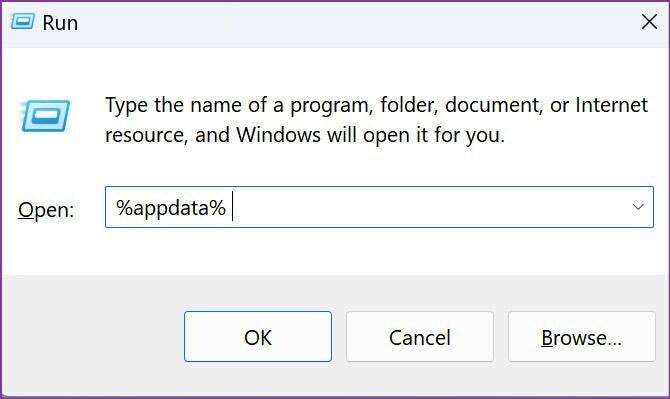
3. samm: Leidke Microsofti kaust ja avage see.

4. samm: Avage järgmisest menüüst kaust Teams.

5. samm: Valige kõik vahemälu kaustad ja kustutage need.

5. Kontrollige meeskonna olekut
Microsoft Teams puutub sageli kokku katkestustega. Ettevõttel tekkis hiljuti serveripoolsete probleemide tõttu ülemaailmseid seisakuid. Võite külastada Alladetektor brauseris ja otsige probleemi kinnitamiseks Microsoft Teamsi. Kui esineb ülemaailmne või piirkondlik katkestus, märkate seda sellel spetsiaalsel lehel. Pärast seda peate ootama, kuni Microsoft probleemi lahendab.
6. Uurige Teamsi administraatorilt
Kas proovite liituda hüperlingi kaudu Teamsi kanaliga? Võimalik, et teil pole kanali liikmeks saamiseks luba vaja. Peate paluma Microsoft Teamsi kanali administraatoril teid kanalile lisada. Samamoodi võis teie ettevõtte IT-administraator teie Teamsi kontot piirata. Kui leiate oma Teamsi kontol ebatavalise käitumise, võtke probleemi lahendamiseks ühendust administraatoriga.
7. Lubage meeskondadele kaamera ja mikrofoni load
Kui teil on puudega kaamera ja mikrofoni luba Microsoft Teamsi jaoks, jätkate hääl-/videokõnede ajal ebaõnnestunud toiminguga ootamatu veaga. Peate Windowsi privaatsusmenüüst lubama meeskonna kaamera ja mikrofoni loa. Siin on, kuidas.
Samm 1: Käivitage Windows 11 seadete menüü (kasutage klahve Windows + I).
2. samm: Avage menüü Privaatsus ja turvalisus.

3. samm: Kerige jaotiseni Rakenduse load ja valige Kaamera.
4. samm: Lubage Microsoft Teamsi kaamerale juurdepääsu lüliti.

5. samm: Naaske eelmisse menüüsse, klõpsake nuppu Mikrofoni juurdepääs ja lubage Microsof Teamsi lüliti.

Käivitage Teams, et koostada või vastu võtta Teamsi kõnesid ilma ootamatute tõrgeteta.
8. Logige välja ja logige uuesti sisse
Kas värskendasite hiljuti oma Microsofti konto parooli? Tavaliselt peaksid meeskonnad muudatuse tuvastama ja kohe uut parooli küsima. Kui Teams ei saa teie kontot autentida, peate välja logima ja uuesti sisse logima uuendatud parooliga.
Samm 1: Avage arvutis Teamsi rakendused. Klõpsake paremas ülanurgas oma profiilipildil.
2. samm: Valige avanevas menüüs Logi välja.

Logige sisse oma Microsofti konto andmetega.
9. Värskendage Microsoft Teamsi
Aegunud Teamsi käivitamine võib põhjustada ootamatuid tõrkeid, mis ebaõnnestusid. Uute funktsioonide nautimiseks peaksite Teamsi värskendama uusimale versioonile.
Samm 1: Käivitage Teams ja valige paremas ülanurgas kolme punktiga menüü.
2. samm: Valige Otsi värskendusi ja installige uusim Teamsi versioon.

Lendage oma ülesannete vahel tiimides
Microsoft Teams jääb paljude organisatsioonide lahutamatuks osaks. Sellised probleemid nagu ebaõnnestunud toimingud võivad teid segadusse ajada. Ülaltoodud nipid aitavad teil kiiresti parandada "toiming nurjus ootamatu vea tõttu". Milline trikk teie jaoks töötas? Jagage oma järeldusi allolevates kommentaarides.
Viimati värskendatud 28. juulil 2022
Ülaltoodud artikkel võib sisaldada sidusettevõtte linke, mis aitavad toetada Guiding Techi. See aga ei mõjuta meie toimetuslikku terviklikkust. Sisu jääb erapooletuks ja autentseks.

Kirjutatud
Parth töötas varem EOTO.techis tehnilisi uudiseid kajastades. Praegu töötab ta Guiding Techis vabakutselisena, kirjutades rakenduste võrdlusest, õpetustest, tarkvara näpunäidetest ja nippidest ning sukeldudes sügavale iOS-i, Androidi, macOS-i ja Windowsi platvormidesse.



