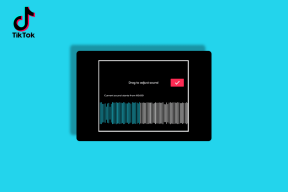Peamised viisid PowerShelli parandamiseks ilmuvad Windows 11-s pidevalt
Miscellanea / / July 30, 2022
Nähes a PowerShelli aken hüpikakna iga kord, kui arvuti sisse lülitate, võib olla tüütu. Kuigi aken võib mõne hetke pärast iseenesest sulguda, tasub uurida probleemi, mis põhjustab PowerShelli käivitumise pärast Windowsi arvuti käivitamist.

Selles postituses on loetletud 6 toimivat tõrkeotsingu näpunäidet, et vältida PowerShelli ilmumist teie arvutisse. Niisiis, alustame.
1. Keela PowerShelli käivitamine käivitamisel
Kui seisate selle konkreetse probleemiga silmitsi iga kord, kui arvuti käivitate, on tõenäoline, et PowerShell on käivitamisel lubatud. Saate PowerShelli eemaldada käivitusprogrammid selle parandamiseks. Siin on, kuidas.
Samm 1: Tegumihalduri käivitamiseks vajutage klaviatuuril kiirklahvi Ctrl + Shift + Esc.
2. samm: Minge vahekaardile Käivitamine, valige PowerShell ja klõpsake ülaosas käsku Keela.

3. samm: Lisaks peate tagama, et PowerShelli otseteed ei lisata Windowsi käivituskausta. Selleks vajutage dialoogiboksi Käivita käivitamiseks Windowsi klahvi + R otseteed, tippige kest: käivitamine, ja vajutage sisestusklahvi.

4. samm: Järgmises aknas leidke ja kustutage PowerShelli otsetee, kui see on olemas.

2. Aktiivsete ülesannete jaoks kontrollige ülesannete plaanijat
Kui probleem püsib, peate kontrollima aktiivseid ülesandeid Ülesannete ajakava et otsida skripte, mis võivad PowerShelli korduvalt käivitada. Siin on, kuidas.
Samm 1: Vajutage Windowsi otsingu avamiseks Windowsi klahvi + S, tippige see ülesannete planeerijaja vajutage sisestusklahvi.

2. samm: Otsige jaotisest Aktiivsed ülesanded kõiki tegevusi, mis nõuavad PowerShelli kasutamist. Kui ülesanne on leitud, topeltklõpsake selle kirjelduse vaatamiseks.
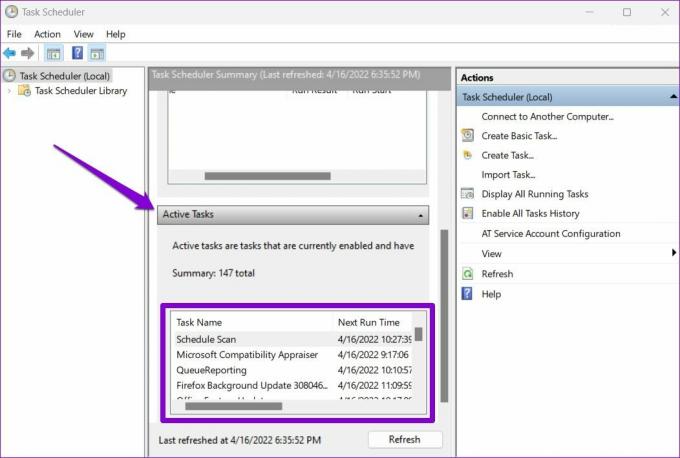
3. samm: Selle väljalülitamiseks klõpsake paremal suvandil Keela.

3. Käivitage SFC ja DISM Scan
Kui te ei leia korduvate PowerShelli hüpikakende täpset põhjust, saate abi saamiseks kasutada süsteemiparandustööriistu. Võite alustada arvutis SFC (System File Checker) skannimisega, et asendada kõik rikutud või puuduvad süsteemifailid vahemällu salvestatud versioonidega.
Samm 1: Paremklõpsake menüü Start ikoonil ja valige ilmuvast menüüst Windowsi terminal (administraator).
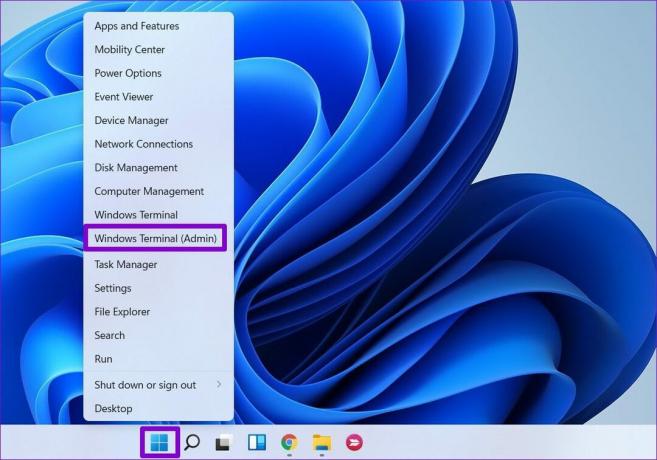
2. samm: Tippige allpool mainitud käsk ja vajutage sisestusklahvi.
SFC /scannow

Pärast skannimise lõpetamist kuvatakse teade, mis annab teada, kas skannimine õnnestus või mitte. Kui SFC-skannimisel ei õnnestu süsteemifailidega probleeme leida, proovige käivitada DISM-i (juurutuspildi teenindamine ja haldamine) skannimine.
Avage administraatoriõigustega Windowsi terminal ja käivitage järgmised käsud ja vajutage iga järel sisestusklahvi:
DISM /Võrgus /Cleanup-Image /Kontrollige tervist. DISM /Võrgus /Cleanup-Image /ScanHealth. DISM /Võrgus /Puhastuspilt /Taasta tervis

Mõne minuti pärast lõpeb protsess edukalt. Pärast seda taaskäivitage arvuti ja kontrollige, kas PowerShelli aken avaneb.
4. Kasutage süsteemi hoolduse tõrkeotsingut
Süsteemi hoolduse tõrkeotsing on Windowsi mugav utiliit, mis tuvastab ja parandab kõik ebakorrapärasused, mis võisid põhjustada PowerShelli regulaarsete ajavahemike järel teie arvutisse hüppamise. Siin on, kuidas saate seda kasutada.
Samm 1: Windowsi otsingu avamiseks klõpsake tegumiribal otsinguikooni ja tippige see kontrollpaneelja vajutage sisestusklahvi.

2. samm: Lülitage juhtpaneeli aknas vaate tüübiks suured või väikesed ikoonid, kui seda veel pole, ja klõpsake nuppu Tõrkeotsing.
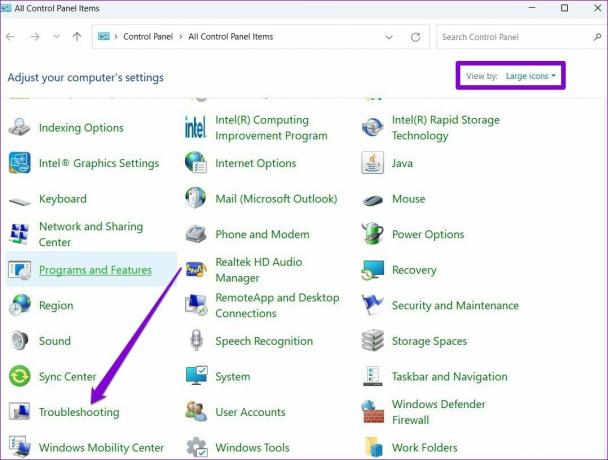
3. samm: Klõpsake jaotises Süsteem ja turvalisus suvandit Käivita hooldustoimingud.

Järgige tõrkeotsingu käivitamiseks ekraanil kuvatavaid juhiseid ja seejärel taaskäivitage arvuti, et näha, kas probleem on lahendatud.
5. Otsige pahavara
Kui teie arvuti on nakatunud pahavaraga, võib PowerShell jätkuvalt ilmuda, kui viirus proovib teie arvutis pahatahtlikku skripti käivitada. Võite proovida oma arvutit skannida Windowsi turvalisus või kolmanda osapoole viirusetõrjeprogrammi, et selles kindel olla.
6. Proovige puhast alglaadimist
Võite proovida arvutit käivitada puhas alglaadimise olek et näha, kas probleemi põhjustab teie arvutis töötav kolmanda osapoole rakendus või teenus.
Samm 1: Dialoogiakna Käivita avamiseks vajutage klahvikombinatsiooni Win + R. Tüüp msconfig.msc kasti ja vajutage sisestusklahvi.
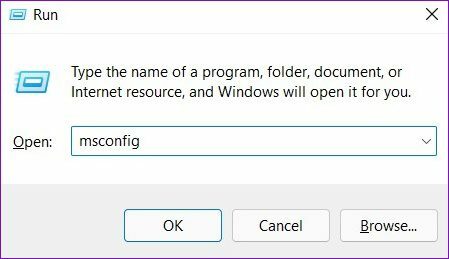
2. samm: Vahekaardil Teenused märkige ruut "Peida kõik Microsofti teenused" ja klõpsake nuppu Keela kõik.

3. samm: Lülitage vahekaardile Käivitamine ja klõpsake nuppu Ava tegumihaldur.

4. samm: Vahekaardil Käivitamine keelake ükshaaval kõik kolmanda osapoole käivitusrakendused ja -programmid.
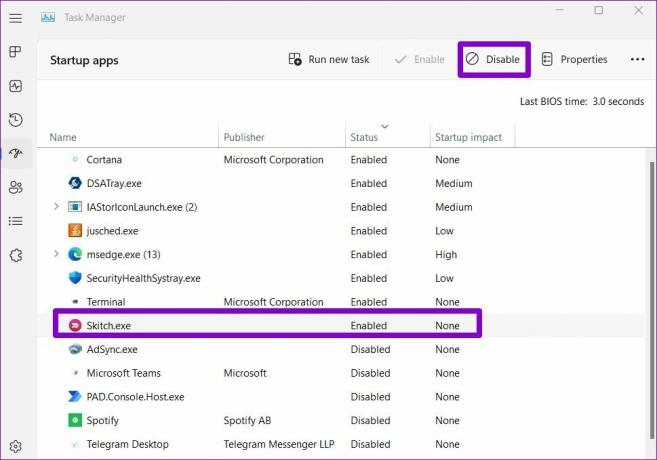
Pärast seda taaskäivitage arvuti. Kui PowerShell puhta alglaadimise olekus ei ilmu, on süüdi üks kolmanda osapoole rakendustest või programmidest. Selle parandamiseks peate need rakendused ja programmid ükshaaval eemaldama.
Enam ei avane
PowerShell ei ole midagi, mida te iga päev kasutaksite. Seetõttu on loomulik, et tekib kahtlus, kui PowerShell ilma nähtava põhjuseta ilmub. Vaadake ülaltoodud lahendused läbi, et PowerShell teid ei häiriks. Andke meile allolevates kommentaarides teada, millised lahendused teile sobisid.
Viimati värskendatud 18. aprillil 2022
Ülaltoodud artikkel võib sisaldada sidusettevõtete linke, mis aitavad toetada Guiding Techi. See aga ei mõjuta meie toimetuslikku terviklikkust. Sisu jääb erapooletuks ja autentseks.

Kirjutatud
Pankil on elukutselt ehitusinsener, kes alustas oma teekonda kirjanikuna EOTO.techis. Hiljuti liitus ta Guiding Techiga vabakutselise kirjanikuna, et jagada Androidi, iOS-i, Windowsi ja veebi jaoks juhiseid, selgitusi, ostujuhendeid, näpunäiteid ja nippe.