7 parimat viisi, kuidas parandada WhatsApp for PC, mis ei tööta Windows 11-s
Miscellanea / / July 31, 2022
Kuigi saate WhatsAppile juurde pääseda veebibrauseri kaudu, ei ületa miski omarakenduse kogemust. Vaatamata korrapärastele uuendustele, WhatsApp Windowsi jaoks on ikka veel kaugel täiuslikkusest. Selle avamine võtab liiga kaua aega, ühendus katkeb sageli ja sõnumeid ei õnnestu seadmete vahel sünkroonida. Kui teil on lemmikinimestega ühenduse loomisel probleeme, kuna WhatsApp ei tööta operatsioonisüsteemis Windows 11, saame aidata.

Selles postituses oleme koostanud tõrkeotsingu näpunäidete loendi, mis aitavad parandada WhatsAppi Windows 11-s. Nii et ilma pikema jututa kontrollime neid.
1. Sundsulge WhatsApp
WhatsApp võib ebaõnnestuda, kui mõnel taustal töötaval rakenduse protsessil tekib probleeme. Nii et võiksite oma arvutis WhatsAppi sundida sulgema ja anda sellele uue alguse.
Tegumihalduri avamiseks vajutage klaviatuuril klahvikombinatsiooni Ctrl + Shift + Esc. Paremklõpsake vahekaardil Protsessid WhatsAppil ja valige Lõpeta ülesanne.
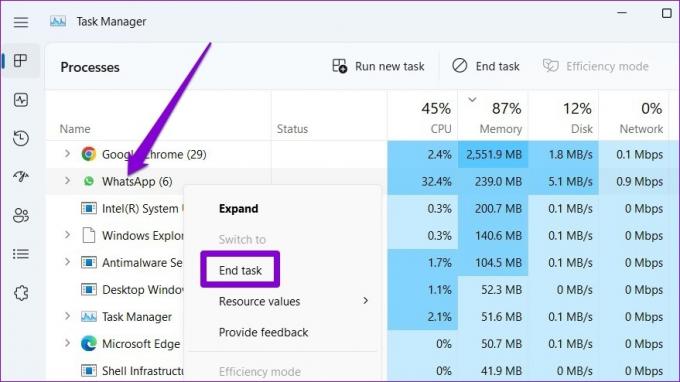
Avage WhatsApp oma arvutis uuesti ja proovige seda uuesti kasutada.
2. Kontrollige Interneti-ühendust
Aeglane või katkendlik Interneti-ühendus võib põhjustada probleeme ka WhatsAppiga teie töölaual. Proovige laadida paar veebilehte või käivitage arvutis kiire kiirustest Interneti-ühenduse testimiseks. Kui Internetiga tundub kõik korras, jätkake allolevate lahendustega.
3. Lubage WhatsAppil taustal töötada
Kui WhatsAppil pole selleks vajalikke õigusi taustal jooksma, ei saa see märguandeid saata ega sõnumeid sünkroonida, kuni avate rakenduse. Selle vältimiseks peate lubama WhatsAppil taustal töötada. Siin on, kuidas seda tagada.
Samm 1: Avage menüü Start ja klõpsake rakenduse Seaded käivitamiseks hammasrattakujulist ikooni. Teise võimalusena võite sama saavutamiseks vajutada ka Windowsi klahvi + I.
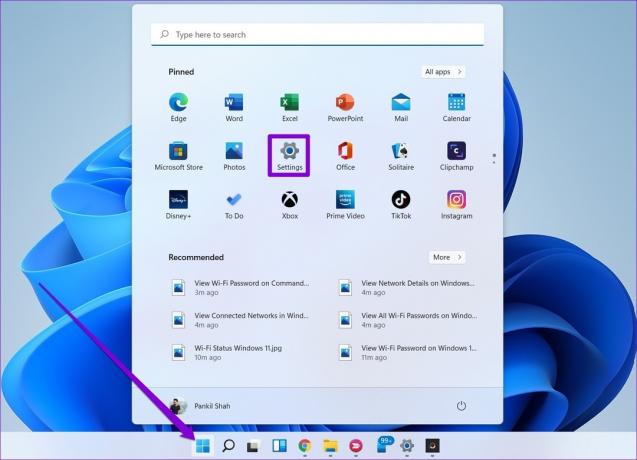
2. samm: Kasutage vasakut paani, et navigeerida vahekaardile Rakendused. Klõpsake paremal paanil Installitud rakendused.

3. samm: Kerige alla, et leida loendist WhatsApp. Klõpsake selle kõrval olevat kolme punktiga menüüikooni ja valige järgmisest menüüst Täpsemad suvandid.
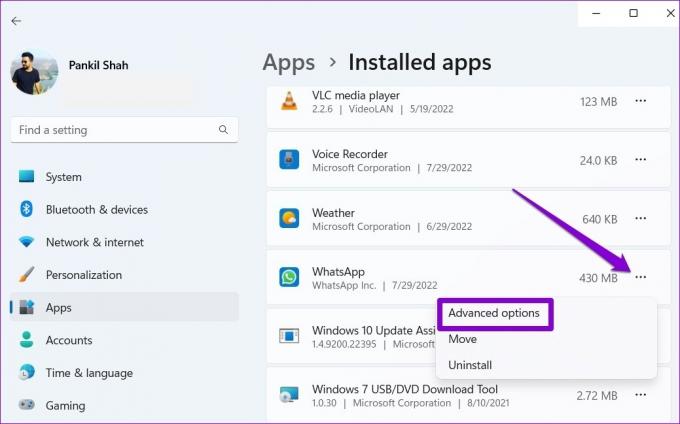
4. samm: Kasutage jaotises Taustarakenduste load rippmenüüd, et valida Alati.

Uue seansi alustamiseks taaskäivitage WhatsApp ja kontrollige, kas see töötab taustal.
4. Kontrollige rakenduse õigusi
Nagu iga teine rakendus, vajab ka WhatsApp sujuvaks töötamiseks mõnda luba. Näiteks kui keelasite eelnevalt WhatsAppile juurdepääsu arvuti kaamerale või mikrofonile, võite silmitsi seista raskused kõnede ühendamisel või häälsõnumite saatmine. Siin on, mida saate selle parandamiseks teha.
Samm 1: Paremklõpsake ikooni Start ja valige kuvatavast menüüst Installitud rakendused.

2. samm: Leidke loendist WhatsApp. Klõpsake selle kõrval olevat kolme punktiga menüüikooni ja valige ilmuvast menüüst Täpsemad suvandid.
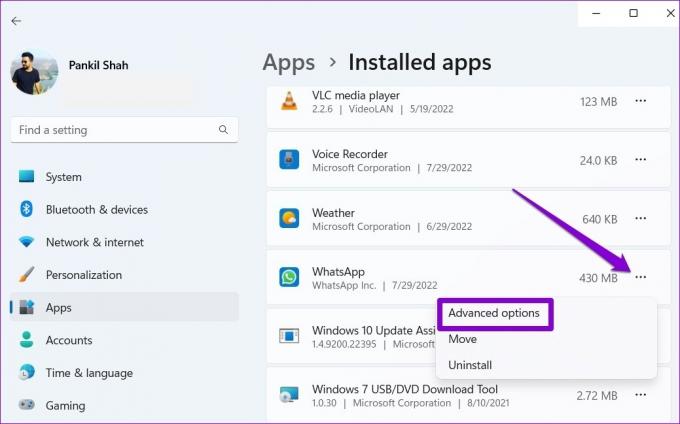
3. samm: Kasutage kõigi lubade lubamiseks jaotises Rakenduse load olevaid lüliteid.

Taaskäivitage rakendus, et kontrollida, kas probleem püsib.
5. Logi välja ja sisse
Mõnikord on kõige tõhusamad lahendused need, mis tunduvad liiga lihtsad, et tõsi olla. Kui teie probleemid WhatsAppiga tekivad ainult ajutise tõrke tõttu, võite proovida välja logida ja uuesti sisse logida. Siin on, kuidas.
Samm 1: Avage oma arvutis WhatsApp. Puudutage ülaosas kolme punktiga menüüikooni ja valige Logi välja.
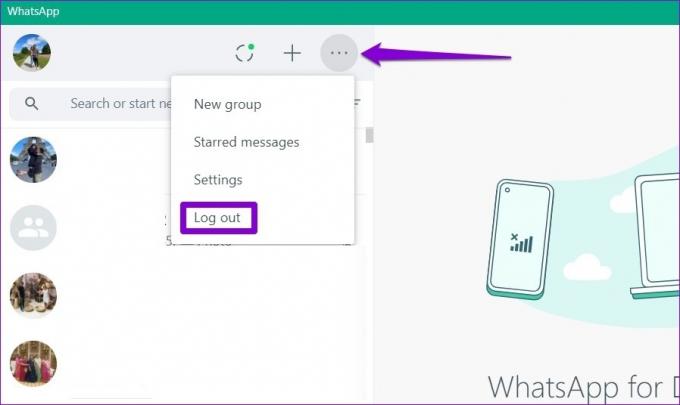
2. samm: Kinnitamiseks klõpsake nuppu Logi välja.

3. samm: Avage oma iPhone'is või Androidis WhatsApp. Puudutage paremas ülanurgas kolme punktiga menüüikooni ja valige avanevast menüüst Lingitud seadmed.
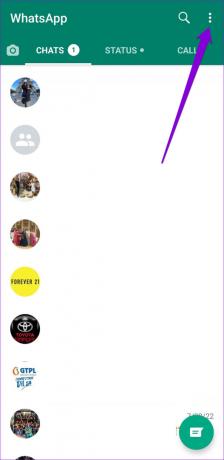

4. samm: Puudutage nuppu "Seadme ühendamine" ja kasutage arvutis QR-koodi skannimiseks telefoni kaamerat.
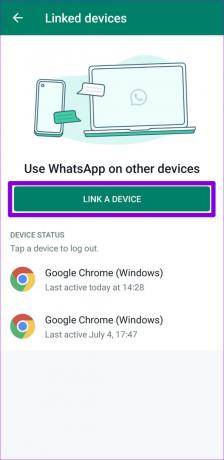
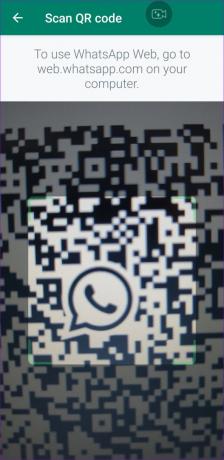
6. Parandage või lähtestage rakendus
Windows on varustatud mehhanismiga, mis võimaldab parandada rakendust andmeid kaotamata. Seega, kui ülaltoodud lahendused ei tööta, saate WhatsAppi parandada või lähtestada, järgides alltoodud samme.
Samm 1: Otsingumenüü avamiseks klõpsake tegumiribal otsinguikooni või vajutage Windowsi klahvi + S. Tüüp WhatsApp otsingukastis ja valige Rakenduse seaded.
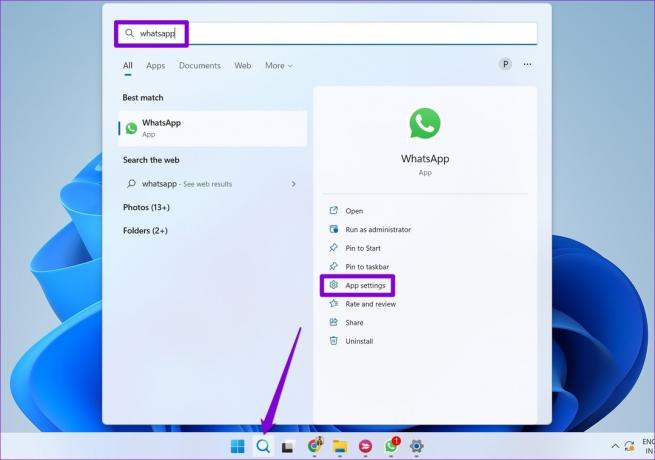
2. samm: Kerige alla jaotiseni Lähtesta ja klõpsake nuppu Paranda.
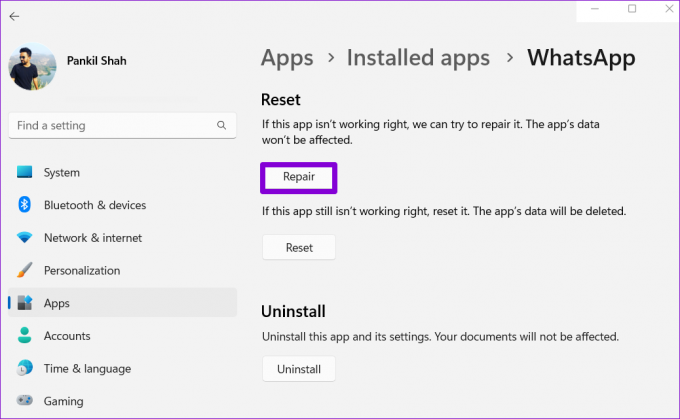
Kui probleem esineb isegi rakenduse parandamisel, võite proovida rakenduse lähtestada samast menüüst. Pange tähele, et rakenduse lähtestamine eemaldab kõik teie sõnumid ja sisselogimisandmed, mistõttu on see sama hea kui rakenduse uuesti installimine.

7. Värskendage WhatsAppi
Kui te rakendusi regulaarselt ei värskenda, vananevad need lõpuks. Kui teie probleemid WhatsAppiga on tingitud vananenud rakenduse järgust, peaks rakenduse värskendamine sagedamini aitama.
WhatsApp Windowsi jaoks
Ühendage WhatsAppiga
On masendav, kui teie lemmiksõnumirakendus hakkab ilma põhjuseta tegutsema. Üks ülaltoodud lahendustest peaks aitama teil WhatsAppi parandada Windows 11-s. Kui aga miski ei tööta, võite mõnda aega kaaluda WhatsApp Webi kasutamist.
Viimati värskendatud 31. juulil 2022
Ülaltoodud artikkel võib sisaldada sidusettevõtte linke, mis aitavad toetada Guiding Techi. See aga ei mõjuta meie toimetuslikku terviklikkust. Sisu jääb erapooletuks ja autentseks.

Kirjutatud
Pankil on elukutselt ehitusinsener, kes alustas oma teekonda kirjanikuna EOTO.techis. Hiljuti liitus ta Guiding Techiga vabakutselise kirjanikuna, et jagada Androidi, iOS-i, Windowsi ja veebi jaoks juhiseid, selgitusi, ostujuhendeid, näpunäiteid ja nippe.



