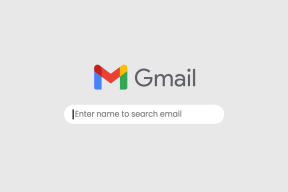Lehekülgede sisestamine, ümberjärjestamine ja kustutamine PDF-is Adobe Acrobat DC abil
Miscellanea / / July 31, 2022
Kas teadsite, et saate PDF-failis muudatusi teha? Mõnikord pole muudatuste tegemiseks ja uuesti teisendamiseks vaja PDF-i DOCX-failiks (Microsoft Word) teisendada. Adobe Acrobat DC võimaldab teil lehti lisada või eemaldada ning neid isegi PDF-failis ümber järjestada.

Nii et kui soovite PDF-faili paremaks muuta, saate tekstitöötlusvormingusse teisendamise asemel selle kallal otse töötada. Seda saate teha järgmiselt.
Uue lehe lisamine PDF-i Adobe Acrobat DC abil
Adobe Acrobat DC ülaosas on lindiliides koos mitme funktsiooni ja tööriistaga PDF-i redigeerimiseks. Üks neist on lisamise funktsioon, mida saate lehtede lisamiseks kasutada. Olemasolevasse PDF-faili uue lehe lisamiseks järgige järgmisi samme.
Märge: Selles postituses kirjeldatud sammud töötavad Adobe Acrobat Pro DC, Adobe Acrobat 2020 ja Adobe Acrobat 2017 jaoks.
Samm 1: Klõpsake arvutis menüül Start ja otsige Adobe Acrobat.

2. samm: Klõpsake tulemuste hulgast Adobe Acrobati rakenduse käivitamiseks nuppu Ava.

3. samm: Pärast rakenduse käivitamist klõpsake vasakus ülanurgas suvandil Fail.

4. samm: Klõpsake näidatud valikute hulgas nuppu Ava.

5. samm: Sirvige PDF-faili, kuhu soovite uusi lehti lisada, ja klõpsake selle käivitamiseks nuppu Ava.

6. samm: Klõpsake rakenduse Adobe Acrobat vasakus servas lehe ikooni, mis tähistab lehe pisipilte.

7. samm: Kerige pisipilti alla, kuhu soovite uue lehe sisestada.

8. samm: Asetage kursor uue lehe sisestamisele eelneva lehe alla (seda tehes peaksite nägema sinist joont) ja paremklõpsake.

9. samm: Erinevate valikute vaatamiseks klõpsake nuppu Lisa lehti.
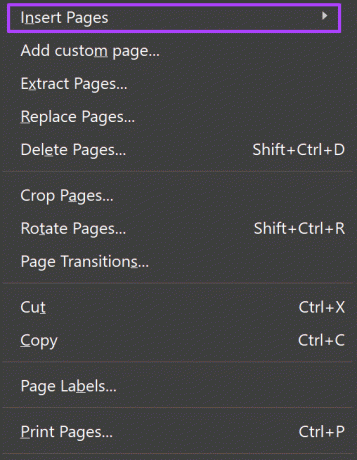
10. samm: Valikute hulgast saate valida Lehekülgede lisamise
- Failist: kui soovite liita mõne teise faili lehed praeguse failiga.
- Lõikepuhvrist: kui teil on leht juba teisest dokumendist kopeeritud.
- Tühi leht: loob täiesti uue tühja lehe.

11. samm: Pärast eelistatud valiku valimist (antud juhul valisime tühja lehe) kinnitage dialoogiboksis oma uue lehe uus asukoht. Klõpsake nuppu OK.

Märge: Kui valite tühja lehe loomise suvandi, ei kopeeri Adobe Acrobat PDF-i eelmiste lehtede vormingut.
Lehtede ümbertellimine PDF-is Adobe Acrobat DC abil
Iga kord, kui skannite dokumente, on üks eelistatud valikutest nende salvestamine PDF-failina. Kuid kui juhtute, et skannite dokumente vales järjekorras, ei pea te skannimisprotsessi uuesti alustama. Siit saate teada, kuidas saate Adobe Acrobat DC abil PDF-i lehti ümber järjestada.
Samm 1: Klõpsake arvutis menüül Start ja otsige Adobe Acrobat.

2. samm: Klõpsake tulemuste hulgast Adobe Acrobati rakenduse käivitamiseks nuppu Ava.

3. samm: Pärast rakenduse käivitamist klõpsake vahekaarti Tööriistad.
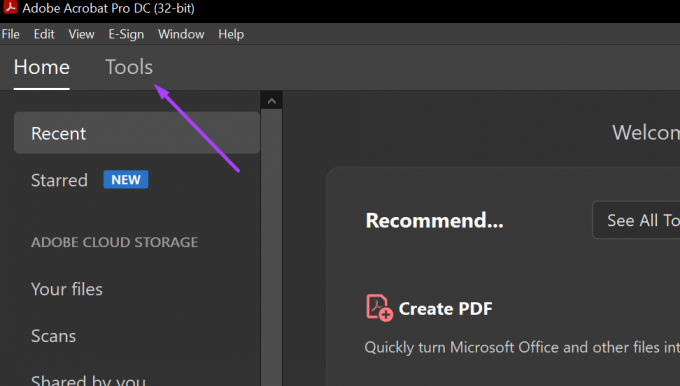
4. samm: Klõpsake näidatud suvandite hulgas käsku Korralda lehti.
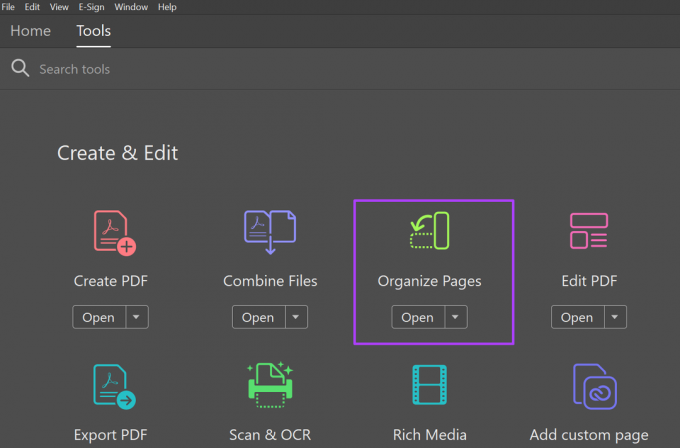
5. samm: Klõpsake nuppu Vali fail.
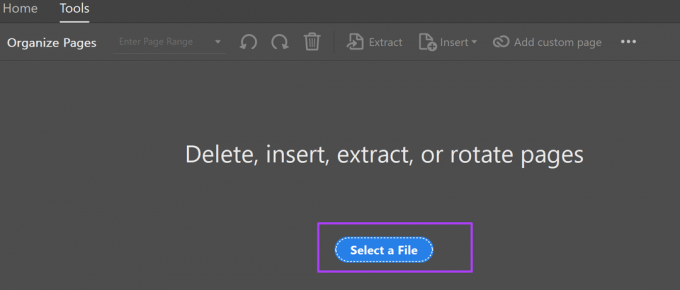
6. samm: Sirvige PDF-faili, mille lehekülgi soovite ümber järjestada, ja klõpsake selle käivitamiseks nuppu Ava.

7. samm: Klõpsake rakenduse Adobe Acrobat vasakus servas lehe ikooni, mis tähistab lehe pisipilte.

8. samm: Kerige pisipildil alla lehele, mida soovite ümber tellida.

Veenduge, et kursor kuvaks lehele asetades noolt koos lehe, mitte käega.
9. samm: Asetage kursor lehele. Lohistage leht eelistatud uude asukohta.
Mitme lehe korraga lohistamiseks hoidke tõstuklahvi all.
Lehe kustutamine PDF-ist Adobe Acrobat DC abil
Samuti saate PDF-failist eemaldada soovimatud lehed. Seda on üsna lihtne teha. Selleks toimige järgmiselt.
Samm 1: Klõpsake arvutis menüül Start ja otsige Adobe Acrobat.

2. samm: Klõpsake tulemuste hulgast Adobe Acrobati rakenduse käivitamiseks nuppu Ava.

3. samm: Rakenduse käivitamisel liikuge kursoriga selle vasakpoolsesse ülaossa ja klõpsake nuppu Fail.

4. samm: Klõpsake näidatud valikute hulgas nuppu Ava.

5. samm: Sirvige PDF-faili, mis sisaldab lehti, mida soovite kustutada, ja klõpsake selle käivitamiseks nuppu Ava.

6. samm: Klõpsake rakenduse Adobe Acrobat vasakus servas lehe ikooni, mis tähistab lehe pisipilte.

7. samm: Kerige pisipilti alla selle lehe asukohani, mida soovite kustutada.

8. samm: Klõpsake lehel, mida soovite kustutada, ja klõpsake tööriistaribal ikooni Kustuta.

9. samm: Hüpikaknas klõpsake lehe kustutamise otsuse kinnitamiseks nuppu OK.
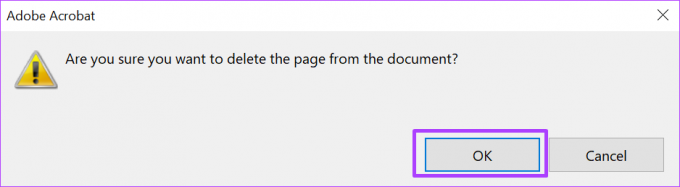
Wordi faili sisestamine PDF-i
Õige PDF-lugejaga saate PDF-faili redigeerida või selles muudatusi teha nagu Wordis. Näiteks saate linkida manuse või insisestage oma PDF-i Wordi fail.
Viimati värskendatud 31. juulil 2022
Ülaltoodud artikkel võib sisaldada sidusettevõtte linke, mis aitavad toetada Guiding Techi. See aga ei mõjuta meie toimetuslikku terviklikkust. Sisu jääb erapooletuks ja autentseks.