Parandage OneDrive 0x8004de40 viga Windows 10-s
Miscellanea / / August 01, 2022
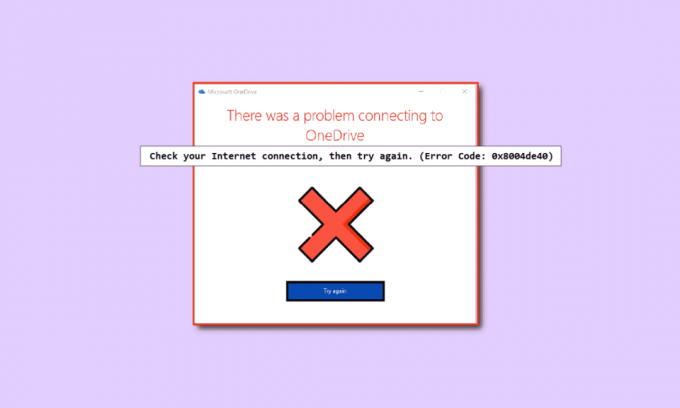
The OneDrive 0x8004de40 tõrge näitab, et OneDrive'i rakendusel on ühendusega probleeme. Kui see tõrge kuvatakse teie OneDrive'i rakenduses, võib selle põhjuseks olla halb või vigane Interneti-ühendus, puhverserver või viirusetõrjetarkvara on samuti mõned selle vea põhjused, peate kontrollima ja muutma mõnda seadet internet. Kui teil on sama probleem ka Windows 10 arvutis, on siin mõned viisid, mis aitavad teil OneDrive'i veakoodi 0x8004de40 parandada.

Sisu
- OneDrive 0x8004de40 tõrke parandamine Windows 10-s
- Põhilised tõrkeotsingu meetodid
- 1. meetod: logige uuesti OneDrive’i sisse
- 2. meetod: võrguühenduse tõrkeotsing
- 3. meetod: kustutage rikutud failid
- 4. meetod: keelake failid nõudmisel
- 5. meetod: kohandage Interneti-atribuute
- 6. meetod: keelake puhverserver
- 7. meetod: värskendage Windowsi
- 8. meetod: kolmanda osapoole viirusetõrje ajutiselt keelamine (kui see on kohaldatav)
- 9. meetod: keelake Windows Defenderi tulemüür (pole soovitatav)
- 10. meetod: lähtestage Windows Socket
- 11. meetod: lähtestage OneDrive
- 12. meetod: tehke puhastuskäivitus
- 13. meetod: installige OneDrive uuesti
- 14. meetod: võtke ühendust Microsofti tugimeeskonnaga
OneDrive 0x8004de40 tõrke parandamine Windows 10-s
Selles jaotises oleme kogunud loendi võimalikest põhjustest, mis põhjustavad teie Windows 10 arvutis OneDrive'i tõrke 0x8004de40. Õigete tõrkeotsingumeetodite leidmiseks analüüsige neid sügavamalt.
- Halb Windows Update või aegunud aknad: Kui teie Windowsi versioon on aegunud, võite selle probleemiga kokku puutuda. Selle veaga võib kaasneda ka värskendus, näiteks KB4457128, mis võib OneDrive’i automaatse sünkroonimise välja lülitada.
- Nõudmisel oleva faili säte on lubatud: See tõrge võib tekkida, kui teie OneDrive'i rakenduse nõudmisel oleva faili seaded on lubatud.
- Keelatud sünkroonimisvalik: See tõrge võib ilmneda ka siis, kui teie sünkroonimisvalik on teie arvutis olevate kolmandate osapoolte rakenduste tõttu keelatud.
- Rikutud või puuduvad failid OneDrive'i rakenduses. Kui OneDrive'i rakenduse failid on rikutud, ei pruugi teil olla võimalik rakendust sünkroonimiseks kasutada. See tõrge võib ilmneda ka siis, kui failid, mida proovite OneDrive'iga sünkroonida, puuduvad lähtekohas.
- Viga sünkroonimiskaustas: Kui kaust, mida proovite OneDrive'i rakendusega sünkroonida, on kinni jäänud, ei saa te oma faile OneDrive'i rakendusse üles laadida, mis viib käsitletud veakoodini.
- OneDrive'i jaoks vajalik võtmeregister puudub: Kui OneDrive'i rakenduse jaoks vajalik võti on registriredaktoris rikutud või puudub, võib tekkida tõrge OneDrive 0x8004de40 veakood.
- OneDrive'i rakendus ei pruugi olla lubatud: See tõrge võib ilmneda ka siis, kui OneDrive'i rakendus pole teie arvutis lubatud või see ei pruugi olla aktiveeritud.
- Probleemid arvutis: Kui te oma arvutit ei konfigureeri, ei pruugi te OneDrive'i rakendust kasutada. Samuti võite selle veaga kokku puutuda OneDrive'i veakood 0x8004de40 kui teie arvuti on nakatunud viiruse või pahavaraga.
- Kehv võrguühendus: Kuna OneDrive on rakendus, mis nõuab püsivat Interneti-ühendust, võite selle veaga kokku puutuda, kui teil on kehv Interneti-ühendus.
- OneDrive'i rakenduse vale installimine: Kui OneDrive'i tarkvara pole teie arvutisse õigesti installitud, ei saa te OneDrive'i rakendust oma arvutis kasutada.
Siin on mõned levinumad tõrkeotsingu meetodid, mis aitavad teil seadmes tõrkekoodi 0x8004de40 parandada.
Põhilised tõrkeotsingu meetodid
Selles jaotises näete mõningaid põhilisi tõrkeotsingu meetodeid, mida saate oma arvutis teha. Need meetodid aitavad teil seda parandada OneDrive'i veaviip 0x8004de40 oma OneDrive'i rakenduses.
1. Taaskäivitage arvuti
Arvuti taaskäivitamine võib parandada kõik arvuti põhilised tõrked.
1. Vajutage nuppu Windowsi võti ja vasakklõpsake Võimsus valik.
2. Klõpsake nuppu Taaskäivita võimalus arvuti taaskäivitamiseks.

3. Kui protsess takerdub, saate arvuti taaskäivitada, vajutades nuppu Toitenupp arvutist.
2. Muutke PowerPlani sätteid
Kui kasutate arvutit akusäästjaga või kui Powerplan on teie arvutis sisse lülitatud, peate võib-olla muutma selle OneDrive'i rakendusele juurdepääsuks parema plaani vastu. Üleminek PowerPlanile, mis toetab OneDrive'i faili üleslaadimist/avamist toitevalikus, võib aidata teil OneDrive'i vea 0x8004de40 probleemi lahendada.

3. Käivitage Windows Update'i tõrkeotsing
Kui uusimas Windowsi värskenduses on tõrkeid, näiteks halb Windowsi värskendus, võite proovida Windows Update'i tõrkeotsing ja seejärel saate parandada OneDrive'i veakoodi 0x8004de40.

4. Lähtestage Windows Update'i komponendid
Kui teil on endiselt see probleem, võite proovida seadme lähtestamist Windowsi värskenduse komponendid OneDrive'i vea 0x8004de40 probleemi lahendamiseks.
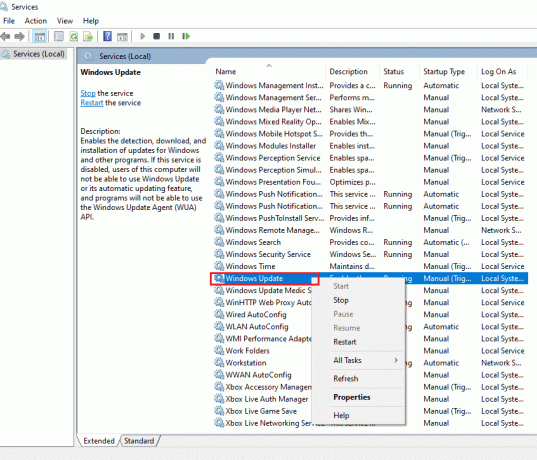
5. Kustuta SoftwareDistributioni kaust
Kui SoftwareDistributioni kaust on teie arvutis saadaval, peate võib-olla OneDrive 0x8004de40 parandamiseks kausta kustutama. Pärast seda taaskäivitage arvuti kausta SoftwareDistribution kustutamine.
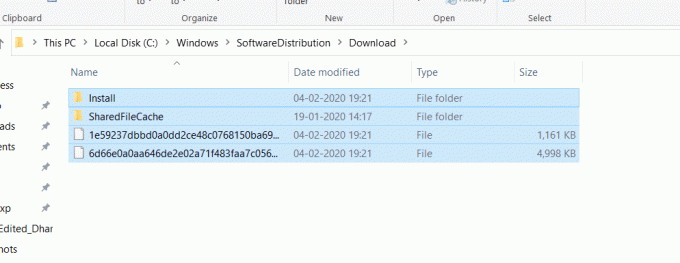
6. Parandage rikutud failid
Saate teha kiirskannimise, kasutades süsteemifailikontrolli või SFC-skannimist ja selle vea parandada. See toiming palub teil oma arvutis olevad failid rikkuda ja seejärel saate need kustutada ning see parandab vea OneDrive'i veaviiba 0x8004de40. Lisaks sellele võimaldab DISM-i tööriist teil skannida arvutis pahavarafaile ja parandada arvutis olevaid rikutud faile. See protsess kõrvaldab kõik teie arvuti probleemid ja saate probleemi lahendada. Samuti saate lugeda meie artiklit rikutud failide parandamine.
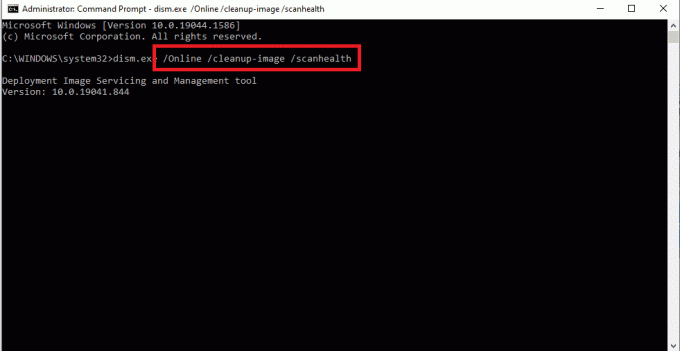
7. Parandage Microsoft Office
Võid proovida Microsoft Office'i komplekti parandamine lingi kaudu arvutisse. Võimalik, et saate OneDrive'i veaviiba 0x8004de40 parandada.

8. Parandage installige Windows 10
Jätke see parandus viimaseks võimaluseks, kui ükski ülalnimetatud meetoditest teie jaoks ei tööta, võite teha a Windows 10 parandusinstall arvutis, mis lähtestab kogu Windowsi komponendid ja annab teile värske OS-i. See eemaldab ka teie arvutist rämpsfailid.
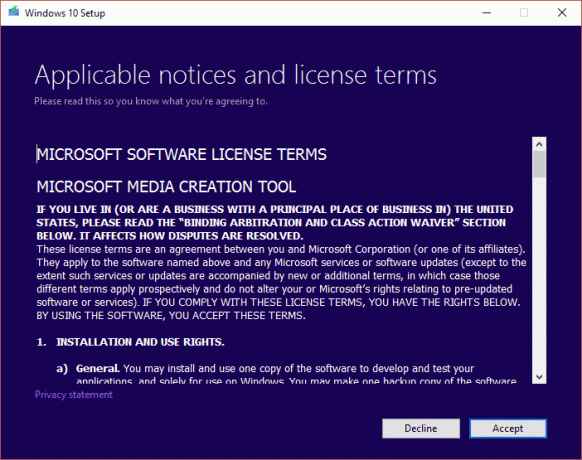
Loe ka:Keelake OneDrive Windows 10 arvutis
Nüüd näete allpool mõningaid meetodeid, mida tuleb tõrke korral kasutada OneDrive 0x8004de40.
1. meetod: logige uuesti OneDrive’i sisse
Esiteks saate välja logida, seejärel uuesti OneDrive’i sisse logida ja kontrollida, kas tõrge püsib või mitte. Järgige alltoodud samme;
- Kontrollige, kas failide arv jääb piirangusse: OneDrive'i rakenduses saate korraga sünkroonida kuni 1000 faili. Seega veenduge, et olete valinud failid, mis jäävad limiidi piiresse. Võite saada veateate, kui faili arv ületab limiidi.
- Logige välja ja logige uuesti sisse OneDrive'i: Kui OneDrive'i rakendus on endiselt probleemiga, võite proovida OneDrive'i rakendusest välja logida. Seejärel saate kontrollida, kas probleem on lahendatud, logides uuesti rakendusse sisse samade Microsofti konto üksikasjadega.

2. meetod: võrguühenduse tõrkeotsing
Microsofti sõnul on viga OneDrive 0x8004de40 näitab OneDrive’iga ühenduse loomisel tekkis probleem OneDrive'is tähendab, et rakendusel on pilvega ühenduse loomisel raskusi. Selle peamiseks põhjuseks on ebastabiilne Interneti-ühendus. Selle probleemiga silmitsi seistes on Interneti-ühenduse kinnitamine esimene asi, mida saate teha kahel viisil.
- Veenduge, et kaabel on korralikult ühendatud. Kui teie ühendus on traadita, veenduge, et ruuter töötab tõrgeteta. Võite ka proovida arvuti taaskäivitamine.
- Avage paar veebilehte käivitades oma veebibrauseri. Kui teie brauser avaneb edukalt, pole Interneti-ühendusega probleeme.
- Järgige meie juhendit võrguühenduse probleemide tõrkeotsing operatsioonisüsteemis Windows 10.

Loe ka: Kuidas eemaldada OneDrive Windows 10 File Explorerist
3. meetod: kustutage rikutud failid
Kui te ei saa oma OneDrive'i rakenduses rikutud faile kustutada, võite proovida luua uue kausta ja seejärel failid lihtsalt kustutada.
1. Vajutage nuppu Windows + E klahvid üheaegselt käivitada File Explorer.
2. Nüüd avage OneDrive kausta menüü vasakpoolsel paanil.
3. Paremklõpsake mis tahes tühjal alal ja minge lehele Uus valik.
4. Nüüd valige Kaust valik.

5. Teisaldage kõik OneDrive'i rakenduses rikutud failid rakendusse Uus kaust lohistades failid käsitsi kausta.
6. Klõpsake nuppu Uus kaust ja seejärel vajutage nuppu Kustuta klahvi, et kustutada kaust oma OneDrive'i kaustas.
4. meetod: keelake failid nõudmisel
Failide sünkroonimine OneDrive’i rakendusega võib olla keeruline, kui nõudmisel olevad failid on teie arvutis lubatud. Selle seade keelamine võib aidata teil seda parandada OneDrive 0x8004de40.
1. Paremklõpsake OneDrive nuppu, mis asub tegumiriba paremas alanurgas.
Märge: Kui te nuppu ei leia, otsige seda jaotisest Kuva peidetud ikoonid mida on kujutatud tegumiribal ülestõmmatava noolega.
2. Klõpsake nuppu Abi ja seaded nuppu ja seejärel valige suvand Seaded menüüs.
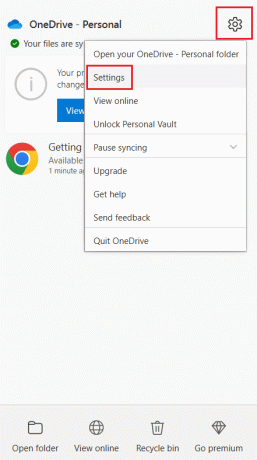
3. Mine lehele Seaded vahekaarti ja seejärel tühjendage märkeruut Säästke ruumi ja laadige failid alla nende kasutamise ajal valikus Faili nõudmisel osa.
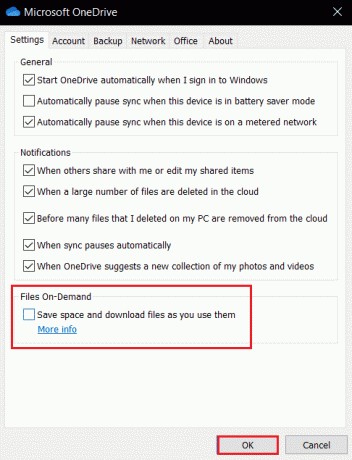
4. Lõpetage protsess, klõpsates nuppu Okei nuppu Keela failid on-demand kinnitamine.

5. Lõpuks klõpsake nuppu Okei ja siis taaskäivitage arvuti. Kontrollige, kas OneDrive'i tõrke 0x8004de40 probleem on lahendatud või mitte.
Loe ka:Parandage Microsoft Setup Bootstrapper on lakanud töötamast
5. meetod: kohandage Interneti-atribuute
TLS 1.0 ja uuemad versioonid on turvaprotokoll, mis aitab luua krüpteerimiskanaleid arvutivõrgu kaudu. Kui need protokollid on keelatud, ei pruugi teie OneDrive'i klient korralikult töötada. TLS 1.0 ja uuemate versioonide lubamiseks Interneti-atribuutides saate järgida neid samme.
1. Avatud Jookse dialoogiboksis, vajutades nuppu Windows + R klahvid koos.
2. Tüüp inetcpl.cpl ja seejärel klõpsake Okei avada Interneti-omadused aken.
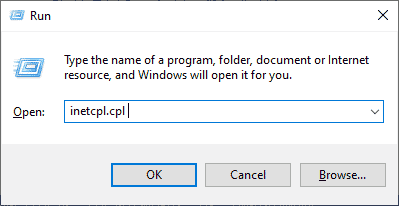
3. Ava Täpsemalt vahekaart Interneti-atribuudid.
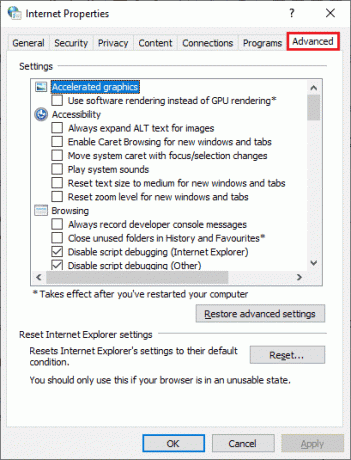
4. Kerige jaotises Seaded alla ja otsige järgmisi valikuid ning seejärel märkige nende ruudud.
- Kasutage TLS 1.0
- Kasutage TLS 1.1
- Kasutage TLS 1.2
5. Kliki Rakenda ja Okei muudatuste salvestamiseks. Kontrollige, kas viga OneDrive 0x8004de40 on pärast arvuti taaskäivitamist parandatud.
6. meetod: keelake puhverserver
Mõnel juhul võite selle probleemiga kokku puutuda, kui teie puhverserveri seaded on lubatud. Kui olete oma arvutisse installinud VPN-teenuse, lugege meie artiklit VPN-i ja puhverserveri keelamine Windows 10-s ja järgige artiklis toodud juhiseid.
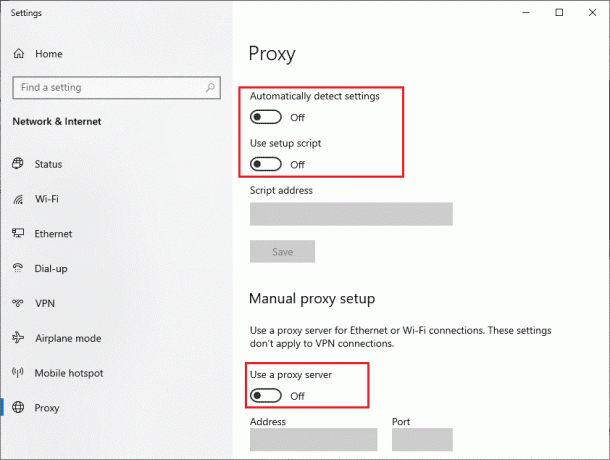
Loe ka:Windows ei suutnud selle võrgu puhverserveri sätteid automaatselt tuvastada
7. meetod: värskendage Windowsi
Selle probleemiga võite kokku puutuda ka siis, kui teie arvutis on vigu ja seda saab parandada pärast a Windowsi uuendus. Microsoft annab kõigi vigade parandamiseks välja regulaarseid värskendusi. Seega veenduge, et olete oma Windowsi operatsioonisüsteemi värskendanud ja kui teil on ootel värskendusi, kasutage meie artiklit Kuidas alla laadida ja installida Windows 10 uusim värskendus. Pärast OS-i värskendamist kontrollige, kas olete OneDrive 0x8004de40 vea parandanud.

8. meetod: kolmanda osapoole viirusetõrje ajutiselt keelamine (kui see on kohaldatav)
Üldiselt kaitseb viirusetõrjetarkvara teie arvutit pahatahtlike rünnakute eest, kuid mõnikord võib see blokeerida OneDrive'i pilvega ühenduse loomise ekslikult. Lugege meie juhendit edasi Kuidas Windows 10 viirusetõrje ajutiselt keelata ja järgige seal antud juhiseid, et viirusetõrjetarkvara ajutiselt arvutis keelata.

Loe ka:Viiruse määratluse parandamine ebaõnnestus rakenduses Avast Antivirus
9. meetod: keelake Windows Defenderi tulemüür (pole soovitatav)
Mõnikord võib teie arvutis olev Windows Defenderi tulemüür teatud turvakaalutlustel takistada juurdepääsu OneDrive'ile. Kui Windows Defenderi tulemüür on rakenduse blokeerinud, peate selle lubama või tulemüüri turvad arvutist ajutiselt keelama. Kui te ei tea, kuidas Windows Defenderi tulemüüri keelata, vaadake meie juhendit Kuidas keelata Windows 10 tulemüür aitab teil seda teha. Rakenduse saate lubada ka meie juhendit järgides Rakenduste lubamine või blokeerimine Windowsi tulemüüri kaudu
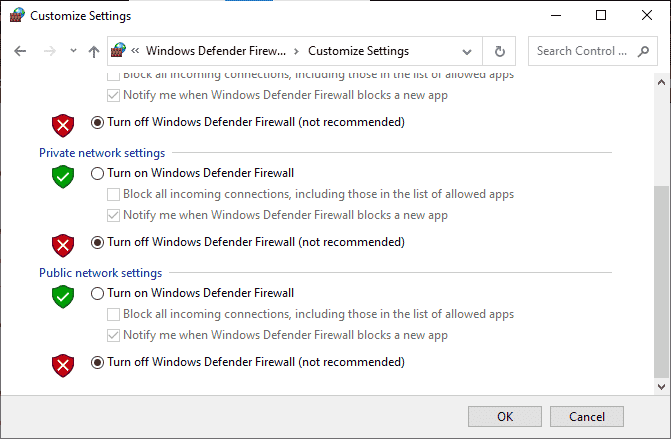
Pärast OneDrive'i juurdepääsu lubage tulemüürikomplekt uuesti, kuna turvaprogrammita arvuti on alati oht.
10. meetod: lähtestage Windows Socket
Üks tõhusamaid ja levinumaid tõrkeotsingu lahendusi teie arvuti võrguühenduse probleemide lahendamiseks on Windowsi pesa lähtestamine, mida nimetatakse lühidalt Winsockiks. See võib olla põhjus, miks teie OneDrive saab Internetti kasutada. Kui teil on tugev ja stabiilne Interneti-ühendus ja kui mõned teie rakendused ei pääse võrgule juurde, võib Winsocki lähtestamine probleemi lahendada. OneDrive'i viga 0x8004de40 ja siin on, kuidas seda teha.
1. Lööge Windowsi võti, tüüp Käsurida ja klõpsake edasi Käivita administraatorina.
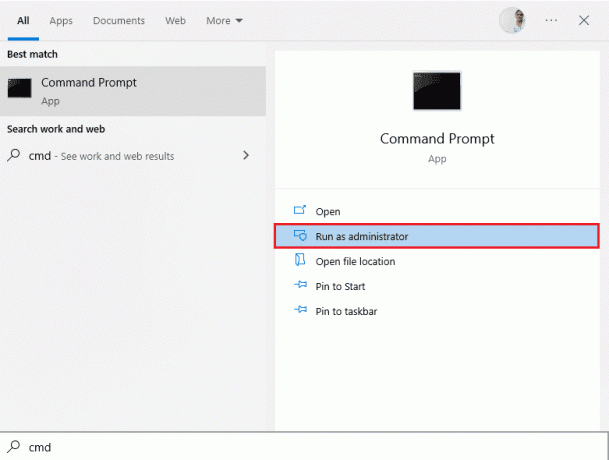
2. Sisestage järgmine tekst käsk käsureal ja seejärel vajutage nuppu Sisestage võti.
netsh winsocki lähtestamine

3. Sulgege Käsurida kui käsk on edukalt täidetud, ja kontrollige, kas OneDrive'i tõrge 0x8004de40 on pärast arvuti taaskäivitamist lahendatud.
Loe ka:OneDrive skripti vea parandamine opsüsteemis Windows 10
11. meetod: lähtestage OneDrive
Kui Onedrive'i tõrkekoodi 0x8004de40 probleem teie OneDrive'i rakenduses püsib, võite proovida OneDrive'i rakenduse arvutis lähtestada, kasutades siin mainitud lihtsat meetodit.
1. Vajutage nuppu Windows + Rvõtmed üheaegselt avada Jookse Dialoogikast.
2. Sisestage järgmine tekst käsk ja klõpsake nuppu Okei nuppu.
%localappdata%\Microsoft\OneDrive\onedrive.exe /reset

3. Otsige otsinguribalt üles OneDrive ja klõpsake rakenduse käivitamiseks rakenduse tulemust OneDrive rakendus.

4. Paremklõpsake OneDrive nuppu tegumiriba paremas alanurgas.
Märge: Kui te nuppu ei leia, kontrollige seda jaotisest Kuva peidetud ikoonid kujutatud tegumiribal ülestõmmatava noolega.
5. Klõpsake nuppu Abi ja seaded nuppu ekraani paremas alanurgas ja valige suvand Seaded menüüs.

6. Navigeerige lehele Seaded vahekaarti ja valige suvand Käivitage OneDrive automaatselt, kui login Windowsi sisse.
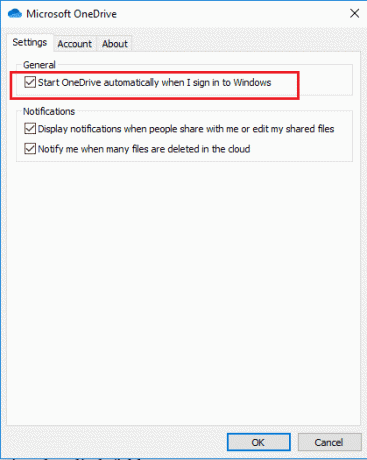
12. meetod: tehke puhastuskäivitus
Kui teie arvutit OneDrive'i rakendus ei toeta, võite proovida puhta alglaadimise sooritamine arvutis ja see võib parandada OneDrive'i veakoodi 0x8004de40.

Loe ka:OneDrive'i sünkroonimisprobleemide lahendamine opsüsteemis Windows 10
13. meetod: installige OneDrive uuesti
Kui ükski meetoditest teie jaoks ei tööta, kaaluge OneDrive'i rakenduse desinstallimist ja seejärel rakenduse uuesti installimist arvutisse, et OneDrive 0x8004de40 parandada.
1. Vajutage nuppu Windowsi võti, tüüp rakendused ja funktsioonidja klõpsake nuppu Avatud.

2. Klõpsake nuppu Rakendused ja funktsioonid vahekaarti akna vasakpoolsel paanil ja klõpsake nuppu Microsoft OneDrive rakendus.

3. Saadaolevates valikutes klõpsake nuppu Desinstallige nuppu OneDrive'i rakenduse desinstallimiseks.
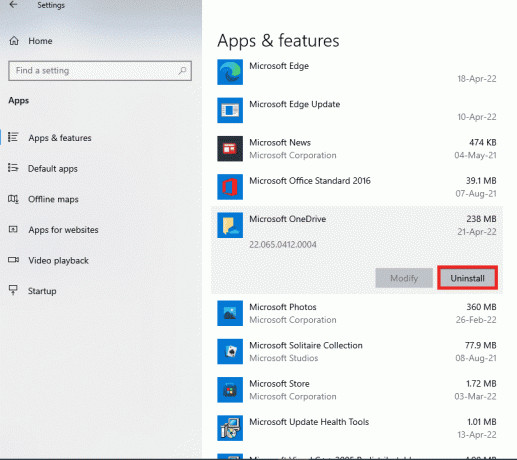
4. Klõpsake nuppu Desinstallige desinstalli valiku kinnitamiseks kinnitusaknas.
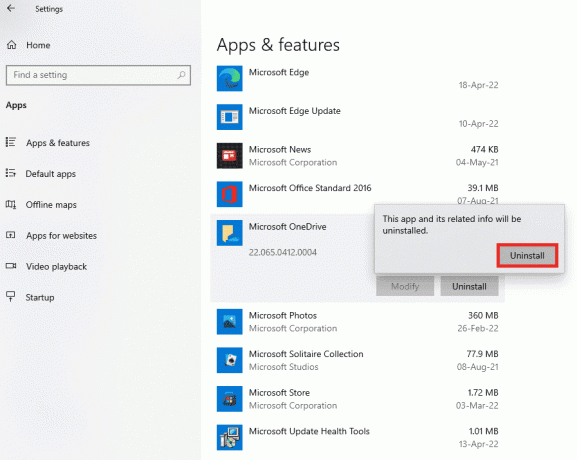
5. Saate uuesti installida OneDrive rakendusest Microsofti ametlik veebisait.

Loe ka:OneDrive’i kasutamine: Microsoft OneDrive’i kasutamise alustamine
14. meetod: võtke ühendust Microsofti tugimeeskonnaga
Kui ükski meetoditest ei töötanud teie jaoks, võite proovida ühendust võtta Microsofti tugi meeskond ja lahendage oma OneDrive'i tõrkekoodi 0x8004de40 probleem ning seejärel saate mõne päeva jooksul probleemile lahendused.

Soovitatav:
- Parandage Creative Sound Blaster, mida Windows 10-s ei tuvastata
- Parandage Dropboxi tõrge faili allalaadimisel Windows 10-s
- Kaugtöölaua parandamine Kaugarvutiga ei saa ühendust luua
- Parandage Google Drive'i keelatud allalaadimise viga
Loodame, et see juhend oli kasulik ja saate seda parandada OneDrive 0x8004de40 viga teie Windows 10 arvutis. Andke meile teada, mille kohta soovite järgmisena teada saada. Samuti, kui teil on selle artikli kohta küsimusi/soovitusi, jätke need kommentaaride sektsiooni.



