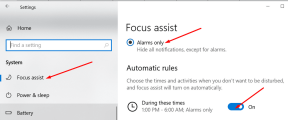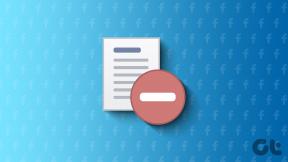5 parimat viisi, kuidas parandada registriredaktorit, mis Windows 11-s ei tööta
Miscellanea / / August 01, 2022
Registriredaktor salvestab Windowsi jaoks olulist teavet, valikuid, sätteid ja üksikasju. Mõnikord peate võib-olla neid registrifaile muutma erinevate probleemide tõrkeotsinguks või kogu süsteemi hõlmavate muudatuste tegemiseks. Kuid, registrifailide kallal nokitsemine võib olla keeruline, kui registriredaktor ei reageeri või lakkab töötamast.

Kui Windows hangub pidevalt iga kord, kui avate või kasutate registriredaktorit, on allpool toodud mõned veaotsingu näpunäited, mis aitavad.
1. Käivitage SFC ja DISM Scan
Probleemid arvuti süsteemifailidega võivad põhjustada Windowsi ja selle programmide talitlushäireid. SFC (System File Checker) skannimine suudab automaatselt tuvastada ja asendada rikutud või puuduvad süsteemifailid nende vahemällu salvestatud versiooniga. Siin on, kuidas seda käivitada.
Samm 1: Paremklõpsake ikooni Start ja valige loendist Terminal (Admin).

2. samm: Kleepige konsooli järgmine käsk ja vajutage sisestusklahvi.
sfc /scannow

Kui skannimine on lõppenud, näete veateadet. Samuti saate juhised vigade parandamiseks, kui ilmneb probleem.
Pärast seda käivitage DISM-i (juurutuspildi teenindamine ja haldamine) skannimine.
Käivitage uuesti administraatoriõigustega Windows Terminal, käivitage järgmised käsud ja vajutage iga käsu järel sisestusklahvi:
DISM /Võrgus /Cleanup-Image /Kontrollige tervist. DISM /Võrgus /Cleanup-Image /ScanHealth. DISM /Võrgus /Puhastuspilt /Taasta tervis

DISM loob võrgus ühenduse Windows Update'iga, et vajadusel süsteemifaile alla laadida. Taaskäivitage arvuti pärast ülaltoodud käskude käivitamist ja vaadake, kas saate registriredaktorit kasutada.
2. Asendage Broken Regedit.exe
Kui registriredaktori käivitatav fail on kahjustatud, on teil probleeme sellele juurdepääsuga Windows 11-s. Võite proovida katkise registriredaktori faili asendada uuega, et näha, kas see aitab.
Samm 1: Klõpsake tegumiribal otsinguikooni ja tippige see käsuridaja valige Käivita administraatorina.
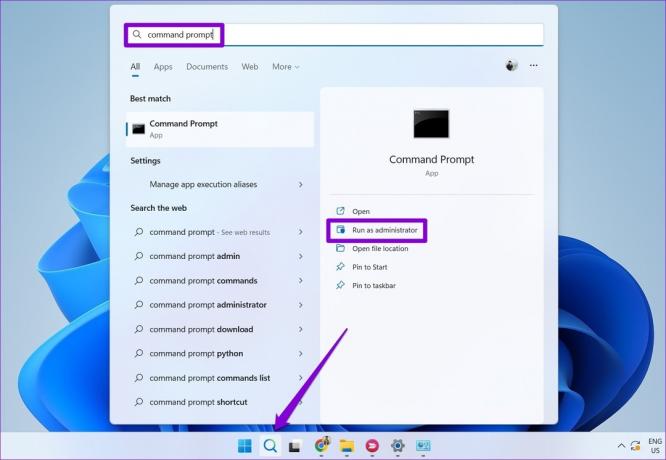
2. samm: Käivitage järgmised käsud ja vajutage iga järel sisestusklahvi:
takeown /f “C:\Windows\regedit.exe” icacls "C:\Windows\regedit.exe" /grant "% kasutajanimi%":F

Pärast ülaltoodud käskude käivitamist vajutage Windowsi klahvi + E, et avada File Explorer ja navigeerida järgmisse kausta.
C:\Windows
Nimeta ümber regedit.exe faili regeditOLD.exe ja taaskäivitage arvuti.

3. Käivitage süsteemihoolduse tõrkeotsing
Windowsi süsteemihoolduse tõrkeotsing suudab automaatselt tuvastada ja parandada kõik ebakorrapärasused töölaua otseteed, ketta maht, failiteed jne. Kui te ei pääse Windowsis registriredaktorile juurde, kasutage hoolduse tõrkeotsingu abi. Siin on, kuidas.
Samm 1: Vajutage Windowsi otsingu avamiseks Windowsi klahvi + S, tippige sisse kontrollpaneelja vajutage sisestusklahvi.

2. samm: Valige juhtpaneeli aknas vaate tüübiks Suured ikoonid ja minge jaotisse Tõrkeotsing.

3. samm: Klõpsake jaotises Süsteem ja turvalisus suvandit Käivita hooldustoimingud.

Sealt järgige tõrkeotsingu lõpuleviimiseks ekraanil kuvatavaid juhiseid. Seejärel vaadake, kas probleem on endiselt olemas.
4. Luba registriredaktor rühmapoliitikast
Teine põhjus, miks registriredaktor ei pruugi töötada, on see, kui juurdepääs on rühmapoliitikast keelatud. Juurdepääsu taastamiseks võite kasutada järgmisi samme.
Pange tähele, et rühmapoliitika redaktor on saadaval ainult Windows Pro, Enterprise ja Education väljaannetes. Seega ei tööta see meetod teie jaoks, kui kasutate Windows Home väljaannet.
Samm 1: Dialoogiboksi Käivita käivitamiseks vajutage Windowsi klahvi + R. Tüüp gpedit.msc väljale Ava ja vajutage sisestusklahvi.

2. samm: Jaotises Kasutaja konfiguratsioon topeltklõpsake selle laiendamiseks haldusmallid. Seejärel liikuge kausta Süsteem.

3. samm: Topeltklõpsake paremal oleval reeglil „Takesta juurdepääs registri redigeerimistööriistadele”.

4. samm: Valige järgmises aknas suvand Keelatud või Pole konfigureeritud. Seejärel klõpsake nuppu Rakenda ja seejärel nuppu OK.

Kui olete arvuti taaskäivitanud, peaks registriredaktor hästi töötama.
5. Tehke süsteemitaaste
Kui ülaltoodud lahendused ei tööta, saate seda teha kasutage süsteemitaastet Windowsi varasema oleku taastamiseks enne probleemi esmakordset ilmnemist. Siin on, kuidas saate seda teha.
Samm 1: Avage otsingumenüü, tippige sisse luua taastepunktja valige esimene kuvatav tulemus.

2. samm: Klõpsake vahekaardi Süsteemikaitse all nuppu Süsteemitaaste.

3. samm: Klõpsake nuppu Edasi.

4. samm: Valige taastepunkt enne probleemi esmakordset ilmnemist.

5. samm: Enne nuppu Lõpeta vaata üle taastepunkti üksikasjad.

Teie arvuti taaskäivitub ja naaseb määratud taastepunkti. Pärast seda peaks registriredaktor normaalselt töötama.
Jätka ettevaatlikult
Tõsise tõrkeotsingu või süsteemitaseme muudatuste tegemise ajal võite kasutada registriredaktorit. Ja kui registriredaktor ei avane, olete sageli segaduses. Ülaltoodud tõrkeotsingu lahendused võivad aidata teil probleemi lahendada, kui registriredaktor ei tööta operatsioonisüsteemis Windows 11.
Viimati värskendatud 01. augustil 2022
Ülaltoodud artikkel võib sisaldada sidusettevõtte linke, mis aitavad toetada Guiding Techi. See aga ei mõjuta meie toimetuslikku terviklikkust. Sisu jääb erapooletuks ja autentseks.

Kirjutatud
Pankil on elukutselt ehitusinsener, kes alustas oma teekonda kirjanikuna EOTO.techis. Hiljuti liitus ta Guiding Techiga vabakutselise kirjanikuna, et jagada Androidi, iOS-i, Windowsi ja veebi jaoks juhiseid, selgitusi, ostujuhendeid, näpunäiteid ja nippe.