Printimise vea parandamine opsüsteemis Windows 10
Miscellanea / / August 02, 2022
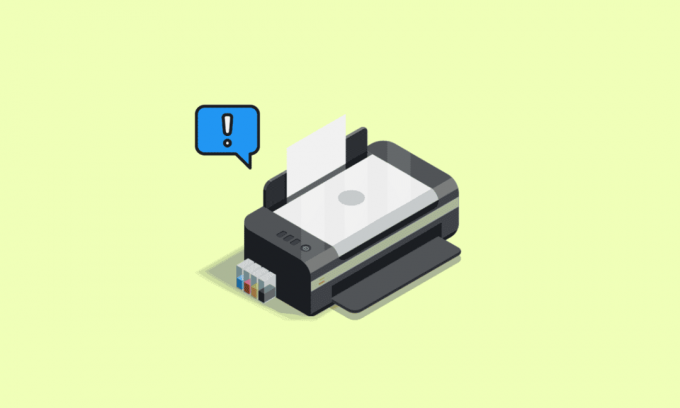
Kui oled kontorikeskkonnas või õppeasutuses, siis pead teadma, kui olulised on printerid! Nendes kohtades aitavad printerid teil vajadusel dokumentidest ja failidest paberkoopiaid teha. See printimisprotsess ei ole väga lihtne, nagu arvate. Sujuva printimisprotsessi tagamiseks peab printimis- ja poolitamisteenus teie Windows 10 arvutis töötama. Prindipoolimise teenus lisab paberi printimisjärjekorda. Ja ühendatud printer täidab ülesande ja lõpetab protsessi, printides sisu paberile. Need andmed edastatakse printimiseks USB-kaabli, Etherneti või Wi-Fi-ühenduse kaudu. Kui teie printer paberit ei prindi, kuvatakse Windows 10 teate printimisel tõrge. Kui teil on probleeme selle printimise tõrketeate esitamisega oma Windows 10 arvutis, annab see juhend sellele pisut valgust. Niisiis, jätka lugemist!

Sisu
- Printimise vea parandamine opsüsteemis Windows 10
- Mis põhjustab veateate printimisel?
- Mis põhjustab Windows 10 printimisel printeri oleku tõrke?
- 1. meetod: riistvaraprobleemide tõrkeotsing
- 2. meetod: printeriühenduse tõrkeotsing
- 3. meetod: käivitage printeri tõrkeotsing
- 4. meetod: kontrollige printeri pordi sätteid
- 5. meetod: keelake prindispuuleri teenus
- 6. meetod: muutke prindispuuleri teenuse taastevalikuid
- 7. meetod: värskendage printeri draivereid
- 8. meetod: printeridraiveri värskenduste tagasipööramine
- 9. meetod: installige printeridraiverid uuesti
- 10. meetod: installige ühilduvusrežiimis uuesti printeridraiverid
- 11. meetod: värskendage Windowsi
- 12. meetod: ühendage printer uuesti
Printimise vea parandamine opsüsteemis Windows 10
Teate Error Printing (Tõrketeade) põhjuseks on tavaliselt lahtine ühendus või aegunud printeridraiverid. Kui see dialoogiboks kuvatakse ekraanile, võib sellega kaasneda viiteveakood või koodi puudumine. Ärge ajage seda probleemi segi tindikasseti puuduva või kahjustatud tõrgetega. Need on erinevad sammud, mida saate Windows 10 arvutis kasutada veateate tõrketeadete lahendamiseks.
Mis põhjustab veateate printimisel?
Oleme loetletud võimalikud põhjused, mis võivad teie arvutis nimetatud tõrketeate põhjustada.
- Windows 10 võrguprinteri viga
- Windows ei saa printeriga ühendust luua
- Oleku vea printimine
- Printer veaolekus
- Traadita printeri printimisel tekkis viga
- Printeri viga 0x00000709 opsüsteemis Windows 10
- Viga HP/Brotheri/Canoni/Epsoni printimisel
- Viga Windows 10/11/7 printimisel
- Printimisprobleemid Windows 10 värskendusega
- Viga PDF-i printimisel Windows 10
- Viga Windows 10 taaskäivitamisel printimisel
Mis põhjustab Windows 10 printimisel printeri oleku tõrke?
Siin on mõned asendamatud põhjused, mis põhjustavad teie Windows 10 arvutis veateate printimisel. Lugege need hoolikalt läbi, et leida, milline neist teid häirib.
- Printer ei ole sisse lülitatud
- Printer pole arvutiga ühendatud
- Wi-Fi- või USB-ühendus pole õigesti seadistatud
- Probleeme põhjustab ka lahtine ühendus või vananenud USB-draiverid
- Vähesed olulised teenused ei tööta teie arvutis
Siin on mõned hämmastavad häkkimised, mis aitavad teil veateate printimisel parandada. Kuid enne alltoodud meetodite järgimist taaskäivitage oma Windows 10 arvuti seadmega seotud ajutiste tõrgete lahendamiseks. Kui te ei leidnud pärast arvuti taaskäivitamist probleemile lahendust, järgige alltoodud meetodeid.
1. meetod: riistvaraprobleemide tõrkeotsing
Paber ja tint on printimisprotsessis kaks olulist komponenti. Peate asetama paberi alusele ja see tõmmatakse seadmest välja. Kui paber on prinditud, tõmmatakse see uuesti seadmest välja. Kui mõni neist teguritest ei vasta, seisate silmitsi arutatud probleemiga.
- Kui paberisalv on kahjustatud, ei suuda seade paberit tõmmata ja tulemuseks on Windows 10 teate printimisel tõrge. Kontrollige, kas paberisalv on tühi ja katki. Vahetage paberisalv kui katki.
- Kui leiate, et salv on oma asendist välja löödud, saate selle hõlpsalt parandada asetadespaberisalv õigesse asendisse. Teisest küljest, kui salv on katki, otsige selle parandamiseks spetsialisti abi.

2. meetod: printeriühenduse tõrkeotsing
Kui puutute kokku printeri oleku veaga, soovib seade kasutajatele öelda, et midagi on valesti printeri ja süsteemi vahel USB-kaabli või võrgu kaudu loodud sidega ühendus. Printeri olekutõrke lahendamiseks Windows 10 probleemi lahendamiseks veenduge, kas järgmised toimingud on täidetud või mitte.
1. To taaskäivitage printer, lülitage printeri toide välja ja seejärel uuesti SISSE.
2. Nüüd jälle kontrollige oma printeri ühendust.
3. Kui olete printeri ühendanud USB-kaabli abil, veenduge, et teie kaabel töötab korralikult ja ühendused pordidega on tihedalt kinnitatud. Samuti võite vahetada USB-porti, et näha, kas see lahendab probleemi.
4. Kui olete printeri ühendanud traadiga võrkude kaudu, kontrollige, kas ühendus kaabliga on korralikult tehtud või mitte. Samuti saate kontrollida, kas teie printeri signaal vilgub või mitte.
5. Kui teie süsteem ühendatakse printeriga traadita võrgu kaudu, veenduge, et teie printer on arvutivõrku ühendatud & traadita ühenduse ikoon süttib, mis näitab, et olete ühenduses.
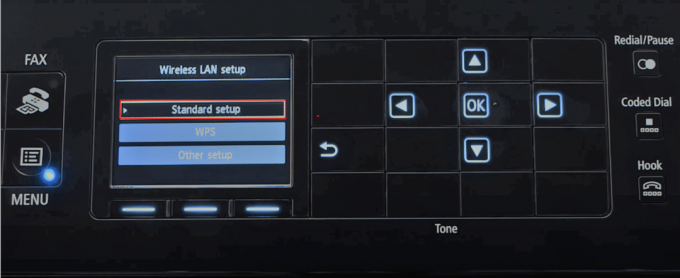
Loe ka:Windows ei saa printeriga ühendust luua [LAHENDATUD]
3. meetod: käivitage printeri tõrkeotsing
Lihtsaim ja kiireim viis seadme või funktsiooniga seotud probleemide lahendamiseks on käivitada sellega seotud tõrkeotsing. Windows 10 sisaldab tõrkeotsingu tööriista paljude probleemide lahendamiseks ja printeriprobleemid on samuti üks neist. Printeri tõrkeotsing teostab automaatselt mitmeid toiminguid, nagu prindispuuleri taaskäivitamine teenust, tühjendage rikutud spuulerifailid, kontrollige, kas olemasolevad printeridraiverid on aegunud või korrumpeerunud jne. Vaadake meie artiklis mainitud samme käivitage printeri tõrkeotsing.
Märge: Valige Printer all Tõuse püsti menüü ja järgige printeri tõrkeotsija käivitamiseks ekraanil kuvatavaid juhiseid.

Kontrollige, kas olete Windows 10 printimisel vea parandanud.
4. meetod: kontrollige printeri pordi sätteid
Vähesed kasutajad on soovitanud, et Windows 10 printeri olekuvea saab lahendada, muutes mõningaid printeripordi sätteid vastavalt allpool toodud juhistele.
1. Lööge Windowsi võti ja tüüp Kontrollpaneel. Seejärel klõpsake nuppu Avatud.
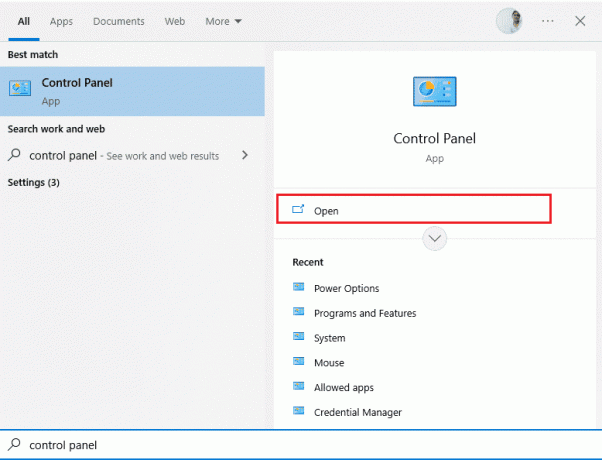
2. Määra Vaatamisalus > Kategooria, seejärel klõpsake nuppu Vaadake seadmeid ja printereid valik.
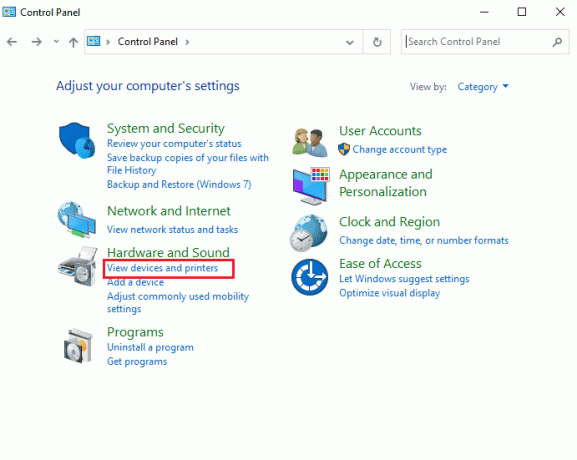
3. Nüüd paremklõpsake oma printeril ja valige Omadused.
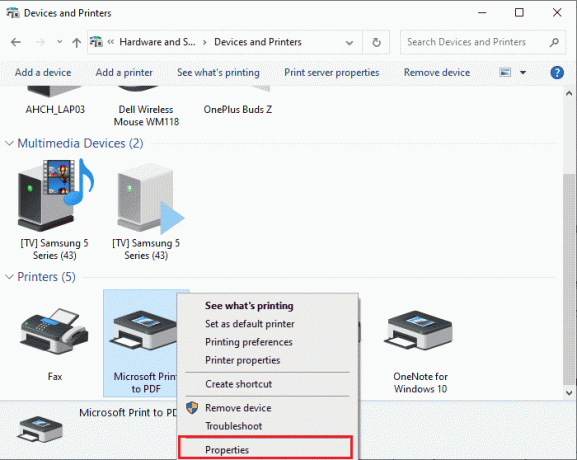
4. Lülituge valikule Sadamad vahekaarti ja leidke port, millega teie seade on ühendatud.
5. Seejärel klõpsake märkeruutu, millel on printeri USB-pistik.
6. Salvestage muudatused, klõpsates Rakenda ja Okei.
Märge: Samuti on täiesti võimalik, et teie printer töötab hästi, kuid olete saatnud printimistaotluse valele printerile. See võib juhtuda juhul, kui teie arvutisse on installitud mitu printerit. Määrake probleemi lahendamiseks vaikeprinteriks see, mida proovite kasutada. Seetõttu paremklõpsake oma printeril ja valige Määra vaikeprinteriks.

Loe ka:Printeridraiveri parandamine pole opsüsteemis Windows 10 saadaval
5. meetod: keelake prindispuuleri teenus
Prindispuuler on vahendav fail/tööriist, mis koordineerib teie arvuti ja printeri vahelist tööd. Spooler haldab kõiki teie printerile saadetavaid prinditöid ja võimaldab teil kustutada veel töödeldava prinditöö. Probleemid võivad ilmneda, kui prindispuuleri teenus on rikutud või kui spuuleri ajutised failid on rikutud. Teenuse taaskäivitamine ja nende ajutiste failide kustutamine peaks aitama parandada teie arvutis Windows 10 printimisprobleeme.
1. Enne prindispuulerifailide kustutamist peame peatama pidevalt taustal töötava prindispuuleri teenuse. Selleks vajutage nuppu Windowsi võti ja tüüp Teenused. Seejärel klõpsake nuppu Avatud.
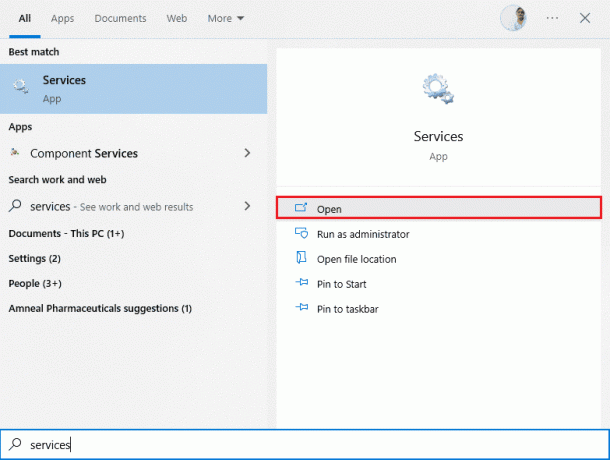
2. Skannige kohalike teenuste loendit, et leida Prindispooler teenust. Kui leiate, paremklõpsake sellel Prindispoolerteenus ja valige Omadused kontekstimenüüst (või topeltklõpsake teenusel, et avada selle atribuudid)

3. Klõpsake nuppu Peatus nuppu teenuse peatamiseks.
Märge: Sulgemise asemel minimeerige aken Teenused, kuna pärast ajutiste failide kustutamist peame teenuse taaskäivitama.
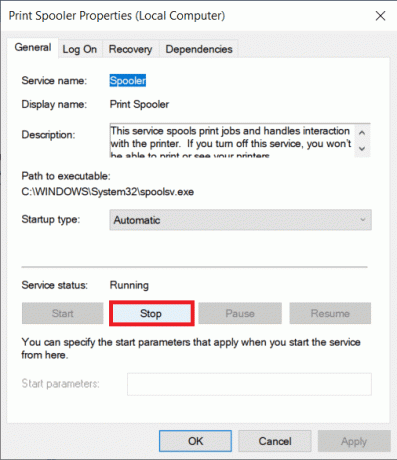
4. Nüüd avage Windows File Explorer vajutades nuppu Windows + E klahvid koos ja navigeerige järgmisele tee.
C:\WINDOWS\system32\spool\printerid
Märge: Võite käivitada ka käivitamise käsukasti, tippige %WINDIR%\system32\spool\printers käsk ja löö Sisestage võti et jõuda otse soovitud sihtkohta.
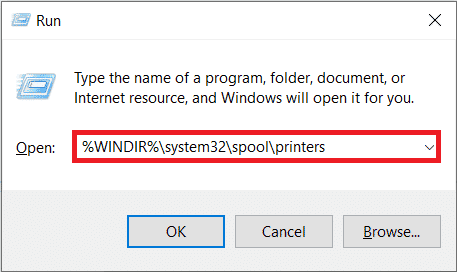
5. Vajutage Ctrl + A klahvid üheaegselt kõigi printerite kaustas olevate failide valimiseks ja nende kustutamiseks vajutage klaviatuuri kustutamisklahvi.
6. Maksimeerige / lülituge tagasi teenuste rakenduse aknasse ja klõpsake nuppu Alusta nuppu Prindispuuleri teenuse taaskäivitamiseks.
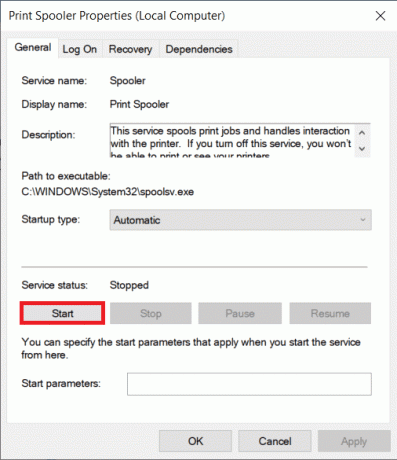
Nüüd peaksite saama parandada printeri oleku veateate printimisel ja printida oma dokumente probleemideta.
6. meetod: muutke prindispuuleri teenuse taastevalikuid
Prindispuuleri teenuse vale taasteseadete konfiguratsioon võib samuti põhjustada teie seadmega printimisel printeri olekutõrke. Seetõttu peate veenduma, et taasteseaded on õiged, vastasel juhul ei käivitu printeri spuuler automaatselt.
1. Ava Teenused aknas, nagu tegite eelmise meetodi puhul.
2. Otsige üles Prindispooler seejärel paremklõpsake sellel ja valige Omadused.
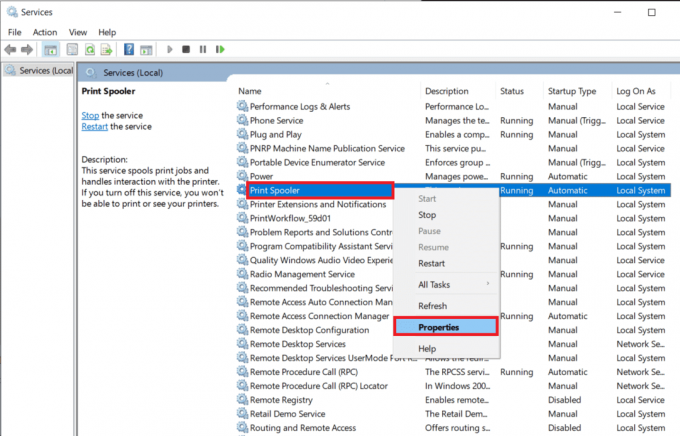
3. Lülituge valikule Taastamise vahekaart ja veenduge, et kolm rikkevahekaarti on seatud Taaskäivitage teenus.

4. Klõpsake Rakenda järgneb Okei seadete salvestamiseks. Nüüd vaadake, kas saate Windows 10 printeri olekuvea parandada.
Loe ka: Kuidas oma printerit Windows 10-s uuesti võrku saada
7. meetod: värskendage printeri draivereid
Igal arvuti välisseadmel on arvuti ja operatsioonisüsteemiga tõhusaks suhtlemiseks seotud tarkvarafailide komplekt. Neid faile nimetatakse seadme draiveriteks. Need draiverid on iga seadme ja tootja jaoks ainulaadsed. Samuti on oluline, et välisseadme probleemideta kasutamiseks oleks installitud õige komplekt draivereid. Samuti värskendatakse draivereid pidevalt, et need oleksid ühilduvad Windowsi uute versioonidega. Kui teie draivereid ei värskendata uusimatele versioonidele, värskendage neid meie juhendi järgi Kuidas värskendada seadme draivereid opsüsteemis Windows 10.
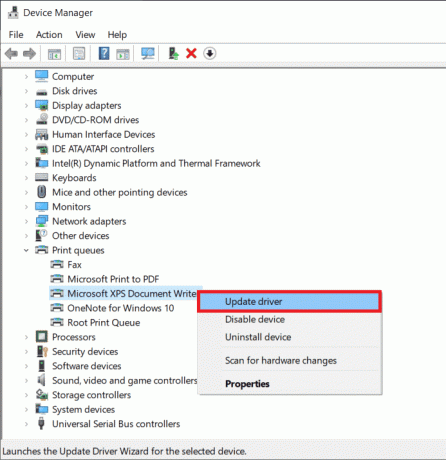
8. meetod: printeridraiveri värskenduste tagasipööramine
Mõnikord võib printeridraiverite praegune versioon põhjustada konflikte ja sel juhul peate installitud draiverite varasemad versioonid taastama. Seda protsessi nimetatakse juhtide tagasipööramine ja saate meie juhendit järgides hõlpsalt oma arvuti draiverid endisele olekule tagasi pöörata Draiverite tagasipööramine Windows 10-s.
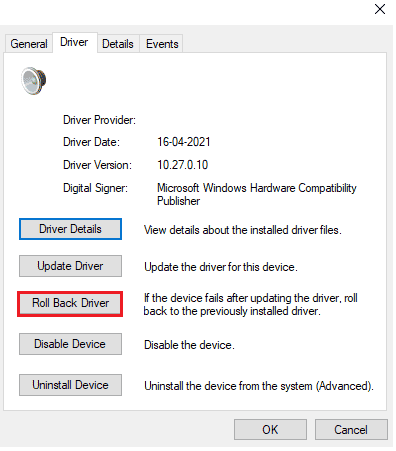
Oodake, kuni teie Windows 10 arvutisse installitakse draiverite eelmised versioonid. Kui olete lõpetanud, kontrollige, kas olete Windows 10 printimise vea parandanud.
Loe ka: Kuidas printida, kui teil pole printerit
9. meetod: installige printeridraiverid uuesti
Veateadete printimise probleemide lahendamiseks tuleb ühildumatud draiverid uuesti installida. Seadmedraiverid on soovitatav uuesti installida ainult siis, kui te ei saa neid värskendades parandada. Draiverite uuesti installimise sammud on väga lihtsad ja saate seda teha, kasutades kolmanda osapoole rakendust või rakendades samme käsitsi vastavalt meie juhendis toodud juhistele. Draiverite desinstallimine ja uuesti installimine opsüsteemis Windows 10
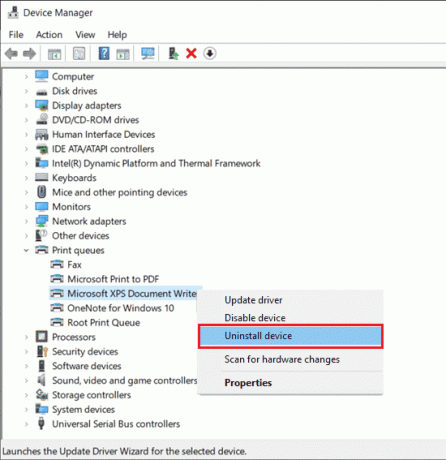
Pärast printeridraiverite uuesti installimist kontrollige, kas kuulete Logitechi kõlaritest heli.
10. meetod: installige ühilduvusrežiimis uuesti printeridraiverid
Vähesed kasutajad on väitnud, et printeridraiverite uuesti installimine ühilduvusrežiimis on aidanud neil lahendada printeri olekuvea printimise probleemi. Siin on mõned juhised sama kohta.
1. Klõpsake nuppu Windowsi võti ja tüüp Seadmehaldus. Seejärel klõpsake nuppu Avatud.
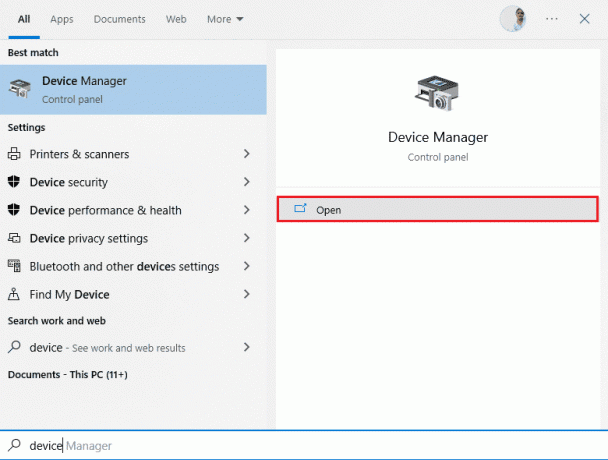
2. Laienda Prindijärjekorrad seejärel paremklõpsake oma printeriseadmel ja valige Desinstallige.

3. Kui teil palutakse kinnitada, klõpsake uuesti Desinstallige nuppu.
4. Nüüd minge oma printeridraiveri allalaadimise veebilehele (nt. HP) ja laadige alla oma printeri uusimad draiverid.
5. Paremklõpsake seadistusfail ja valige Omadused.
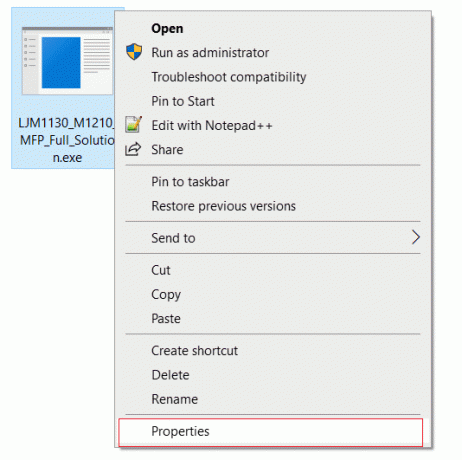
Märge: Kui draiverid on ZIP-failis, ekstraktige kindlasti kõik failid ja paremklõpsake exe-failil.
6. Lülituge valikule Ühilduvuse vahekaart ja klõpsa peal Käivitage see programm ühilduvusrežiimis.
7. Valige rippmenüüst Windows 7 või 8 ja seejärel klõpsake käsul Käivita see programm administraatorina.
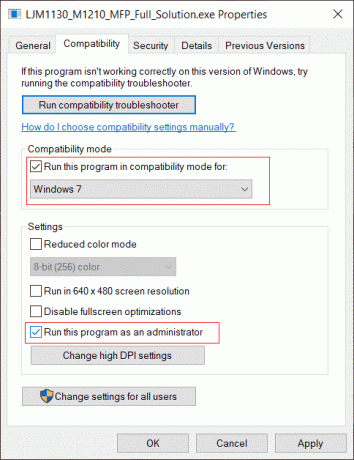
8. Lõpuks topeltklõpsake ikooni seadistusfail ja oodake, kuni draiverid teie seadmesse installitakse.
9. Kui olete lõpetanud, taaskäivitagearvutisse ja vaadake, kas saate Windows 10 printeri olekuvea parandada.
11. meetod: värskendage Windowsi
Samuti, kui teie arvutis on vigu, saab neid parandada alles pärast a Windowsi uuendus. Microsoft annab kõigi nende vigade parandamiseks välja regulaarseid värskendusi, parandades sellega Windows 10 printimise vea. Seetõttu veenduge, et kui olete oma Windowsi operatsioonisüsteemi värskendanud ja kui värskendused on pooleli, kasutage meie juhendit Kuidas alla laadida ja installida Windows 10 uusim värskendus

Pärast Windowsi operatsioonisüsteemi värskendamist kontrollige, kas printeri olekuviga Windows 10 probleem on lahendatud.
Loe ka:Windows ei saa printeriga ühendust luua [LAHENDATUD]
12. meetod: ühendage printer uuesti
Kui kõik need toimingud Windows 10 printeri olekuvea parandamiseks ei aita, peate võib-olla olemasolevad draiverid ja printeri täielikult desinstallima ning seejärel uuesti installima. Sama toimimine on lihtne, kuid üsna pikk, kuid näib, et see parandab teie Windowsi arvutis veateate printimise. Igatahes on allpool toodud juhised printeri eemaldamiseks ja tagasi lisamiseks.
1. Ava Seaded rakendust, vajutades nuppu Windows +I võtmed kokku ja vali Seadmed seadistus.

2. Liikuge lehele Printerid ja skannerid seaded vasakul paanil.
3. Leidke probleemne printer parempoolselt paneelilt ja klõpsake sellel ühekordselt, et pääseda juurde selle valikutele. Valige Eemalda seade, laske protsessil lõpule viia ja seejärel sulgege Seaded.
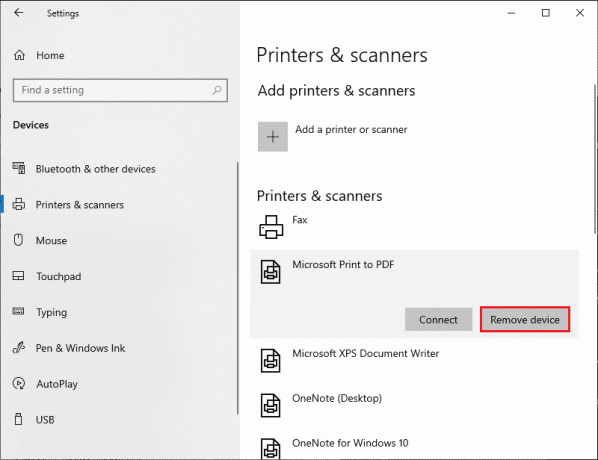
4. Tüüp Prindihaldus Windowsi otsinguribal, vajutades Windows + S klahvid kokku ja vajutage Sisenema rakenduse avamiseks.
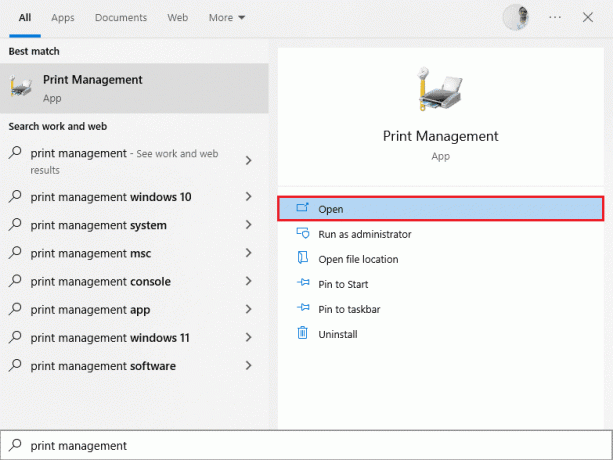
5. Topeltklõpsake Kõik printerid (vasakul või paremal paneelil on mõlemad korras) ja vajutage kõigi ühendatud printerite valimiseks klahvikombinatsiooni Ctrl + A.

6. Paremklõpsake mis tahes printeril ja valige Kustuta.

7. Nüüd on aeg printer tagasi lisada, kuid kõigepealt ühendage printeri kaabel arvuti küljest lahti ja taaskäivitage. Kui arvuti taaskäivitub, ühendage printer korralikult uuesti.
8. Järgige ülaltoodut sammud 1 ja 2 avada Printer ja skanner seaded.
9. Klõpsake nuppu Lisage printer ja skanner nuppu akna ülaosas.
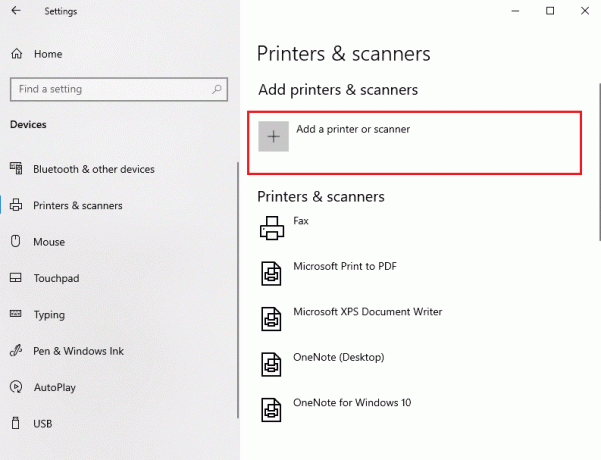
10. Windows hakkab nüüd automaatselt otsima kõiki ühendatud printereid. Kui Windows tuvastab ühendatud printeri edukalt, klõpsake selle kirjel otsinguloendis ja valige Lisa seade selle tagasi lisamiseks muul juhul klõpsake nuppu Soovitud printerit pole loendis hüperlink.
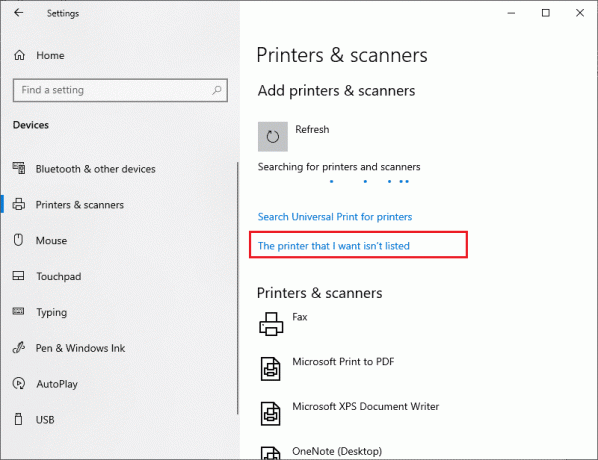
11. Järgmises aknas valige sobiv valik, klõpsates selle raadionupul (näiteks valige Minu printer on veidi vanem. Aidake see leida kui teie printer ei kasuta ühendamiseks USB-d või valige Lisage Bluetoothi, traadita või võrguga leitav printer juhtmevaba printeri lisamiseks) ja klõpsake nuppu Edasi.
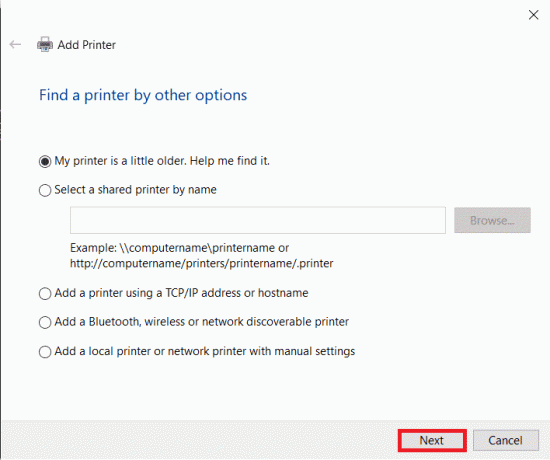
12. Järgige ekraanil kuvatavaid juhiseid installige printer uuesti.

Nüüd, kui olete printeri edukalt uuesti installinud, proovige printida testleht, et veenduda, et kõik on õigel teel.
1. Avage Windows Seaded ja klõpsake edasi Seadmed.
2. Lehel Printerid ja skannerid klõpsake printeril, mille äsja lisasite ja soovite testida, seejärel klõpsake Halda nuppu.
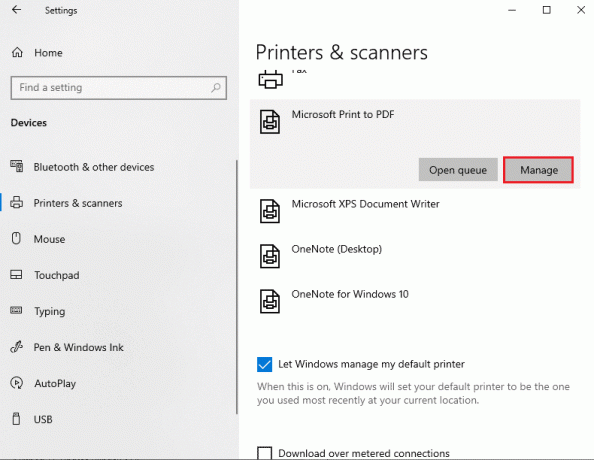
3. Lõpuks klõpsake nuppu Printige testleht valik. Summutage oma kõrvad ja kuulake hoolikalt oma printeri lehe printimise heli ja rõõmustage.
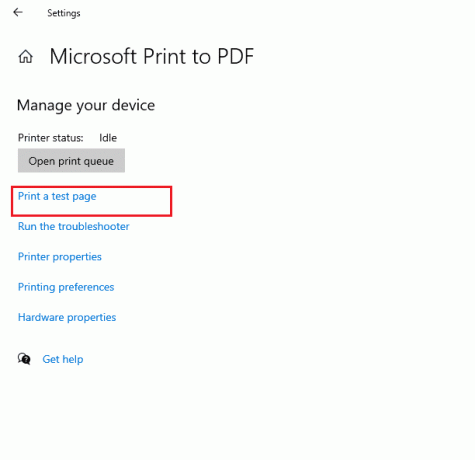
Soovitatav:
- Parandage, et iOS-is ei saa GarageBandi installida
- Parandage Windows 10 veakood 0x80d0000a
- Parandage Photoshop Dynamiclink, mis pole Windows 10-s saadaval
- Kus on Canoni printeri WPS-nupp?
Loodame, et see juhend oli kasulik ja saate seda parandada printimine Windows 10-s. Andke meile teada, milline meetod teie jaoks kõige paremini toimis. Samuti, kui teil on selle artikli kohta küsimusi/soovitusi, jätke need kommentaaride sektsiooni.



