6 parimat viisi, kuidas parandada eelvaatepaani, mis Windows 11-s ei tööta
Miscellanea / / August 02, 2022
Operatsioonisüsteemis Windows 11 võib File Exploreri eelvaatepaan anda teile ülevaate failist ilma seda avamata. Saate kasutada eelvaatepaani, et näha pilte, videoid, dokumente ja muud. Üsna kasulik on näha enne failitüübi hetktõmmist enne selle avamist.

Mõnikord ei pruugi eelvaatepaan tuvastada mõnda ebaselget failitüüpi. Halvim on see, et eelvaatepaan ei pruugi kuvada kõiki teie failide pisipildid. Õnneks on eelvaatepaani normaalseks muutmiseks mõned veaotsingu nipid. Niisiis, vaatame neid üle.
1. Luba eelvaatepaan
Kui File Exploreris puudub eelvaatepaan, võib see olla keelatud. Siit saate teada, kuidas saate selle oma Windows 11 arvutisse tagasi saada.
Samm 1: File Exploreri avamiseks vajutage Windowsi klahvi + E.
2. samm: Klõpsake ülaosas menüüd Vaade, minge Näita ja märkige suvand Eelvaade.

Eelvaatepaan ilmub Exploreri akna paremale. Saate sirvida kausta ja valida selle eelvaate kuvamiseks mis tahes faili.

Eelvaatepaan ei pruugi ilmuda, kui File Exploreri aken on liiga kitsas. Eelvaatepaani parimaks kasutamiseks peate aknavaadet maksimeerima.
2. Kontrollige File Exploreri valikuid
Kui eelvaatepaan on lubatud, ei pruugi see normaalselt toimida, kui töötlejad pole lubatud. Need töötlejad vastutavad teie valitud faili kirjutuskaitstud stiilis hetktõmmise kuvamise eest. Siin on, kuidas seda teha.
Samm 1: Paremklõpsake ikooni Start ja valige loendist File Explorer.

2. samm: Klõpsake ülaosas kolme punktiga menüüikoonil ja valige Valikud.

3. samm: Lülitage aknas File Explorer suvandid vahekaardile Vaade ja märkige ruut "Kuva eelvaate töötlejad eelvaatepaanil".

4. samm: Tühjendage märkeruut „Kuva alati ikoone, mitte kunagi pisipilte”. Seejärel klõpsake nuppu Rakenda ja seejärel nuppu OK.

Pärast seda taaskäivitage File Explorer ja vaadake, kas probleem on ikka veel olemas.
3. Taaskäivitage Windows Explorer
Windows Explorer on kriitiline protsess, mis pakub graafilist kasutajaliidest (GUI) mitmele Windowsi utiliitile, sealhulgas File Explorerile. Kui protsessi käigus tekib probleeme, võivad teatud funktsioonid, näiteks eelvaatepaan, töötamast lakata. Sellised probleemid saate lahendada, taaskäivitades lihtsalt Windows Exploreri protsessi.
Samm 1: Paremklõpsake ikooni Start või vajutage Windowsi klahvi + X, et pääseda Power User menüüsse ja valige Task Manager.

2. samm: Otsige vahekaardilt Protsessid üles Windows Explorer. Paremklõpsake sellel ja valige Taaskäivita.

The Tegumiriba kaob paar sekundit enne uuesti ilmumist. Pärast seda kontrollige, kas eelvaatepaan töötab.
4. Näpista jõudlusvalikuid
Windows 11 täpsemad süsteemisätted võimaldavad teil muuta visuaalseid efekte, mälukasutust, protsessori ajastamist jne. Kui olete mõnda neist valikutest varem kohandanud esikohale seada jõudlus, võib eelvaatepaan lakata töötamast. Siin on, mida saate selle parandamiseks teha.
Samm 1: Avage menüü Start ja klõpsake rakenduse Seaded käivitamiseks hammasrattakujulist ikooni.

2. samm: Kerige vahekaardil Süsteem alla, et valida Teave.

3. samm: Klõpsake nuppu Täpsemad süsteemiseaded.

4. samm: Klõpsake vahekaardil Täpsemalt nuppu Sätted jaotises Toimivus. See avab jõudlussuvandite akna.

5. samm: Valige "Parima välimuse saavutamiseks kohandamine", seejärel klõpsake nuppu Rakenda ja Ok.

5. Käivitage süsteemifailide kontrollija (SFC) skannimine
Teatud Windowsi funktsioonid ei pruugi korralikult töötada, kui mõni teie arvuti töötab süsteemifailid on rikutud või puudub. Selliste kahjustatud süsteemifailide tuvastamiseks ja parandamiseks Windowsis saate käivitada SFC (System File Checker) skannimise.
Samm 1: Otsingumenüüsse sisenemiseks vajutage Windowsi klahvi + S ja tippige Terminal kasti. Paremklõpsake esimesel tulemusel ja valige Käivita administraatorina.

2. samm: Tippige konsooli järgmine käsk ja vajutage sisestusklahvi.
sfc /scannow

SFC skannib kõik kaitstud süsteemifailid ja kui see leiab vigu, saate juhised nende parandamiseks.
Kui skannimine on lõppenud, taaskäivitage arvuti ja vaadake, kas eelvaatepaan töötab.
6. Lähtestage File Exploreri sätted
Kui miski ei tööta, saate viimase abinõuna File Exploreri sätted lähtestada. Siin on, kuidas seda teha.
Samm 1: Avage otsingumenüü, tippige File Exploreri valikudja valige esimene kuvatav tulemus.

2. samm: Klõpsake vahekaardi Üldine all nuppu Taasta vaikeseaded.
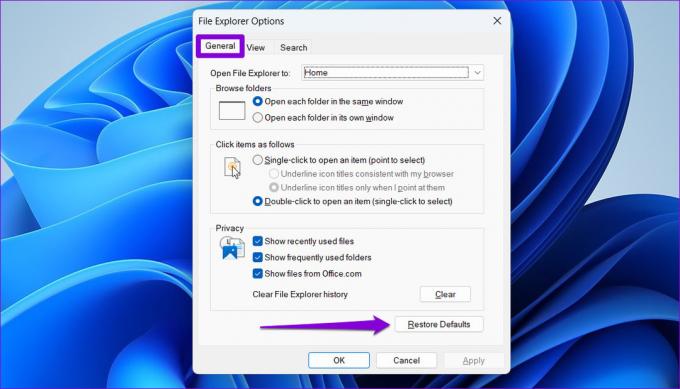
3. samm: Järgmisena minge vahekaardile Vaade ja klõpsake nuppu Taasta vaikeseaded. Seejärel klõpsake nuppu Rakenda ja seejärel nuppu OK.

Pärast seda taaskäivitage File Explorer ja eelvaatepaan peaks töötama nagu varem.
Failide eelvaade Windowsis
Pole saladus, et File Explorer pole Windows 11 kõige usaldusväärsem utiliit. Sellised eelvaatepaaniga seotud probleemid ei tohiks aga sundida teid iga faili sisu vaatamiseks avama. Ülaltoodud lahenduste läbimine peaks aitama teil Windows 11 eelvaatepaani kiiresti parandada.
Viimati värskendatud 02. augustil 2022
Ülaltoodud artikkel võib sisaldada sidusettevõtte linke, mis aitavad toetada Guiding Techi. See aga ei mõjuta meie toimetuslikku terviklikkust. Sisu jääb erapooletuks ja autentseks.

Kirjutatud
Pankil on elukutselt ehitusinsener, kes alustas oma teekonda kirjanikuna EOTO.techis. Hiljuti liitus ta Guiding Techiga vabakutselise kirjanikuna, et jagada Androidi, iOS-i, Windowsi ja veebi jaoks juhiseid, selgitusi, ostujuhendeid, näpunäiteid ja nippe.



