Kuus parimat viisi, kuidas pärast Windows 11 värskendamist välja ustunud värvid parandada
Miscellanea / / August 03, 2022
Kuigi Microsoft annab sageli välja Windowsi värskendusi, et lisada uusi funktsioone ja parandada vigu, võivad mõned värskendused teie töövoogu ja kasutuskogemust häirida, kui te pole selleks valmis. Näiteks kasutajad kaebas väljapestud värvide üle pärast Windows 11 värskenduse installimist.

Väljapestud värvid võivad töövoo rikkuda, eriti nende puhul, kes loovad sisu töölaual. Graafika- ja pilditöötlusrakendusi kasutavatele inimestele meeldib Photoshop, Lightroomi või mõne muu videotöötlusrakenduse jaoks vajate kõigis seadmetes ühtlase väljundi jaoks nutikat värviprofiili. Enne Windowsi lähtestamist ja nullist alustamist võite läbida allolevad näpunäited, et parandada töölaual tuhmunud värve.
1. Laadige alla täiendavad värskendused
Selliste tõrgete parandamiseks saate oma arvutisse alla laadida valikulised värskendused. Järgige allolevaid samme.
Samm 1: Vajutage Windowsi klahvi + I otseteed, et avada Windows 11 seadete menüü.
2. samm: Valige vasakpoolsest külgribalt Windows Update ja klõpsake parempoolsel paanil nuppu "Täpsemad suvandid".

3. samm: Valige „Valikulised värskendused”.

4. samm: Funktsiooni-, kvaliteedi- ja draiverivärskendusi saate alla laadida järgmisest menüüst.
Tavaliselt jätab Microsoft need põhivärskendusega vahele. Täiendavaid värskendusi võite installida ainult siis, kui pärast suurt Windowsi värskendust midagi läheb katki või ei tööta ootuspäraselt (värviprobleem on välja pestud).
2. Tweak Color Calibration
On haruldane, et inimesed kohandavad sageli teie arvuti või monitori värvikalibreerimist. Mõned kasutajad ei tee seda kunagi. Siiski peate Windowsis tuhmunud värvide parandamiseks kasutama sisseehitatud värvide kalibreerimise tööriista. Samuti saate valida eelmääratletud profiilide vahel või luua kohandatud profiili.
Samm 1: Vajutage Windowsi klahvi, tippige ekraani värvi kalibreerimineja vajutage sisestusklahvi.

2. samm: Klõpsake nuppu Edasi.
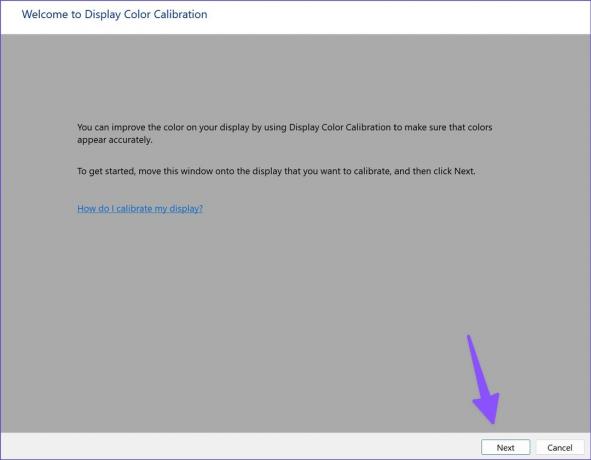
3. samm: Järgige ekraanil kuvatavaid juhiseid ja kasutage gamma reguleerimiseks liugurit.

4. samm: Reguleerige heledust ja kontrasti ning lõpetage protsess.
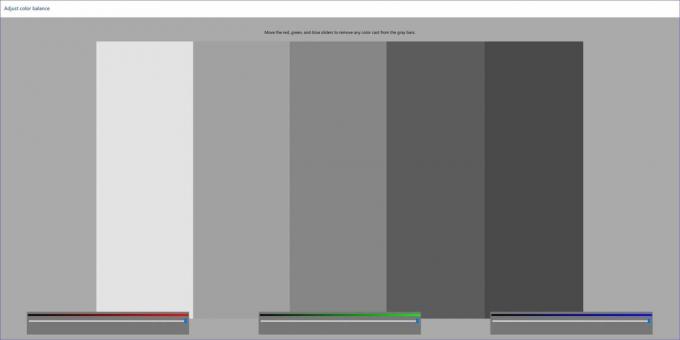
Arvuti taaskäivitamisel naaseb Windows eelmisele kalibreerimisele. Peate oma kalibreeritud kuva muutma vaikekuvaks.
Samm 1: Vajutage Windowsi klahvi, tippige värvihaldusja rakenduse avamiseks vajutage sisestusklahvi.
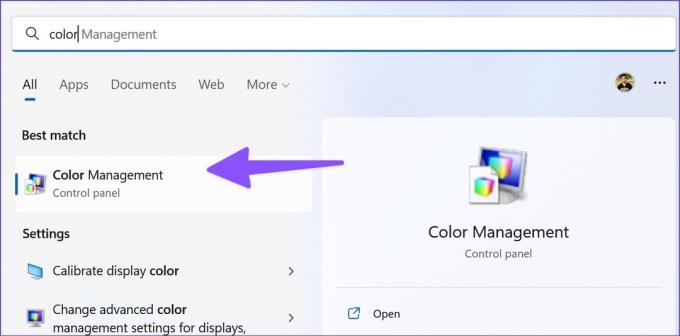
2. samm: Valige oma kalibreeritud kuvaprofiil ja valige paremas alanurgas nupp "Määra vaikeprofiiliks".

3. Värskendage ekraaniadapteri draivereid
Aegunud ekraaniadapteri draiverid põhjustavad teie arvutis värvide tuhmumist. Peate veebist alla laadima uusimad kuvadraiverid ja installima need menüü Seadmehaldur abil. Siin on, kuidas.
Samm 1: Vajutage Windowsi klahvi + I klahvi, et avada Windows 11 seadete menüü ja klõpsake vasakpoolses veerus System. Järgmisena klõpsake paremas servas kuva.

2. samm: Järgmisena valige Display ja avage menüü Täpsem kuvamine.

3. samm: Märkige ekraaniadapterite üksikasjad järgmisest menüüst.

Arvutite jaoks, mille sees on AMD graafika, minge lehele AMD draiverid ja tugiveebisait ja laadige alla oma ühilduva mudeli uusimad draiverid. Samuti saate alla laadida ja installida NVIDIA Geforce'i graafikadraiverid ilma GeForce'i kogemuseta.
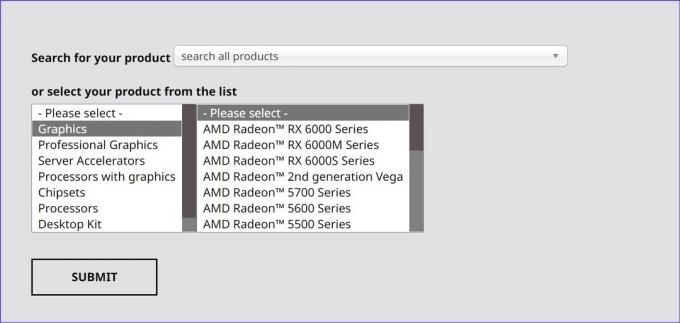
Samuti saate panna Windows 11 hankima ja värskendama oma arvuti jaoks parimat graafikadraiverit. Siin on, kuidas seda teha.
Samm 1: Paremklõpsake Windowsi klahvi ja avage seadmehaldur.

2. samm: Laiendage ekraani adapterid.
3. samm: Paremklõpsake ekraani graafikat ja valige kontekstimenüüst Värskenda draiverit.

4. samm: Valige „Otsi draivereid automaatselt”. Windows otsib teie arvutist parima saadaoleva draiveri ja installib selle teie seadmesse.
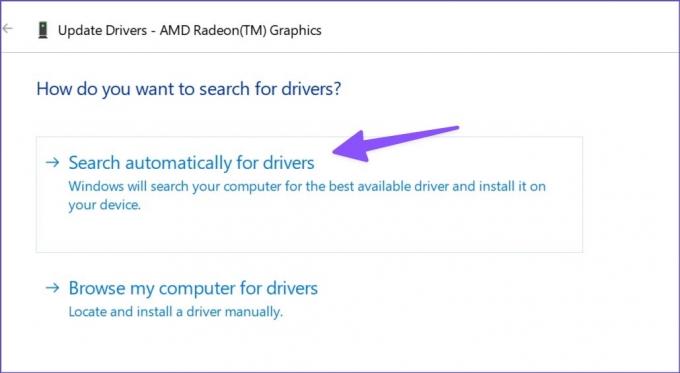
Taaskäivitage arvuti ja kontrollige, kas värvid näevad välja loomulikud või väljapestud. AMD pakub ka spetsiaalset tarkvara AMD Radeoni ja Ryzeni seeria CPU-de draiverivärskenduste automaatseks tuvastamiseks ja installimiseks. Tarkvara saate alla laadida samalt veebisaidilt, nagu eespool mainitud.
4. Installige ekraanidraiverid uuesti
Rikutud või katkine kuvadraiver võib jätta teile Windowsis värvi tuhmunud. See võib juhtuda, kui te pole oma graafikadraiverit mõnda aega värskendanud. Seetõttu on hea mõte ekraanidraiverid uuesti installida, kui kuvari värvid on välja pestud.
Samm 1: Avage Windowsis seadmehalduri menüü (vt ülaltoodud samme).
2. samm: Laiendage jaotist Kuvaadapterid ja paremklõpsake ekraanigraafikat.
3. samm: Valige "Desinstalli seade" ja kinnitage oma otsus.
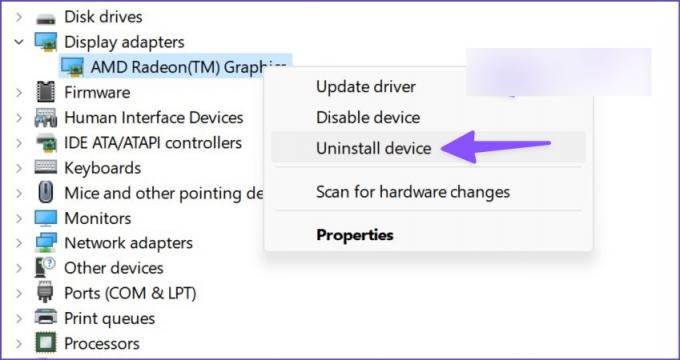
Teie ekraan võib segase eraldusvõime ja värvidega ebatavaline välja näha. Peate kohe arvuti taaskäivitama. Teie arvuti laadib taaskäivitamise ajal alla vajalikud ekraaniadapteri draiverid.
5. Keela HDR
Kas teie töölaud monitor HDR-iga ühilduv? Kui ei, peaksite Windows 11-s HDR-i vaikerežiimi keelama. Windows 11 HDR-sätete sundimine standardmonitorile võib põhjustada värvide tuhmumist.
Samm 1: Vajutage Windowsi klahvi + I otseteed, et käivitada Windows 11 seadete menüü. Klõpsake vasakpoolses veerus System ja valige parempoolselt paanilt Kuva.

2. samm: Valige Kuva ja lülitage suvandi Kasuta HDR-i lüliti välja.

Kas soovite kontrollida, kas teie monitor või sülearvuti toetab HDR-i või mitte? Siin on kiire viis selle kontrollimiseks.
Samm 1: Avage Windowsi sätetes menüü Täpsem kuvamine (vt ülaltoodud samme).
2. samm: Kontrollige oma ekraani HDR-sertifikaati menüüst „Ekraani teave”.

6. Reguleerige monitori sätteid
Saate oma monitori heledust, kontrasti, küllastust jne vastavalt oma eelistustele käsitsi reguleerida. Enamikul monitoridel on ekraanisätete kohandamiseks füüsilised nupud. Mõned monitorid, nagu Samsung M-seeria, on selliste muudatuste tegemiseks varustatud füüsilise kaugjuhtimispuldiga.
Töötage operatsioonisüsteemis Windows 11 õige värviprofiiliga
Windows 11-s väljapestud värvidega töötamine võib põhjustada suuri ebamugavusi. Teie redigeeritud pildid, videod või flaierid näevad teie kliendi seadmes täiesti teistsugused välja. Milline nipp aitas teil väljapestud värviprobleemi lahendada? Jagage oma järeldusi allolevates kommentaarides.
Viimati uuendatud 03. augustil 2022
Ülaltoodud artikkel võib sisaldada sidusettevõtte linke, mis aitavad toetada Guiding Techi. See aga ei mõjuta meie toimetuslikku terviklikkust. Sisu jääb erapooletuks ja autentseks.

Kirjutatud
Parth töötas varem EOTO.techis tehnilisi uudiseid kajastades. Praegu töötab ta Guiding Techis vabakutselisena, kirjutades rakenduste võrdlusest, õpetustest, tarkvara näpunäidetest ja nippidest ning sukeldudes sügavale iOS-i, Androidi, macOS-i ja Windowsi platvormidesse.



