Kust leida iPhone'is ja iPadis allalaaditud faile
Miscellanea / / August 04, 2022
Saate hõlpsasti oma iPhone'i faile ja manuseid alla laadida ning neile rakenduse Failid abil juurde pääseda. Saate isegi peita sellised failid nagu fotod ja videod teie iPhone'is. Kuid mõnikord võib raske olla iPhone'is allalaaditud failide leidmine ja neile juurdepääs.
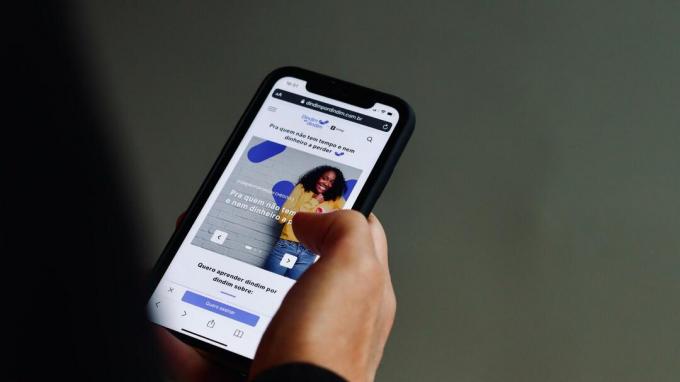
Õnneks pakub Apple allalaaditud failide sirvimiseks rakendust Failid. Nende failide leidmine muutub aga keeruliseks, kui te pole teadlik failinimest ja selle allalaadimise kohast. Teie vaeva ja aja säästmiseks näitame teile, kust iPhone'is ja iPadis allalaaditud faile leida.
Kust leida allalaaditud faile rakenduse Files abil
The Rakendus Failid saabus iOS 11 väljalaskega. Rakendus võimaldab teil pääseda juurde ja hallata oma faile, nagu PDF-vormid, pangaväljavõtted ja e-raamatud, mille laadite alla sellistest rakendustest nagu Safari, Mail ja palju muud. Ja kui avate rakenduse Failid, ei saa te erinevatest kaustadest aru, kust seda otsida.
Vaikimisi salvestatakse kõik allalaaditavad failid teie iPhone'i ja iPadi rakenduse Failid kausta iCloud Drive. Rakendus Failid loob selle jaoks eraldi kausta Allalaadimised. Kui te ei mäleta, kust oma iPhone'is manust otsida, saate kausta Allalaadimised juurde pääseda ja seda otsida järgmiselt.
Samm 1: Avage oma iPhone'is või iPadis rakendus Failid.

2. samm: Puudutage ülaosas kausta iCloud Drive.

3. samm: Valige kaust Allalaadimised.

Näete oma ekraanil kõiki allalaaditud faile. Saate pikalt vajutada mis tahes faili või kausta ikooni, et kasutada muid valikuid, nagu kiirvaade, tihendamine, kopeerimine, teisaldamine, jagamine jne.

Huvitaval kombel lisab rakendus Failid selle kausta Allalaadimised ka lemmikute loendisse kiireks juurdepääsuks. Siit saate teada, kuidas saate sellele juurde pääseda.
Samm 1: Avage oma iPhone'is või iPadis rakendus Failid.

2. samm: Puudutage valikut Allalaadimised jaotises Lemmikud.
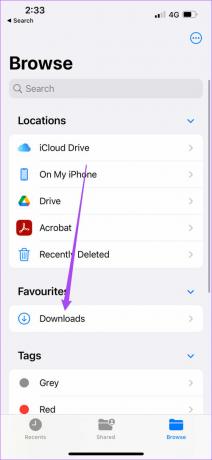
Nüüd pääsete juurde kõikidele allalaaditud failidele, nagu pildid, dokumendid, helinad ja palju muud.
Uue kausta saate lisada ka menüüsse Allalaadimised, puudutades paremas ülanurgas kolme punkti ja valides valikute loendist Uus kaust.
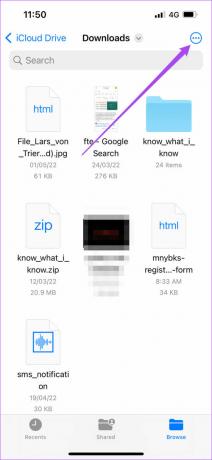

Pärast uue kausta ilmumist saate selle nime muuta.

iCloud Drive vs. Minu iPhone'is (iPadis)
Rakendus Failid pakub kahte salvestusvõimalust – iCloud Drive ja iPhone'i või iPadi sisemälu. iCloud Drive loob automaatselt eraldi kaustad kindlate failide jaoks, nagu Pages, Keynote, Numbers ja Quick Time Player. Iga kord, kui laadite faili iCloudi draivi alla, saate külastada konkreetset kausta, et avada toetatud rakendustel põhinev failitüüp ja sellele juurde pääseda. Suurim eelis on see, et allalaaditavad failid sünkroonitakse iCloudi kontoga ja pääsete sellele juurde oma iPadis, Macis ja isegi Windows 11-s.
Kuid kui salvestate failid oma iPhone'i või iPadi, salvestate need lõpuks seadme sisemällu. Need failid on juurdepääsetavad ainult teie iPhone'is, mitte teie iPadis või Macis, mis on ühendatud sama Apple ID kaudu. Saate neid eraldi jagada sellistes rakendustes nagu Messages ja WhatsApp.
Kuidas muuta failirakenduse allalaadimise vaikeasukohta
Vaikimisi saate oma iPhone'is ja iPadis iCloud Drive'i kausta salvestada kuni 5 GB andmeid. Pange tähele, et see 5 GB piirang hõlmab ka selliseid objekte nagu iPhone'i varukoopiad, fotod, kontaktid, meediumid ja muud failid.
Kui laadite alla palju faile sellistest rakendustest nagu Safari, ei saa te tõenäoliselt kõiki neid vaikesalvestuskvoodiga salvestada. Kuigi on võimalusi vabastage iPhone'is ja iPadis iCloudi salvestusruumi, saate muuta ka Safari allalaadimiskohta rakenduses Failid iCloud Drive'ist oma iPhone'i sisemällu. Siin on, kuidas seda teha.
Samm 1: Avage oma iPhone'is või iPadis rakendus Seaded.

2. samm: Kerige alla ja valige Safari.

3. samm: Kerige veidi alla ja puudutage valikut Allalaadimised.

4. samm: Allalaadimiskoha muutmiseks puudutage valikut Minu iPhone'is.

5. samm: Sulgege rakendus Seaded ja avage rakendus Failid.

Märkate kahte rakenduses Failid loodud allalaadimiste kausta. Üks on iCloudi jaoks ja teine sisemälu jaoks.

Kui laadite faile Safarist alla, salvestatakse need teie iPhone'i või iPadi sisemällu.
6. samm: ICloudi allalaadimiste kausta eemaldamiseks puudutage paremas ülanurgas kolme punkti.

7. samm: Valige valikute loendist Redigeeri.

8. samm: Puudutage punast miinusikooni iCloudi allalaadimiste kõrval. See peaks olema lemmikute all teine.

9. samm: Puudutage nuppu Eemalda. Seejärel puudutage Valmis.

Vaadake meie juhendit kuidas vabastada iPhone'i salvestusruumi ilma rakendusi kustutamata.
Leidke iPhone'is hõlpsalt allalaaditud faile
Sarnaselt Macile on iPhone'i ja iPadi rakendus Files kindlasti hea täiendus failihaldusele. Saate kiiresti oma allalaaditud failidele juurde pääseda ja neid oma kontaktidega jagada. Kuid rakendus võib pakkuda palju enamat kui lihtsalt failihaldus. Oleme loetlenud mõned parimad viisid rakenduse Failid kasutamiseks nagu professionaal teie iPhone'is. Need aitavad teil rakendusest Failid parimat kasu saada. Järgmine kord, kui laadite oma iPhone'i või iPadi veebist faili alla, teate, kust otsida.
Viimati värskendatud 04. augustil 2022
Ülaltoodud artikkel võib sisaldada sidusettevõtte linke, mis aitavad toetada Guiding Techi. See aga ei mõjuta meie toimetuslikku terviklikkust. Sisu jääb erapooletuks ja autentseks.



