Kuva alati kerimisribad Windows 10 poe rakendustes
Miscellanea / / November 28, 2021
Windows Store'i rakendustel või kaasaegsetel rakendustel on ainult üks suur probleem ja see on, et puudub kerimisriba või tegelikult pole automaatselt peidetud kerimisriba. Kuidas peaksid kasutajad teadma, et leht on keritav, kui nad tegelikult ei näe akna küljel olevat kerimisriba? Selgub, et saate kuvage alati kerimisribad Windows Store'i rakendustes.

Microsoft annab välja uued Windows 10 värskendused, mis sisaldavad ka mitmeid kasutajaliidese täiustusi. Rääkides kasutajakogemusest, valib Microsoft seadete või Windowsi poe rakenduste puhtamaks muutmisel vaikimisi kerimisriba peitmise, mis on minu kogemuse põhjal ausalt öeldes väga tüütu. Kerimisriba kuvatakse ainult siis, kui liigutate hiirekursorit üle õhukese joone akna paremas servas. Kuid ärge muretsege, kuna Microsoft lisas võimaluse lubada kerimisribad, et jääda Windowsi poes alati nähtavaks rakendused Aprilli 2018 värskendus.

Kuigi kerimisriba peitmine võib mõne kasutaja jaoks olla hea funktsioon, tekitab see segadust ainult algajatele või mittetehnilistele kasutajatele. Nii et kui olete ka pettunud või nördinud kerimisriba peitmise funktsiooni pärast ja otsite viisi, kuidas see alati nähtavaks teha, olete õiges kohas. Windows 10 poe rakendustes saate kerimisribasid alati kuvada kahel viisil. Nende kahe meetodi kohta lisateabe saamiseks jätkake selle artikli lugemist.
Sisu
- Lubage Windows 10 poe rakendustes kuva alati kerimisribad
- 1. meetod: kuvage alati Windowsi poe rakendustes kerimisribad, kasutades seadeid
- 2. meetod: kuvage Windowsi poe rakendustes alati registri kaudu kerimisriba
Lubage Windows 10 poe rakendustes kuva alati kerimisribad
Veenduge, et luua taastepunkt juhuks kui midagi valesti läheb.
Vaikimisi on valik kerimisribasid alati kuvada Windowsi pood Rakendus on keelatud. Selle lubamiseks peate konkreetse valiku käsitsi minema ja seejärel selle funktsiooni lubama. Kerimisriba kuvamiseks on kaks võimalust:
1. meetod: kuvage alati Windowsi poe rakendustes kerimisribad, kasutades seadeid
Windows 10 poerakenduste või seadete rakenduste kerimisriba peitmise keelamiseks toimige järgmiselt.
1.Vajutage Windowsi klahv + I et avada rakendus Seaded või otsida seda Windowsi otsinguriba abil.

2. Seadete lehel klõpsake nuppu Lihtne juurdepääs valik.

3. Valige Ekraan kuvatavast menüüst.
4. Nüüd kerige parempoolsest aknast alla ja jaotisest Lihtsustamine ja isikupärastamine leidke valik Peida Windowsis kerimisribad automaatselt.

5.Lülitage nupp välja jaotises Peida automaatselt Windowsi kerimisribad.

6. Niipea, kui lülitate ülaltoodud lüliti välja, kerimisribad hakkavad ilmuma nii seadete kui ka Windowsi poe rakenduste all.

7. Kui soovite kerimisriba peitmise uuesti lubada, saate ülaltoodud lüliti uuesti sisse lülitada.
2. meetod: kuvage Windowsi poe rakendustes alati registri kaudu kerimisriba
Lisaks seadete rakenduse kasutamisele saate kasutada ka registriredaktorit, et lubada Windowsi poe rakendustes alati kerimisribasid kuvada. Selle põhjuseks võib olla, et teie süsteemi pole installitud uusimaid Windowsi värskendusi või kui ülaltoodud lüliti ei tööta rakenduses Seaded.
Register: Register ehk Windowsi register on kõigisse Microsoft Windowsi operatsioonisüsteemide versioonidesse installitud tarkvara ja riistvara teabe, sätete, valikute ja muude väärtuste andmebaas.
Registri kasutamiseks Windows 10 poerakendustes kerimisribade kuvamise lubamiseks toimige järgmiselt.
1. Vajutage Windows Key + R ja seejärel tippige regedit ja vajutage registriredaktori avamiseks sisestusklahvi.

2. Ilmub kinnitusdialoogiboks (UAC). Kliki Jah jätkama.
3. Liikuge registris järgmisele teele:
Arvuti\HKEY_CURRENT_USER\Juhtpaneel\Juurdepääsetavus

4. Nüüd valige Juurdepääsetavus seejärel topeltklõpsake parempoolse akna all Dünaamilised kerimisribad DWORD.
Märge:Kui te ei leia dünaamilisi kerimisribasid, paremklõpsake valikul Juurdepääsetavus ja valige Uus > DWORD (32-bitine) väärtus. Nimetage see äsja loodud DWORD kui DynamicScrollbars.
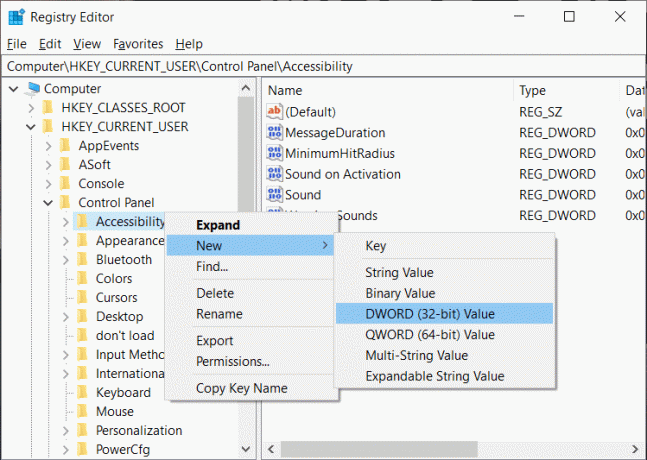
5. Kui sa topeltklõpsake DynamicScrollbars, avaneb allolev dialoogiboks.

6. Nüüd jaotises Väärtuse andmed muutke väärtus 0-ks peidetud kerimisribade keelamiseks ja klõpsake muudatuste salvestamiseks nuppu OK.

Märge: Kerimisribade peitmise lubamiseks muutke DynamicScrollbars väärtuseks 1.
7. Muudatuste rakendamiseks taaskäivitage arvuti.
Pärast arvuti taaskäivitamist hakkab kerimisriba ilmuma Windowsi poes või seadete rakenduses.
- 3 võimalust ekraani ülekatte tuvastatud vea parandamiseks Androidis
- Kuidas oma Instagrami kontot desaktiveerida või kustutada (2020)
Loodetavasti saate mõnda ülaltoodud meetoditest kasutada Kuva alati kerimisribad Windowsi poe rakendustes või seadete rakendustes Windows 10.



