Windows Defenderi ei käivitumise parandamine
Miscellanea / / November 28, 2021
Kui te ei saa Windows 10-s Windows Defenderit sisse lülitada, olete täna õiges kohas ja näeme, kuidas probleemi lahendada. Peamine probleem on selles, et Windows Defender lülitatakse automaatselt välja ja kui proovite seda lubada, ei saa te WindowsDefenderit üldse käivitada. Kui klõpsate suvandil "Lülita SISSE", kuvatakse tõrketeade "See rakendus on välja lülitatud ja see ei jälgi teie arvutit".

Kui avate Sätted > Värskendus ja turvalisus > Windows Defender, näete, et Windows Defenderi reaalajas kaitse on sisse lülitatud, kuid see on hall. Samuti on kõik muu välja lülitatud ja te ei saa nende seadetega midagi teha. Mõnikord on peamine probleem selles, et kui olete installinud kolmanda osapoole viirusetõrjeteenuse, lülitub Windows Defender automaatselt välja. Kui töötab mitu turvateenust, mis on loodud sama ülesande täitmiseks, tekitavad need ilmselt konflikti. Seega soovitatakse alati käitada ainult ühte turberakendust, olgu see siis Windows Defender või kolmanda osapoole viirusetõrje.
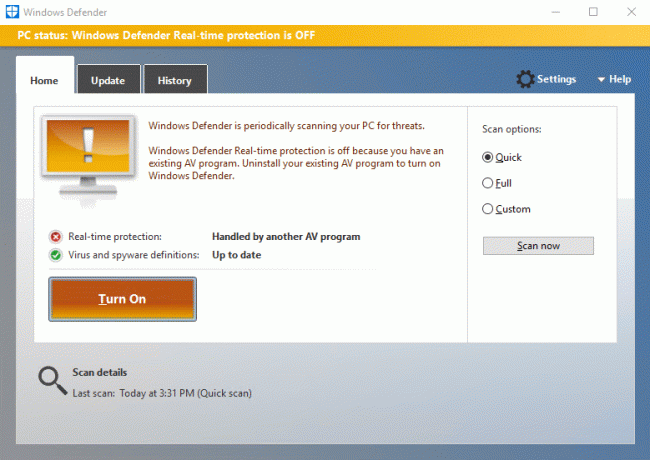
Mõnel juhul on probleemi põhjuseks süsteemi vale kuupäev ja kellaaeg. Kui see on nii, peate määrama õige kuupäeva ja kellaaja ning proovima seejärel uuesti Windows Defenderi SISSE lülitada. Teine oluline probleem on Windows Update; kui Windows pole ajakohane, võib see Windows Defenderile kergesti probleeme tekitada. Kui Windowsi ei värskendata, on võimalik, et Windows Update ei saa alla laadida Windows Defenderi definitsiooni värskendust, mis põhjustab probleemi.
Igatahes olete nüüd tuttav probleemidega, mis Windows Defenderi probleemi põhjustavad. Nii et ilma aega raiskamata vaatame, kuidas allpool loetletud tõrkeotsingu juhendi abil tegelikult Windows 10-s Windows Defenderi käivitamist parandada.
Sisu
- Windows Defenderi ei käivitumise parandamine
- 1. meetod: keelake kolmanda osapoole viirusetõrjeteenused
- 2. meetod: määrake õige kuupäev ja kellaaeg
- 3. meetod: käivitage Windows Defender Services
- 4. meetod: lubage Windows Defender registriredaktorist
- 5. meetod: käivitage SFC ja DISM tööriist
- 6. meetod: käivitage Windows Update'i tõrkeotsing
- 7. meetod: tühjendage puhverserver
- 8. meetod: proovige käivitada Windows Update
- 9. meetod: värskendage Windows Defenderit käsitsi
- 10. meetod: käivitage CCleaner ja Malwarebytes
- 11. meetod: värskendage või lähtestage arvuti
- 12. meetod: parandage installige Windows 10
Windows Defenderi ei käivitumise parandamine
Veenduge, et luua taastepunkt juhuks kui midagi valesti läheb.
1. meetod: keelake kolmanda osapoole viirusetõrjeteenused
1. Paremklõpsake Viirusetõrjeprogrammi ikoon süsteemses salves ja valige Keela.

2. Järgmisena valige ajavahemik, mille jaoks Viirusetõrje jääb keelatuks.

Märge: Valige võimalikult väike aeg, näiteks 15 minutit või 30 minutit.
3. Kui see on tehtud, proovige uuesti Windows Defenderile juurde pääseda ja kontrollige, kas saate seda teha Lahendage probleem Windows Defender ei käivitu.
2. meetod: määrake õige kuupäev ja kellaaeg
1. Klõpsake nuppu päev ja aeg tegumiribal ja seejärel valige "Kuupäeva ja kellaaja seaded.”
2. Kui kasutate operatsioonisüsteemi Windows 10, tehke "Seadista aeg automaatselt" kuni "peal.”

3. Teiste jaoks klõpsake nuppu "Interneti aeg" ja linnuke peale "Automaatne sünkroonimine Interneti-ajaserveriga."

4. Valige Server "time.windows.com” ja klõpsake nuppu Värskenda ja "OKEI". Te ei pea värskendust lõpule viima. Lihtsalt klõpsake nuppu OK.
Kontrollige uuesti, kas saate Parandage probleem Windows Defender ei käivitu või mitte, siis jätkake järgmise meetodiga.
3. meetod: käivitage Windows Defender Services
1. Vajutage Windowsi klahvi + R ja seejärel tippige services.msc ja vajuta Enter.

2. Otsige teenuste aknast üles järgmised teenused:
Windows Defenderi viirusetõrje võrgu kontrolliteenus
Windows Defenderi viirusetõrjeteenus
Windows Defenderi turvakeskuse teenus

3. Topeltklõpsake igal neist ja veenduge, et nende käivitustüüp oleks seatud Automaatne ja klõpsake nuppu Start, kui teenused veel ei tööta.

4. Klõpsake nuppu Rakenda ja seejärel nuppu OKEI.
5. Muudatuste salvestamiseks taaskäivitage arvuti.
4. meetod: lubage Windows Defender registriredaktorist
1. Vajutage Windowsi klahvi + R ja seejärel tippige regedit ja vajutage registriredaktori avamiseks sisestusklahvi.

2. Liikuge järgmisele registrivõtmele:
HKEY_LOCAL_MACHINE\SOFTWARE\Policies\Microsoft\Windows Defender
3. Veenduge, et olete esile tõstnud Windows Defender vasakpoolsel aknapaanil ja seejärel topeltklõpsake Keela nuhkvaratõrje DWORD paremas aknapaanis.

Märge: Kui te ei leia Windows Defenderi võtit ja DisableAntiSpyware DWORD-i, peate need käsitsi looma.

4. Muutke DisableAntiSpyware DWORD-i väljal Väärtuse andmed väärtust 1-lt 0-le.
1: keelake Windows Defender
0: lubage Windows Defender
5. Muudatuste salvestamiseks ja kontrollimiseks, kas saate, taaskäivitage arvuti Windows Defenderi ei käivitumise parandamine.
5. meetod: käivitage SFC ja DISM tööriist
1. Avatud Käsurida. Kasutaja saab selle toimingu sooritada otsides "cmd" ja seejärel vajutage sisestusklahvi.

2. Nüüd tippige cmd-sse järgmine tekst ja vajutage sisestusklahvi:
Sfc /scannow. sfc /scannow /offbootdir=c:\ /offwindir=c:\windows (Kui ülaltoodud ei õnnestu, proovige seda)

3. Oodake, kuni ülaltoodud protsess lõpeb, ja kui see on tehtud, taaskäivitage arvuti.
4. Avage uuesti cmd ja tippige järgmine käsk ja vajutage pärast iga käsku sisestusklahvi:
Dism /Võrgus /Cleanup-Image /Kontrollige tervist. Dism /Võrgus /Cleanup-Image /ScanHealth. Dism /Võrgus /Cleanup-Image /Taasta tervis

5. Laske käsul DISM käivitada ja oodake, kuni see lõpeb.
6. Kui ülaltoodud käsk ei tööta, proovige allolevat:
Dism /Pilt: C:\offline /Cleanup-Image /RestoreHealth /Allikas: c:\test\mount\windows. Dism /Võrgus /Cleanup-Image /RestoreHealth /Allikas: c:\test\mount\windows /LimitAccess
Märge: Asendage C:\RepairSource\Windows oma parandusallikaga (Windowsi installi- või taasteketas).
7. Taaskäivitage arvuti, et muudatused salvestada ja kontrollida, kas saate seda teha Windows Defenderi ei käivitumise parandamine.
6. meetod: käivitage Windows Update'i tõrkeotsing
1. Avage juhtpaneel ja seejärel otsige Veaotsing paremas ülanurgas otsinguribal ja klõpsake nuppu Veaotsing.

2. Järgmisena valige vasakpoolsest aknapaanist Vaata kõiki.
3. Seejärel valige loendist Arvutiprobleemide tõrkeotsing Windowsi poe rakendused.

4. Järgige ekraanil kuvatavaid juhiseid ja laske Windows Update'i tõrkeotsingul käivitada.
5. Taaskäivitage arvuti ja võib-olla saate seda teha Windows Defenderi ei käivitumise parandamine.
7. meetod: tühjendage puhverserver
1. Vajutage Windowsi klahvi + R ja seejärel tippige inetcpl.cpl ja avamiseks vajutage sisestusklahvi Interneti-omadused.

2. Järgmisena minge lehele Vahekaart Ühendused ja valige LAN-sätted.

3. Tühjendage märkeruut Kasuta oma LAN-i jaoks puhverserverit ja veenduge, etTuvasta seaded automaatselt” on kontrollitud.

4. Klõpsake Okei seejärel rakendage ja taaskäivitage arvuti.
8. meetod: proovige käivitada Windows Update
1. Avamiseks vajutage Windowsi klahvi + I Seaded seejärel klõpsake Värskendus ja turvalisus.

2. Valige vasakpoolsest menüüst Windowsi uuendus.
3. Nüüd klõpsake parema aknapaani jaotises Värskenda sätted nuppu Täpsemad valikud.

4. Tühjendage märge valik “Andke mulle Windowsi värskendamisel teiste Microsofti toodete värskendusi.“

5. Taaskäivitage Windows ja kontrollige uuesti värskendusi.
6. Võimalik, et peate värskendusprotsessi edukaks lõpuleviimiseks käivitama Windows Update'i mitu korda.
7. Niipea kui saate sõnumi "Teie seade on ajakohane", minge uuesti tagasi jaotisesse Sätted, seejärel klõpsake nuppu Täpsemad suvandid ja märkige ruut "Anna mulle Windowsi värskendamisel värskendusi muude Microsofti toodete jaoks".
8. Kontrollige uuesti värskendusi ja peaksite saama installida Windows Defenderi värskenduse.
9. meetod: värskendage Windows Defenderit käsitsi
Kui Windows Update ei saa Windows Defenderi definitsiooni värskendust alla laadida, peate seda tegema värskendage Windows Defenderit käsitsi parandada, et Windows Defender ei käivitu.
10. meetod: käivitage CCleaner ja Malwarebytes
1. Laadige alla ja installige CCleaner & Malwarebytes.
2. Käivitage Malwarebytes ja laske sellel skannida teie süsteemi kahjulike failide suhtes. Kui pahavara leitakse, eemaldab see need automaatselt.

3. Nüüd käivitage CCleaner ja valige Kohandatud puhastus.
4. Valige jaotises Kohandatud puhastus Windowsi vahekaart ja märkige vaikeseaded ning klõpsake Analüüsida.

5. Kui analüüs on lõpetatud, veenduge, et eemaldate kindlasti kustutatavad failid.

6. Lõpuks klõpsake nuppu Käivitage Cleaner nuppu ja laske CCleaneril omasoodu joosta.
7. Süsteemi täiendavaks puhastamiseks valige vahekaart Registerja kontrollige järgmist:

8. Klõpsake nuppu Otsige probleeme nuppu ja lubage CCleaneril skannida, seejärel klõpsake nuppu Parandage valitud probleemid nuppu.

9. Kui CCleaner küsib "Kas soovite registri muudatused varundada?” valige Jah.
10. Kui varundamine on lõpetatud, klõpsake nuppu Parandage kõik valitud probleemid nuppu.
11. Muudatuste salvestamiseks taaskäivitage arvuti.
11. meetod: värskendage või lähtestage arvuti
1. Vajutage Windowsi klahvi + I, et avada sätted, seejärel valige Värskendus ja turvalisus.
2. Valige vasakpoolsest menüüst Taastumine ja klõpsake nuppu "Alustama” jaotises Lähtesta see arvuti.

3. Valige suvand Hoidke mu failid alles.

4. Protsessi lõpetamiseks järgige ekraanil kuvatavaid juhiseid.
5. See võtab veidi aega ja teie arvuti taaskäivitub.
12. meetod: parandage installige Windows 10
See meetod on viimane abinõu, sest kui midagi ei õnnestu, parandab see meetod kindlasti kõik teie arvutiga seotud probleemid. Repair Install kasutab kohapealset uuendust, et parandada süsteemiga seotud probleeme ilma süsteemis olevaid kasutajaandmeid kustutamata. Nii et vaadake seda artiklit Kuidas installida Windows 10 lihtsalt parandada.
Sulle soovitatud:
- Keela lukustuskuva Windows 10-s
- Parandage Window Defenderi tõrge 0x800705b4
- Parandage Chrome'is probleem ERR_INTERNET_DISCONNECTED
- 5 võimalust arvuti turvarežiimis käivitamiseks
See on see, mis teil õnnestus Parandage, et Windows Defender ei käivitu operatsioonisüsteemis Windows 10 kuid kui teil on selle juhendi kohta veel küsimusi, küsige neid kommentaaride jaotises.



