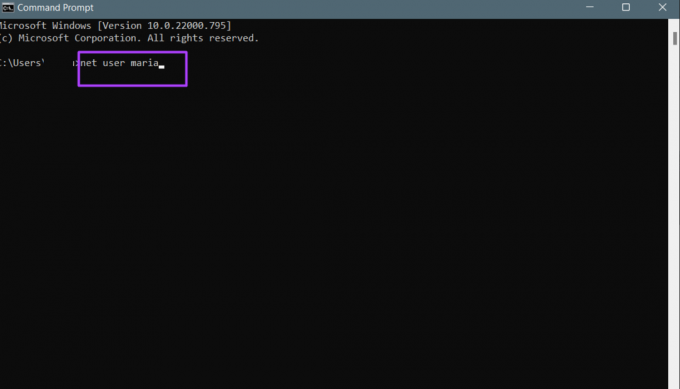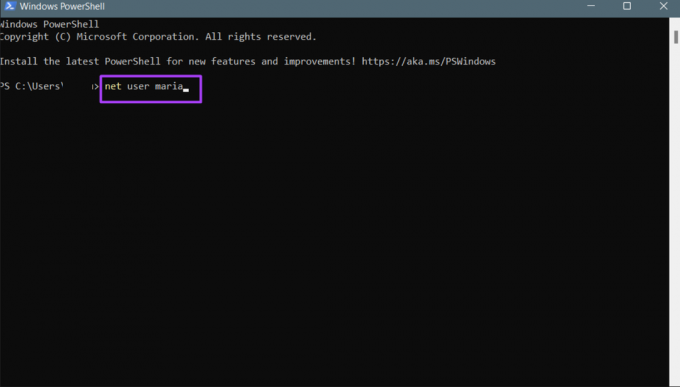4 parimat viisi, kuidas kontrollida, kas teil on Windows 11 administraatoriõigused
Miscellanea / / August 06, 2022
Kui kasutate rohkem kui ühte Windowsis töötav kasutajakonto arvutis, võiksite kontrollida administraatori õigusi. Olenemata sellest, kas see on teie personaalarvuti või organisatsiooni süsteem, on hea mõte teada, kas teie kontol on administraatoriõigused. See aitab teil teada saada, kas saate installida konkreetseid rakendusi või tarkvara, ning kohandada süsteemi vastavalt oma vajadustele.

Administraatoriõigustega kasutajate jaoks tähendab see eriõigusi, mida teistel kasutajatel pole. Mõned privileegid hõlmavad arvutitarkvara installimist, arvuti turvapoliitikate värskendamist ja arvuti tõrkeotsingut. Kui te ei saa oma arvutis konkreetseid toiminguid teha, võib selle põhjuseks olla administraatoriõiguste puudumine. Siin on erinevad viisid, kuidas kontrollida, kas teie arvutil või kasutajakontol on administraatori õigused.
Kontrollige Windowsi sätete abil, kas teie kasutajakontol on administraatori õigused
Vaikimisi on Windowsi sätete kaudu uurimine lihtsaim viis välja selgitada, kas teie kasutajakontol on administraatoriõigused või õigused. Saate vaadata oma kasutajakonto üksikasju. Siin on juhised selleks.
Samm 1: Klõpsake arvutis menüül Start.

2. samm: Klõpsake nuppu Seaded.

Menüü Seaded käivitamiseks saate kasutada Windows + I klaviatuuri otseteed.
3. samm: Klõpsake seadete paani vasakus servas valikut Kontod.
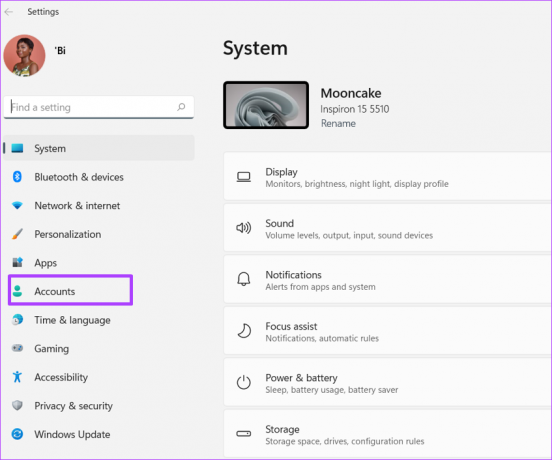
4. samm: Kontode paanist paremal peaksid olema oma kasutajakonto andmed. An Administraator tekst kuvatakse teie kasutajakonto nime all, kui olete administraator.

Kontrollige juhtpaneeli abil, kas teie kasutajakontol on administraatori õigused
Windowsi juhtpaneelil on mitu kasutust, sealhulgas see, mis aitab kasutajatel kontrollida, kas nende kontol on administraatori õigused: siin on juhised, mida järgida, et kontrollida, kas teie kasutajakontol on administraator õigused:
Samm 1: Klõpsake arvutis menüül Start.

2. samm: Tippige otsinguribale Kontrollpaneel.

3. samm: Juhtpaneeli tulemuste hulgas klõpsake parempoolsel paanil nuppu Ava.
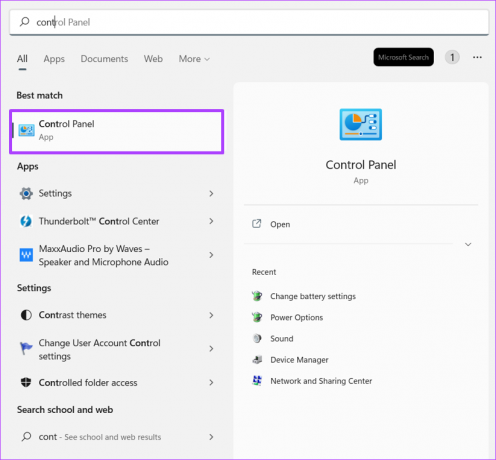
4. samm: Klõpsake valikul Kasutajakontod.

5. samm: Klõpsake käsul Muuda konto tüüpi.

6. samm: Peaksite nägema arvuti erinevaid kasutajakontosid ja nende üksikasju. Kui teie konto on administraatori konto, siis an Administraator tekst kuvatakse teie kasutajakonto nime all.
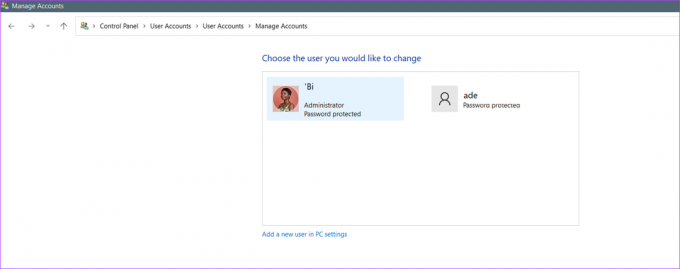
Kontrollige käsuviiba abil, kas teie kasutajakontol on administraatori õigused
Toimingute või toimingute automatiseerimiseks Windowsis on üks saadaolevatest valikutest käsuviip. Kuid konkreetsete käskude või toimingute täitmine käsureal võib nõuda kasutajalt administraatoriõigusi. Siin on, kuidas kasutada käsuviiba, et kontrollida, kas teie kasutajakontol on administraatori õigused.
Samm 1: Klõpsake arvutis menüül Start.

2. samm: Tippige otsinguribale Käsurida.

3. samm: Tulemuses klõpsake käsuviiba käivitamiseks parempoolsel paanil nuppu Ava.

4. samm: Sisestage käsureale järgmine käsk:
neti kasutaja kontonimi.
Asendage "kontonimi" oma Windowsi kasutajakonto nimega.
5. samm: Käsu käivitamiseks vajutage oma arvutis sisestusklahvi.
6. samm: Lugege teksti käsu käivitamise tulemustest ja kontrollige välja Kohaliku rühma liikmesused. Kohaliku rühma liikmelisuse välja kõrval peaksite nägema oma Windows 11 kasutajakonto tüüpi.

Kontrollige, kas teie kasutajakontol on Windows PowerShelli abil administraatoriõigused
Windows PowerShell, nagu ka käsuviip, on ülesannete automatiseerimise programm. Kuigi Command Prompt ja PowerShell võivad tunduda sarnased, on mõlemat programmi kõige parem kasutada erinevates seadetes. Windows PowerShelli abil saate teada, kas teie kontol on administraatori õigused.
Samm 1: Klõpsake arvutis menüül Start.

2. samm: Tippige otsinguribale Windows PowerShell.
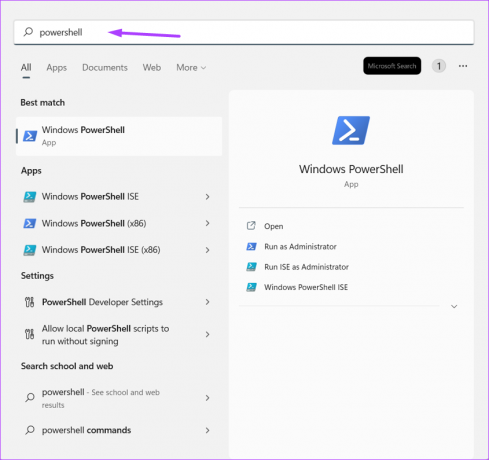
3. samm: Käivitamiseks klõpsake parempoolsel paanil nuppu "Ava". Windows PowerShell.

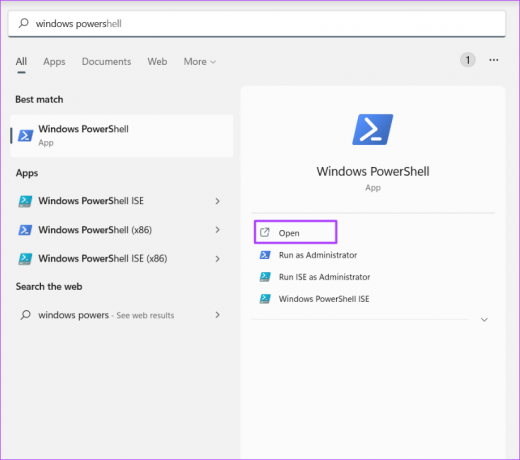
4. samm: Sisestage PowerShellis järgmine käsk:
neti kasutaja kontonimi.
Asendage "kontonimi" oma konto profiili nimega.
5. samm: Käsu käivitamiseks vajutage oma arvutis sisestusklahvi.
6. samm: Lugege käsu tulemuste käivitamise teksti ja kontrollige välja Kohaliku rühma liikmesused. Kohaliku rühma liikmelisuse välja kõrval peaksite nägema oma Windows 11 kasutajakonto tüüpi.

Kasutaja määramine administraatoriks Windows 11-s
Kasutades mõnda ülaltoodud meetoditest, peaksite saama tuvastada, kas teie kontol on administraatori juurdepääs. Samuti on oluline märkida, et ainult administraator saab teise kasutajakonto administraatoriks muuta. Sa saad ka anda kasutajale administratiivsed õigused kasutades Windowsi sätteid, käsuviipa või PowerShelli.
Viimati uuendatud 05. augustil 2022
Ülaltoodud artikkel võib sisaldada sidusettevõtte linke, mis aitavad toetada Guiding Techi. See aga ei mõjuta meie toimetuslikku terviklikkust. Sisu jääb erapooletuks ja autentseks.