PDF-i krüptimine või kaitsmine Adobe Acrobat DC abil
Miscellanea / / August 08, 2022
Olenemata sellest, kas salvestate PDF-e arvutisse, laadite need kettale või jagate neid meili teel, sisaldama tundlikku teavet. Kui olete mures PDF-i sattumise pärast valedesse kätesse, saate failile lisada täiendava kaitsekihi. Võite kaaluda PDF-i sisu krüpteerimist parooli või sertifikaadiga.

PDF-i krüptimine tagab, et selle sisule pääsevad juurde ainult vastava parooliga kasutajad. Adobe Acrobat DC pakub nii parooli kui ka sertifikaatide krüptimist. Nii parooli kui ka sertifikaadi krüpteerimine erinevad, nagu allpool selgitatud:
Mida tähendab parooliga krüptimine Adobe Acrobatis?
Parooliga krüptimine on üks levinumaid viise PDF-i kaitsmiseks. See meetod nõuab PDF-i omanikult PDF-i lukustamist ja kordumatu parooli loomist. Kui PDF on teistele kasutajatele jõudnud, peavad nad faili avamiseks kasutama parooli.
Kuigi see meetod võib tunduda turvaline, on sellel ka oma puudused. Kui te tugevat parooli ei määra, saavad inimesed nõrga hõlpsasti ära arvata või lahti murda. Häkkerid võivad PDF-ile juurde pääsemiseks kasutada ka tasuta parooli taastamise programme. Kui peate kasutama paroolikrüptimist, määrake kindlasti tugev parool ja saadate PDF-faili turvalise serveri kaudu.
Paroolikrüptimise lubamine Adobe Acrobatis
Adobe Acrobatis parooli krüptimise lubamiseks tehke järgmist.
Samm 1: Klõpsake arvutis menüül Start ja otsige Adobe Acrobat.

2. samm: Klõpsake tulemuste hulgast Adobe Acrobati rakenduse käivitamiseks nuppu Ava.

3. samm: Pärast rakenduse käivitamist klõpsake vahekaarti Tööriistad.

4. samm: Kerige tööriistade lehel alla rühma Kaitsmine ja standardimine.

5. samm: Klõpsake käsu Protect all olevat nuppu Ava.

6. samm: Klõpsake nuppu Vali fail.

7. samm: Sirvige PDF-faili, mille soovite parooliga krüptimist lubada, ja klõpsake nuppu Ava.

8. samm: Klõpsake Adobe Acrobat Ribbonil valiku Täpsemad suvandid kõrval olevat rippmenüüd.

9. samm: Klõpsake menüüs Krüpti parooliga.
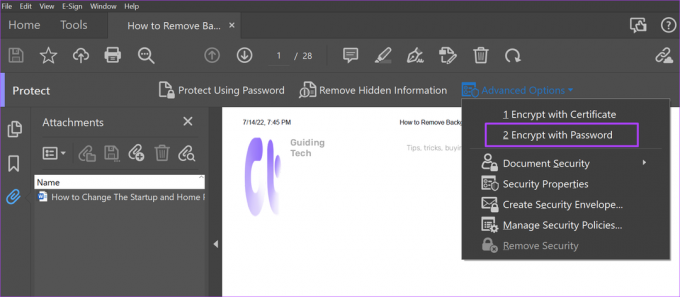
10. samm: Parooli turvaseadete käivitamiseks klõpsake dialoogiboksis „Uute turbesätete rakendamine” nuppu Jah.

11. samm: Märkige jaotises Dokumendi avamine ruut valiku „Nõua dokumendi avamiseks parooli” kõrval.
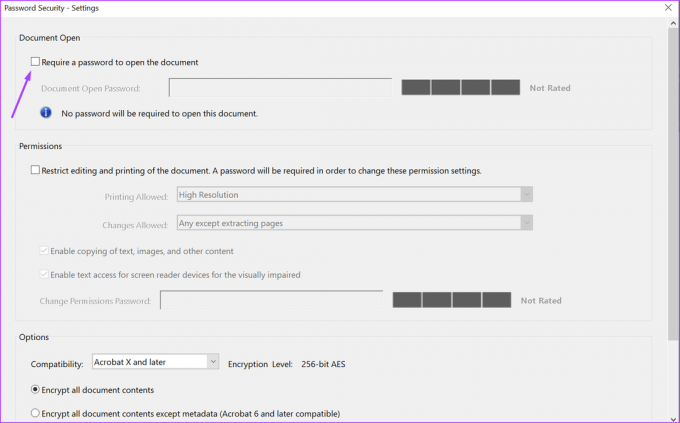
12. samm: Sisestage väljale Dokumendi avatud parool oma parool. Pöörake kindlasti tähelepanu parooli tugevusribale.

13. samm: Kerige alla lehe Parooli turvasätted lõpuni ja klõpsake muudatuste salvestamiseks nuppu OK.

14. samm: Sisestage oma uus parool dialoogiboksi ja klõpsake selle kinnitamiseks OK.
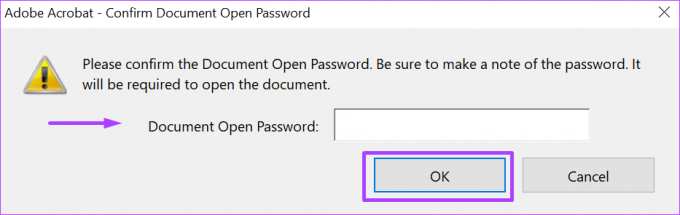
Mida tähendab sertifikaadiga krüptimine Adobe Acrobatis?
Sertifikaadi krüptimine on Adobe Acrobati teine kaitsevalik. Sertifikaadi krüptimise kaudu genereeritakse sertifikaat PDF-is ja see loob avalikud ja privaatvõtmed. Oma teabe krüptimiseks võite avaliku võtme teistele kasutajatele avaldada. Te ei tohiks privaatvõtit avaldada, kuna seda kasutatakse teabe dekrüpteerimiseks. Faili sisule pääseb juurde ainult avaliku võtmega adressaat.
Kuigi sertifikaadi krüptimine on turvalisem kui parooliga krüptimine, kasutab see avaliku võtme infrastruktuuri (PKI) süsteemi. See süsteem nõuab sertifikaatide haldamise kataloogi ja digitaalset ID-d, mida tavakasutajal ei pruugi olla.
Sertifikaadi krüptimise lubamine Adobe Acrobatis
Adobe Acrobatis parooli krüptimise lubamiseks tehke järgmist.
Samm 1: Klõpsake arvutis menüül Start ja otsige Adobe Acrobat.

2. samm: Klõpsake tulemuste hulgast Adobe Acrobati rakenduse käivitamiseks nuppu Ava.

3. samm: Pärast rakenduse käivitamist klõpsake vahekaarti Tööriistad.

4. samm: Kerige tööriistade lehel alla rühma Kaitsmine ja standardimine.

5. samm: Klõpsake käsu Protect all olevat nuppu Ava.

6. samm: Klõpsake nuppu Vali fail.

7. samm: Sirvige PDF-faili, mille soovite parooliga krüptimist lubada, ja klõpsake nuppu Ava.

8. samm: Klõpsake Adobe Acrobat Ribbonil valiku Täpsemad suvandid kõrval olevat rippmenüüd.

9. samm: Klõpsake menüüs Krüpti sertifikaadiga.
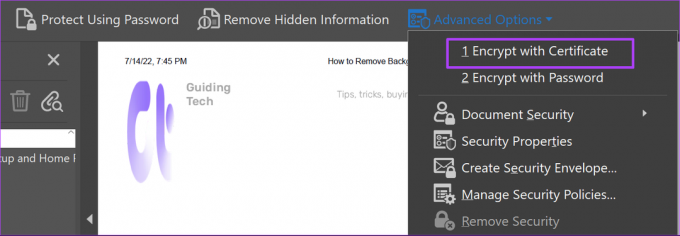
10. samm: Lehel Sertifikaadi turvasätted valige, kas salvestate sätted poliitikana või loobute neist pärast rakendamist.

11. samm: Kerige lehte alla ja klõpsake nuppu Edasi.

12. samm: Klõpsake digitaalsel ID-l, mida soovite PDF-i krüpteerimiseks kasutada, ja klõpsake nuppu OK.

13. samm: Faili adressaatide valimiseks klõpsake nuppu Otsi.
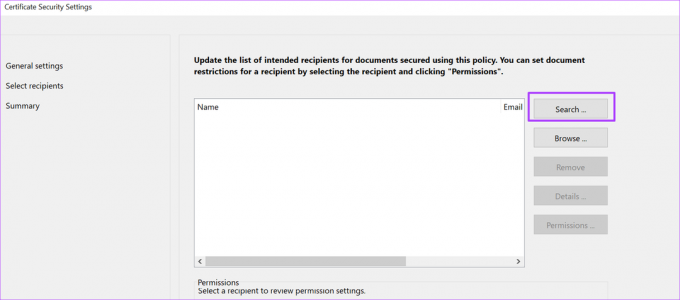
14. samm: Sisestage adressaatide nimi ja e-posti aadress ning klõpsake nuppu Otsi.
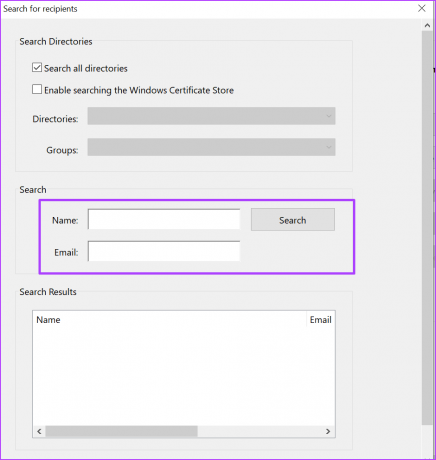
Lisage soovitud adressaatide hulka oma nimi ja e-posti aadress, et saaksite ka edaspidi juurdepääsu.
15. samm: Kõigi valikute ülevaatamiseks klõpsake nuppu Edasi.

16. samm: Muudatuste salvestamiseks klõpsake nuppu Lõpeta.
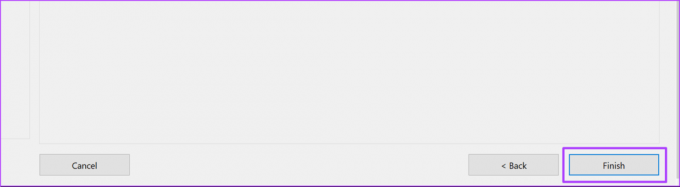
Digitaalallkirjade kinnitamine Adobe Acrobati abil
Sertifikaadi krüptimist kasutades tuleb enne faili avamist kontrollida PDF-i saaja digitaalset identiteeti. Saate teha sama digitaalallkirjad Adobe Acrobatis. Digiallkirjade kinnitamisega saate kinnitada, et dokumendid on ehtsad.
Viimati värskendatud 08. augustil 2022
Ülaltoodud artikkel võib sisaldada sidusettevõtte linke, mis aitavad toetada Guiding Techi. See aga ei mõjuta meie toimetuslikku terviklikkust. Sisu jääb erapooletuks ja autentseks.



