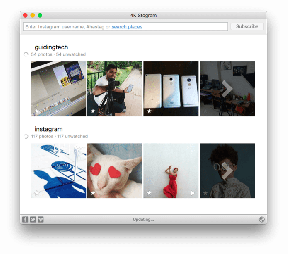3 parimat viisi PDF-i suuruse vähendamiseks iPhone'is
Miscellanea / / August 09, 2022
Mõnikord peate PDF-i suurust tihendama, kuna mitte iga rakendus või tarkvara ei toeta suuri PDF-faile. PDF-faili saate alati üle kanda töölauale ja tihendage see veebipõhise lahenduse abil või a PDF-i redaktor. Kuid PDF-i suuruse vähendamiseks ei pea te enam läbima pikka protsessi. Saate seda hõlpsasti teha oma iPhone'is, kasutades kolmandate osapoolte rakendusi. Õpime, kuidas.

Apple'i macOS võimaldab teil vaikevaaterakenduses PDF-i suurust vähendada. Kahjuks pole iOS-is sellist loomulikku valikut. Töö tegemiseks peate App Store'ist alla laadima ja kasutama kolmandate osapoolte rakendusi. Lubage mul alustada loendit Adobe Acrobatiga.
1. Adobe Acrobat
Kui tellite Adobe Creative Cloudi plaani, saate mobiilplatvormidel sama võimsa Adobe PDF-i redaktori. Adobe Acrobati abil saate PDF-faili tihendatud kujul hõlpsalt redigeerida, allkirjastada ja eksportida. Kontrollime seda.
Samm 1: Laadige Apple App Store'ist alla Adobe Acrobat.
Laadige alla Adobe Acrobat iPhone'ile
2. samm: Avage rakendus ja logige sisse oma Adobe konto andmetega.
3. samm: Puudutage paremas alanurgas ikooni + ja valige Redigeeri PDF-i.

4. samm: Importige PDF-fail seadme salvestusruumist, Adobe pilvesalvestusest, OneDrive'ist, Google Drive'ist või Dropboxist.
5. samm: Kommentaari lisamiseks, täitmiseks ja allkirjastamiseks või lehtede korraldamiseks puudutage paremas alanurgas olevat muutmisnuppu. Pärast muudatuste tegemist klõpsake paremas ülanurgas kolme punktiga menüüd.

6. samm: Valige Tihenda PDF.

7. samm: Järgmisest menüüst saate kontrollida oma praegust PDF-faili suurust ja määrata tihendustaseme.

8. samm: See on seatud keskmisele tihendamisele; saate valida kõrge tihenduse, kui soovite kvaliteedi arvelt väikseimat suurust. Valige madal tihendus, kui te ei soovi üldist kvaliteeti mõjutada.
Kui teie PDF-failis on mitu olulist pilti, saate kvaliteedi kadumise vältimiseks kasutada madalat tihendust. Kui PDF-fail on tekstirohke, võite kasutada suurt pakkimist. Valige sobiv valik ja klõpsake paremas ülanurgas nuppu "Tihenda".
Tihendamisprotsess algab, kui kontrollite algset faili ja tihendatud faili Adobe'i kodus. Importisime Adobe Acrobatis 1,2 MB PDF-faili ja see tihendas selle 303 KB-ni ilma märgatava kvaliteedikaotuseta.

Nüüd saate oma tihendatud PDF-faili jagada. Puudutage PDF-faili kõrval olevat kolme punktiga menüüd, valige saada koopia ja kasutage faili saatmiseks iOS-i jagamismenüüd.
2. Väike PDF
Väike PDF on üks parimaid Adobe Acrobati alternatiive iPhone'is. Väikese PDF-i abil saate PDF-faile märkmeid teha, redigeerida või tihendada. Järgige allolevaid samme.
Samm 1: Installige App Store'ist väike PDF.
Laadige alla väike PDF iPhone'i jaoks
2. samm: Avage väike PDF ja registreeruge Google'i või Apple'i kontoga.
3. samm: Klõpsake ikooni + ja lisage rakendusest Failid PDF-fail.

4. samm: Väike PDF salvestab faili ettevõtte serveritesse ja avab selle teie telefonis.
5. samm: Saate hallata PDF-lehti, lisada teksti, kasutada esiletõstjat, joonistada või isegi dokumenti allkirjastada.
6. samm: Pärast muudatuste tegemist puudutage paremas ülanurgas kolme punktiga menüüd.
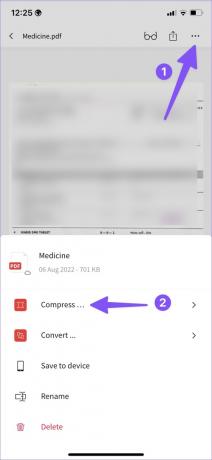
7. samm: Valige Tihenda.
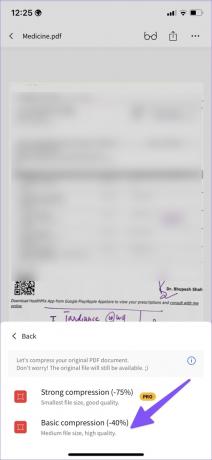
8. samm: Saate valida tugeva tihenduse, mis vähendab PDF-i suurust umbes 75%. Kui see on teie jaoks liiga palju, valige PDF-i suuruse vähendamiseks 40% põhiline tihendus.

Teie tihendatud PDF-fail on kasutamiseks ja jagamiseks valmis.
3. PDF-kompressor
PDF-kompressor on veel üks mugav tööriist PDF-i suuruse vähendamiseks iPhone'is. Lõppude lõpuks ei kasuta ega eelista kõik Adobe kallist Creative Cloudi plaani töölaual. PDF Expert on sama võimekas ja teeb seda tööd ilma higistamata.
Samm 1: Laadige App Store'ist alla PDF Compressor.
Laadige alla PDF-kompressor iPhone'i jaoks
2. samm: Enne muudatuste tegemist valige tihendustase. Saate valida äärmusliku, soovitatava või väiksema tihenduse vahel. Need on samaväärsed kõrge, keskmise või madala kvaliteediga, millest me eespool rääkisime.

3. samm: Puudutage valikut Vali PDF ja importige PDF-fail rakendusest Failid.
4. samm: Valige nupp Tihenda PDF ja protsess algab.

5. samm: Saate kontrollida tihenduse suurust ja protsenti. Puudutage valikut „Salvesta tihendatud PDF”, salvestage fail ja liikuge tihendatud menüüsse.

6. samm: Puudutage faili, et saata see iOS-i jagamismenüü kaudu.
Tihendage PDF-id liikvel olles
Enamiku kasutajate jaoks soovitame kasutada väikest PDF-i. See on tasuta ja saab töö kiiresti tehtud. Creative Cloudi tellijad peavad kasutama Adobe Acrobati, kuna see on iPhone'i parim PDF-i redigeerija. Kui soovite tihendada ainult ühte või kahte PDF-faili, kasutage oma iPhone'is PDF-kompressorit.
Viimati värskendatud 08. augustil 2022
Ülaltoodud artikkel võib sisaldada sidusettevõtte linke, mis aitavad toetada Guiding Techi. See aga ei mõjuta meie toimetuslikku terviklikkust. Sisu jääb erapooletuks ja autentseks.
KAS SA TEADSID
Tootlikkuse rakendus Notion asutati 2013. aastal.

Kirjutatud
Parth töötas varem EOTO.techis tehnilisi uudiseid kajastades. Praegu töötab ta Guiding Techis vabakutselisena, kirjutades rakenduste võrdlusest, õpetustest, tarkvara näpunäidetest ja nippidest ning sukeldudes sügavale iOS-i, Androidi, macOS-i ja Windowsi platvormidesse.