6 parimat viisi USB-draivi ohutuks eemaldamiseks opsüsteemis Windows 11
Miscellanea / / August 10, 2022
Hea tava on USB-draiv ohutult eemaldada enne selle Windows 11 arvuti küljest lahti ühendamist. Nii saate tagada, et taustal ei toimu vahemällu kirjutamise toiminguid, ja vähendada andmete kaotamise ohtu.

See postitus näitab erinevaid viise USB-draivi ohutult eemaldamiseks Windowsis 11, alustades kõige lihtsamatest kuni veidi keerulisemateni. Jätkake ka lõpuni, kui olete huvitatud boonusnõuannetest.
1. Eemaldage USB-draiv süsteemisalvest
Kiireim viis USB-draivi väljutamiseks operatsioonisüsteemis Windows 11 on tegumiriba paremas alanurgas oleva süsteemisalve kaudu. Kui teil on kiire, võite kasutada järgmist meetodit.
Samm 1: Klõpsake tegumiribal nuppu Kuva peidetud ikoonid (ülesnool).

2. samm: Leidke süsteemses salves USB-ikoon. Paremklõpsake sellel ja valige suvand „Eject [Drive Name]”.

A ilmub teade kinnitades, et riistvara on ohutu eemaldada. Pärast seda saate USB-draivi arvutist lahti ühendada.

2. Eemaldage USB-draiv File Explorerist
Windows 11 File Explorer kuvab jaotises Seadmed ja draivid kõik teie süsteemiga ühendatud USB-draivid. Soovi korral saate sealt USB-draivi ka eemaldada.
Samm 1: Paremklõpsake ikooni Start ja valige loendist File Explorer.

2. samm: Kasutage vasakpoolset paani, et navigeerida jaotisesse See arvuti ja leida jaotises Seadmed ja draivid draiv, mille soovite eemaldada. Seejärel paremklõpsake oma draivil ja valige Eject.

Kui näete teadet „Riistvara ohutu eemaldamine”, eemaldage USB-draiv.
3. Eemaldage USB-draiv rakenduse Seaded abil
Saate vaadata ja hallata kõiki oma süsteemiga ühendatud riistvaraseadmeid, külastades rakenduse Seaded jaotist Seadmed. Samuti võimaldab see USB-draivi arvutist ohutult eemaldada.
Samm 1: Avage menüü Start ja klõpsake rakenduse Seaded käivitamiseks hammasrattakujulist ikooni.

2. samm: Klõpsake vahekaardil Bluetooth ja seadmed valikut Seadmed.

3. samm: Leidke loendist oma USB-draiv. Klõpsake selle kõrval olevat kolme punktiga menüüikooni ja valige Eemalda seade.

4. samm: Kinnitamiseks valige Jah.

Kui olete ülaltoodud sammud lõpetanud, peaks teie ketas loendist kaduma. Pärast seda saate selle arvuti küljest lahti ühendada.
4. Eemaldage USB-draiv kettahalduse abil
Operatsioonisüsteemis Windows 11 saate partitsioonide haldamiseks kasutada kettahaldustööriista, vormingu draivid, määrata draivitähed ja palju muud. Lisaks võimaldab see USB-draivi arvutist ohutult eemaldada.
Samm 1: Dialoogiboksi Käivita avamiseks vajutage Windowsi klahvi + R. Tüüp diskmgmt.msc väljale Ava ja vajutage sisestusklahvi.

2. samm: Näete kõiki oma draive akna allosas. Paremklõpsake draivil, mille soovite eemaldada, ja valige Eject.

5. USB-draivi eemaldamine Windows PowerShelli abil
Windows PowerShell on programm, mis võimaldab teil operatsioonisüsteemiga käsurealiidese kaudu suhelda. See on mõeldud võimsatele kasutajatele ülesannete automatiseerimine Windowsisja saate seda kasutada USB-draivi ohutuks eemaldamiseks. Siin on, kuidas.
Samm 1: Avage Windowsi otsingumenüü, tippige Windows PowerShell ja klõpsake käsul Käivita administraatorina.

2. samm: Käivitage järgmised käsud, et vaadata arvutiga ühendatud draivide loendit.
kettaosa. loendi maht
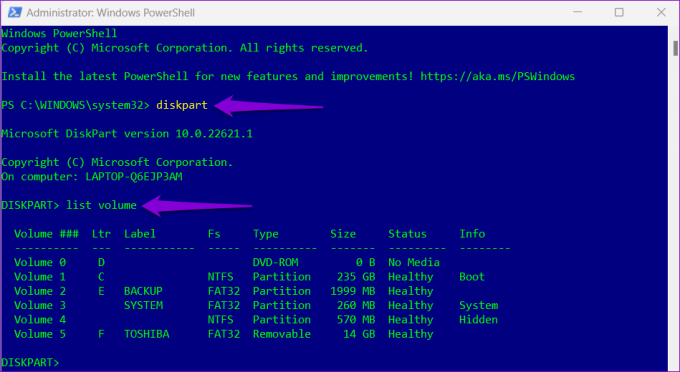
Märkige esimesest veerust üles oma draivi number.
3. samm: USB-draivi valimiseks sisestage järgmine käsk:
valige helitugevus N
Asendage ülaltoodud käsus N eelmises etapis märgitud helitugevuse numbriga.

4. samm: Tippige aknasse järgmine käsk ja vajutage USB-draivi eemaldamiseks sisestusklahvi:
eemaldage kõik mahavõtmine
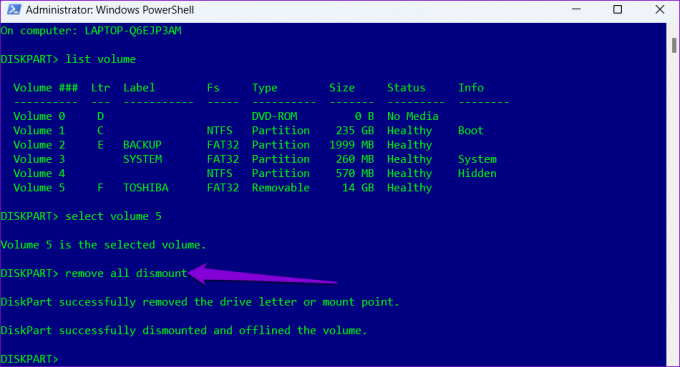
6. Kasutage riistvara ohutu eemaldamise utiliiti
Lisaks ülaltoodud meetoditele sisaldab Windows 11 spetsiaalset tööriista riistvara arvutist ohutuks eemaldamiseks. Siit saate teada, kuidas saate sellele juurde pääseda.
Samm 1: Dialoogiakna Käivita avamiseks vajutage Windowsi klahvi + R. Tippige väljale Ava järgmine käsk ja vajutage sisestusklahvi.
RunDll32.exe shell32.dll, Control_RunDLL hotplug.dll

2. samm: Valige USB-draiv, mille soovite lahti ühendada, ja klõpsake nuppu Stop.

3. samm: Kinnitamiseks vajutage nuppu OK.
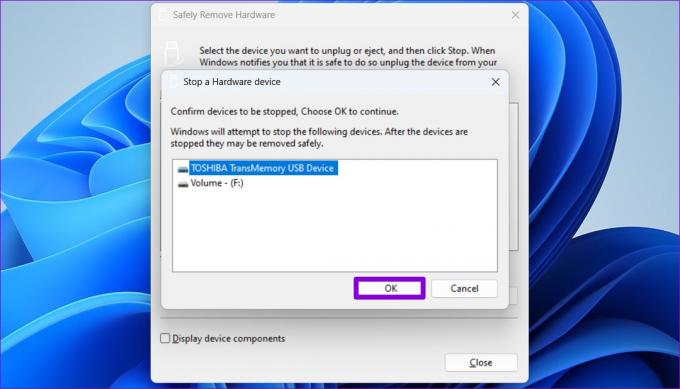
Pärast seda saate USB-draivi ohutult süsteemist lahti ühendada.
Boonusnäpunäide: konfigureerige seadme eemaldamise poliitika, et draiv ohutult lahti ühendada, ilma et peaksite eemaldama
Kui kasutate arvutiga sageli USB-draive, võib draivide eemaldamine muutuda tüütuks. Õnneks võimaldab Windows konfigureerida seadme eemaldamise reeglid välkmäluseadme jaoks, et saaksite draivi ohutult lahti ühendada ilma seda esmalt väljutamata. Siit saate teada, kuidas saate selle seadistada.
Samm 1: Klõpsake tegumiribal otsinguikooni ja tippige see seadmehaldusja vajutage sisestusklahvi.

2. samm: Laiendage Kettadraivid, paremklõpsake oma USB-draivil ja valige Atribuudid.

3. samm: Navigeerige aknas Seadme atribuudid vahekaardile Poliisid ja valige Quick Removal. Seejärel vajutage nuppu OK.

Eeskirja muudatuse rakendamiseks peate arvuti taaskäivitama. Pärast seda saate oma välkmäluseadme otse lahti ühendada, kui kirjutustoimingut ei toimu. Pange tähele, et peate seadme eemaldamise reeglid iga USB-draivi jaoks eraldi konfigureerima.
Hoidke see ohutu ja hea
Operatsioonisüsteemis Windows 11 on USB-draivi ohutuks eemaldamiseks palju võimalusi. Selle asemel, et USB-draivi välja tõmmata, tagab selle ohutu eemaldamine andmete turvalisuse. Teise võimalusena saate konfigureerida oma draivi jaoks seadme eemaldamise reeglid, kui soovite selle otse lahti ühendada.
Viimati värskendatud 10. augustil 2022
Ülaltoodud artikkel võib sisaldada sidusettevõtte linke, mis aitavad toetada Guiding Techi. See aga ei mõjuta meie toimetuslikku terviklikkust. Sisu jääb erapooletuks ja autentseks.

Kirjutatud
Pankil on elukutselt ehitusinsener, kes alustas oma teekonda kirjanikuna EOTO.techis. Hiljuti liitus ta Guiding Techiga vabakutselise kirjanikuna, et jagada Androidi, iOS-i, Windowsi ja veebi jaoks juhiseid, selgitusi, ostujuhendeid, näpunäiteid ja nippe.
