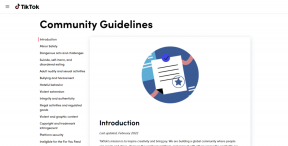Levinud printeriprobleemide lahendamine operatsioonisüsteemis Windows 10
Miscellanea / / November 28, 2021
Windowsi värskendused on äärmiselt olulised, kuna need toovad kaasa mitmeid veaparandusi ja uusi funktsioone. Kuigi mõnikord võivad nad mõne asja lõhkuda, mis varem töötasid hästi. Uued OS-i värskendused võivad sageli põhjustada probleeme väliste välisseadmetega, eriti printeritega. Mõned tavalised printeriga seotud probleemid, mis võivad ilmneda pärast Windows 10 värskendamist, on see, et printerit ei kuvata ühendatud seadmetes, ei saa printimistoimingut sooritada, prindispuuler ei tööta jne.
Teie printeriprobleemid võivad olla tingitud mitmest põhjusest. Kõige tavalisemad süüdlased on vananenud või rikutud printeridraiverid, probleemid prindispuuleri teenusega, uus Windowsi värskendus ei toeta teie printerit jne.
Õnneks saab kõik teie printeriprobleemid lahendada, rakendades lihtsaid, kuid kiireid lahendusi. Oleme välja toonud viis erinevat lahendust, mida saate proovida printeri uuesti printimiseks panna.

Sisu
- Kuidas lahendada erinevaid printeriprobleeme operatsioonisüsteemis Windows 10?
- 1. meetod: käivitage printeri tõrkeotsing
- 2. meetod: kustutage oma printeriga seotud ajutised failid (prindispuuler).
- 3. meetod: määrake vaikeprinter
- 4. meetod: värskendage printeri draivereid
- 5. meetod: eemaldage ja lisage printer uuesti
Kuidas lahendada erinevaid printeriprobleeme operatsioonisüsteemis Windows 10?
Nagu varem mainitud, on mõned erinevad süüdlased, mis võivad Windows 10 printeriprobleeme põhjustada. Enamik kasutajaid saab need probleemid lahendada, käivitades printerite jaoks sisseehitatud tõrkeotsingu tööriista. Muud lahendused hõlmavad ajutiste spoolfailide kustutamist, printeridraiverite käsitsi värskendamist, printeri desinstallimist ja uuesti installimist jne.
Enne tehniliste lahenduste juurutamist veenduge, et printer ja arvuti on korralikult ühendatud. Juhtmega printerite puhul kontrollige ühenduskaablite seisukorda ja veenduge, et need on kindlalt ühendatud ja ettenähtud portides. Samuti, nii triviaalne kui see ka ei kõla, võib lihtsalt juhtmete eemaldamine ja uuesti ühendamine lahendada kõik välise seadmega seotud probleemid. Puhuge õrnalt õhku portidesse, et eemaldada mustus, mis võib ühendust ummistada. Traadita printerite puhul veenduge, et printer ja teie arvuti oleksid ühendatud samasse võrku.
Teine kiire lahendus on printeri sisselülitamine. Lülitage printer välja ja eemaldage selle toitekaabel. Enne juhtmete uuesti ühendamist oodake umbes 30–40 sekundit. See lahendab kõik ajutised probleemid ja käivitab printeri uuesti.
Kui mõlemad nipid ei töötanud, on aeg liikuda edasi täiustatud meetodite juurde.
1. meetod: käivitage printeri tõrkeotsing
Lihtsaim ja kiireim viis seadme või funktsiooniga seotud probleemide lahendamiseks on käivitada sellega seotud tõrkeotsing. Windows 10 sisaldab tõrkeotsingu tööriista paljude probleemide lahendamiseks ja printeriprobleemid on samuti üks neist. Printeri tõrkeotsing teostab automaatselt mitmeid toiminguid, nagu prindispuuleri taaskäivitamine teenust, rikutud spuulerifailide kustutamist, kontrollimist, kas olemasolevad printeridraiverid on aegunud või korrumpeerunud jne.
1. Printeri tõrkeotsingu leiate Windowsi sätete rakendusest. To avage Seaded, vajutage aknaklahvi (või klõpsake nuppu Start) ja seejärel klõpsake toitekooni kohal olevat hammasratta seadete ikooni (või kasutage kombinatsiooni Windowsi klahv + I).

2. Nüüd klõpsake nuppu Värskendus ja turvalisus.

3. Lülitu Veaotsing seadete lehele, klõpsates samal vasakpoolsel paneelil.
4. Kerige paremal küljel alla, kuni leiate Printer sisenemine. Kui leiate, klõpsake sellel saadaolevate valikute avamiseks ja seejärel valige Käivitage tõrkeotsing.

5. Sõltuvalt teie praegu kasutatavast Windowsi versioonist võib printeri tõrkeotsingu tööriist üldse puududa. Kui see nii on, klõpsake järgmisel lingil laadige alla vajalik tõrkeotsingu tööriist.
6. Pärast allalaadimist klõpsake nuppu Printerdiagnostic10.diagcab tõrkeotsingu viisardi käivitamiseks fail, valige Printerja klõpsake nuppu Täpsemalt hüperlink all vasakul.

7. Järgmises aknas märkige ruut kõrval Rakendage parandused automaatselt ja klõpsake nuppu Edasi nuppu, et alustada printeri tõrkeotsingut.

Kui olete tõrkeotsingu lõpetanud, taaskäivitage arvuti ja proovige seejärel printerit kasutada.
2. meetod: kustutage oma printeriga seotud ajutised failid (prindispuuler).
Prindispuuler on vahendav fail/tööriist, mis koordineerib teie arvuti ja printeri vahelist tööd. Spooler haldab kõiki teie printerile saadetavaid prinditöid ja võimaldab teil kustutada veel töödeldava prinditöö. Probleemid võivad ilmneda, kui prindispuuleri teenus on rikutud või kui spuuleri ajutised failid on rikutud. Teenuse taaskäivitamine ja nende ajutiste failide kustutamine peaks aitama teie arvuti printeriprobleeme lahendada.
1. Enne prindispuulerifailide kustutamist peame peatama pidevalt taustal töötava prindispuuleri teenuse. Selleks tippige services.msc kas jooksus (Windowsi klahv + R) käsukasti või Windowsi otsinguribale ja vajutage sisestusklahvi. See tahe avage Windowsi teenuste rakendus.

2. Skannige kohalike teenuste loendit, et leida Prindispooler teenust. Vajutage klaviatuuril klahvi P, et liikuda edasi tähestikuga P algavate teenuste juurde.
3. Kui leitud, paremklõps peal Prindispooler teenus ja valige Omadused kontekstimenüüst (või topeltklõpsake teenusel, et avada selle atribuudid)

4. Klõpsake nuppu Peatus nuppu teenuse peatamiseks. Sulgemise asemel minimeerige aken Teenused, kuna pärast ajutiste failide kustutamist peame teenuse taaskäivitama.
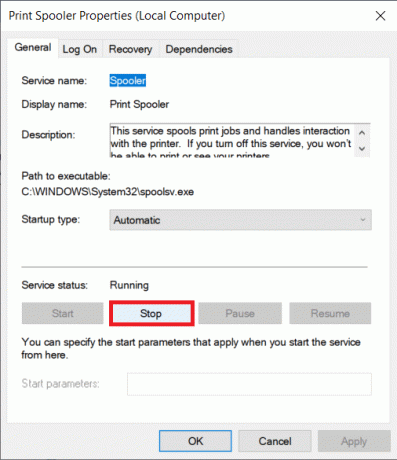
5. Nüüd avage kas Windows File Explorer (Windowsi klahv + E) ja navigeerige järgmisele teele - C:\WINDOWS\system32\spool\printeridvõi käivitage käsukasti käivitamine, tippige %WINDIR%\system32\spool\printers ja vajutage OK, et jõuda otse soovitud sihtkohta.
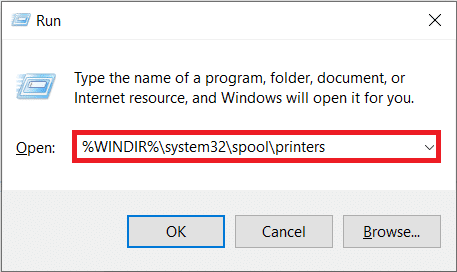
6. Vajutage Ctrl + A et valida kõik printerite kaustas olevad failid, ja vajuta nende kustutamiseks klaviatuuri kustutamisklahvi.
7. Maksimeerige/lülituge tagasi teenuste rakenduse aknasse ja klõpsake nuppu Alusta nuppuprindispuuleri teenuse taaskäivitamiseks.

Nüüd peaksite saama lahendage printeri probleemid ja saate oma dokumente ilma probleemideta printida.
Loe ka:Parandage Windows 10 printeri spuuleri vead
3. meetod: määrake vaikeprinter
Samuti on täiesti võimalik, et teie printer töötab hästi, kuid olete saatnud printimistaotluse valele printerile. See võib juhtuda juhul, kui teie arvutisse on installitud mitu printerit. Määrake probleemi lahendamiseks vaikeprinteriks see, mida proovite kasutada.
1. Vajutage Windowsi klahvi ja alustage tippimist Kontrollpaneel sama otsima. Klõpsake nuppu Ava, kui otsingutulemused naasevad.

2. Valige Seadmed ja printerid.

3. Järgmine aken sisaldab kõigi arvutiga ühendatud printerite loendit. Paremklõps printeril, mida soovite kasutada, ja valige Määra vaikeprinteriks.

4. meetod: värskendage printeri draivereid
Igal arvuti välisseadmel on arvuti ja operatsioonisüsteemiga tõhusaks suhtlemiseks seotud tarkvarafailide komplekt. Neid faile nimetatakse seadme draiveriteks. Need draiverid on iga seadme ja tootja jaoks ainulaadsed. Samuti on oluline, et oleks installitud õige komplekt draivereid, et kasutada välisseadet ilma probleemideta. Samuti värskendatakse draivereid pidevalt, et need ühilduksid Windowsi uute versioonidega.
Äsja installitud uus Windowsi värskendus ei pruugi vanu printeridraiverit toetada ja seetõttu peate need värskendama uusimale saadaolevale versioonile.
1. Paremklõpsake nuppu Start või vajutage nuppu Windowsi klahv + X Power User menüü kuvamiseks ja klõpsake nuppu Seadmehaldus.

2. Klõpsake kõrval olevat noolt Prindijärjekorrad (või Printerid), et seda laiendada ja vaadata kõiki ühendatud printereid.
3. Paremklõps probleemsel printeril ja valige Uuenda draiverit järgnevast valikute menüüst.

4. vali ‘Otsige automaatselt värskendatud draiveritarkvara' ilmuvas aknas. Värskendatud printeridraiverite installimiseks järgige ekraanil kuvatavaid juhiseid.
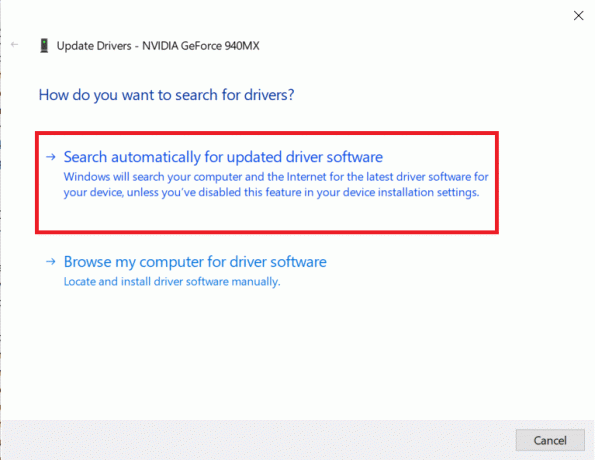
Saate valida ka uusimate draiverite käsitsi installimise. Külastage oma printeri tootja draiverite allalaadimise lehte, laadige alla vajalikud draiverid ja käivitage allalaaditud fail. Printeridraiveri failid on tavaliselt saadaval .exe-vormingus, nii et nende installimine ei nõua täiendavaid toiminguid. Avage fail ja järgige juhiseid.
Loe ka:Printeridraiveri parandamine pole Windows 10 jaoks saadaval
5. meetod: eemaldage ja lisage printer uuesti
Kui draiverite värskendamine ei aidanud, peate võib-olla olemasolevad draiverid ja printeri täielikult desinstallima ning seejärel uuesti installima. Sama tegemine on lihtne, kuid üsna pikk, kuid see tundub olevat lahendage mõned tavalised printeriprobleemid. Igatahes on allpool toodud juhised printeri eemaldamiseks ja tagasi lisamiseks.
1. Ava Seaded rakendus (Windowsi klahv + I) ja valige Seadmed.

2. Liikuge lehele Printerid ja skannerid seadete leht.
3. Otsige üles probleemne printer parempoolselt paneelilt ja klõpsake sellel ühekordselt, et pääseda juurde selle valikutele. Valige Eemalda seade, laske protsessil lõpule viia ja seejärel sulgege Seaded.
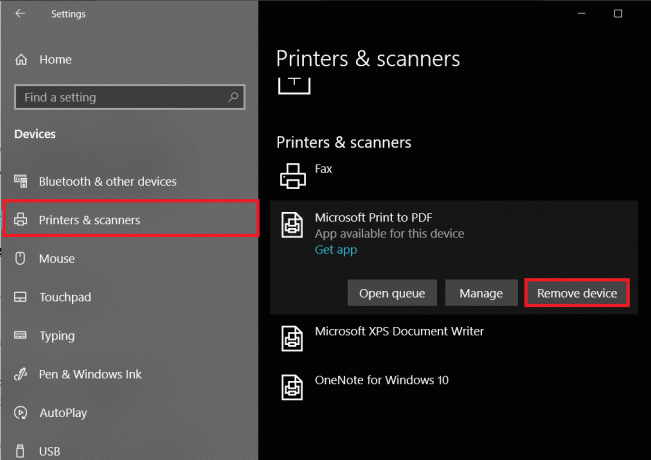
4. Tüüp Prindihaldus Windowsi otsinguribal (Windowsi klahv + S) ja vajutage rakenduse avamiseks sisestusklahvi.
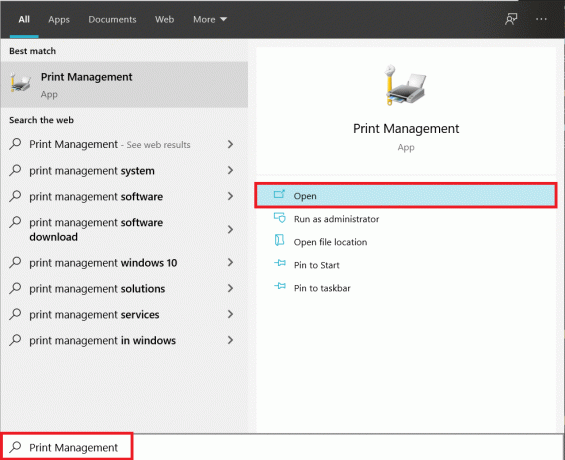
5. Topeltklõpsake Kõik printerid (vasakul või paremal paneelil on mõlemad korras) ja vajutage kõigi ühendatud printerite valimiseks klahvikombinatsiooni Ctrl + A.

6. Paremklõps üle mis tahes printeri ja valige Kustuta.

7. Nüüd on aeg printer tagasi lisada, kuid kõigepealt ühendage printeri kaabel arvuti küljest lahti ja taaskäivitage. Kui arvuti taaskäivitub, ühendage printer korralikult uuesti.
8. Printeri ja skanneri sätete avamiseks järgige selle meetodi samme 1 ja 2.
9. Klõpsake nuppu Lisage printer ja skanner nuppu akna ülaosas.

10. Windows hakkab nüüd automaatselt otsima kõiki ühendatud printereid. Kui Windows tuvastab ühendatud printeri edukalt, klõpsake selle kirjel otsinguloendis ja valige Lisa seade selle tagasi lisamiseks muul juhul klõpsake nuppu Soovitud printerit pole loendis hüperlink.

11. Järgmises aknas valige sobiv suvand, klõpsates selle raadionupul (näiteks valige Minu printer on veidi vanem. Aidake mul seda leida”, kui teie printer ei kasuta ühenduse loomiseks USB-liidese või valige traadita printeri lisamiseks „Lisa Bluetooth, traadita või võrguga leitav printer”) ja klõpsake nuppu Edasi.
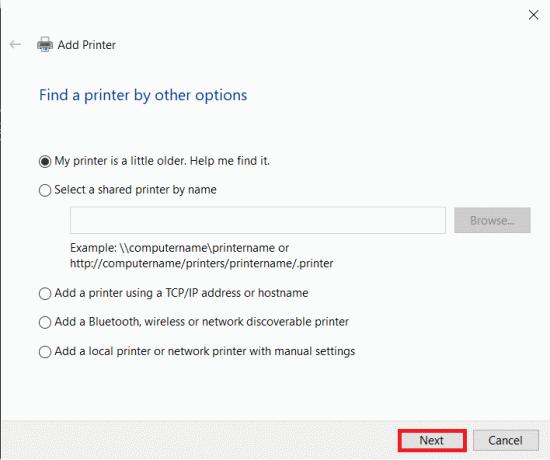
12. Järgige järgmist ekraanil kuvatavad juhised printeri uuesti installimiseks.
Nüüd, kui olete printeri edukalt uuesti installinud, printige testleht, et kõik oleks õigel teel.
1. Avage Windows Seaded ja klõpsake edasi Seadmed.
2. Lehel Printerid ja skannerid klõpsake printeril, mille äsja lisasite ja soovite testida, seejärel klõpsake Halda nuppu.

3. Lõpuks klõpsake nuppu Printige testleht valik. Summutage oma kõrvad ja kuulake hoolikalt oma printeri lehe printimise heli ja rõõmustage.
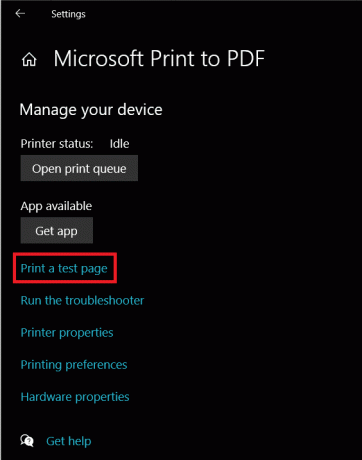
Soovitatav:
- Parandage Windows 7 värskendusi, mida ei laadita alla
- 10 parimat ekstratorrenti. CC Alternatiiv 2020. aastal
- Parandage Fallout New Vegase mälu otsas viga
Andke meile teada, milline ülaltoodud meetoditest teid aitas lahendage oma printeriprobleemid opsüsteemis Windows 10, ja kui teil on jätkuvalt probleeme või teil on raskusi mis tahes protseduuride järgimisega, võtke meiega ühendust allolevas kommentaaride jaotises.