Kuidas kasutada VoiceOver Screen Readerit Macis
Miscellanea / / August 11, 2022
Apple'i macOS sisaldas VoiceOver Screen Readerit, et lugeda ekraanil olevat sisu valjusti ja aidata nägemispuudega inimestel veebi sirvida ja Maci kasutada. See on omapärane ekraanilugeja, mis loeb valjult ette kirjeldused kõigest, mis ekraanil toimub. See on täpselt nii, nagu saate pange oma Android-telefon teksti valjusti ette lugema kasutades Google'i assistenti.

VoiceOver on teie Macis saadaval algrakendusena. See postitus näitab, kuidas saate VoiceOver Screen Readeri Macis sisse lülitada, et aidata vaegnägijaid.
Kuidas lubada VoiceOver Macis
Kui teil on pereliige või sõber, kes on nägemispuudega või eelistab lugemise asemel kuulata, et õppida midagi uut, VoiceOver Ekraanilugeja annab neile võimaluse oma Maci üle kontrolli haarata. Siit saate teada, kuidas seda funktsiooni Macis lubada.
Samm 1: Vajutage oma Macis klahvikombinatsiooni Command + F5.
Ekraanil avaneb VoiceOveri utiliidi aken koos selle toimimise helikirjeldusega.

2. samm: Selle kasutamise alustamiseks klõpsake nuppu Kasuta VoiceOverit või vajutage klaviatuuril V.

Ekraanile ilmub VoiceOveri aken, kus on praegu ekraanil kuvatav tekst, mida Siri loeb.
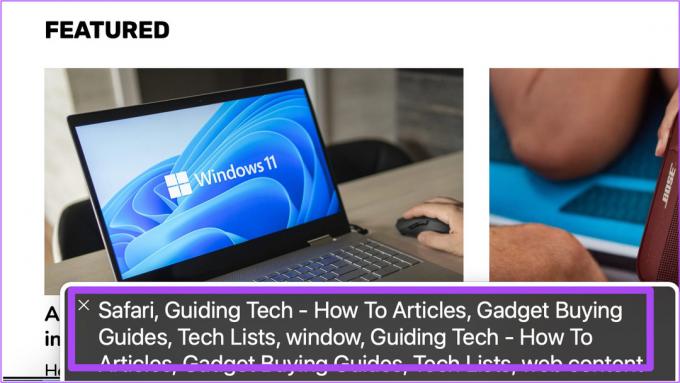
VoiceOver loeb kohe mis tahes teksti, mille kursor ristkülikukujulise kastiga valib.

VoiceOveri keelamiseks klõpsake lihtsalt VoiceOveri aknas ikooni X.

Teise võimalusena saate oma Macis VoiceOveri sisse lülitada järgmiselt.
Samm 1: Spotlighti otsingu avamiseks vajutage Command + tühikuklahvi, tippige Süsteemi eelistused, ja vajutage Return.

2. samm: Klõpsake jaotises Süsteemieelistused nuppu Juurdepääsetavus.

3. samm: Klõpsake vasakpoolses menüüs valikul VoiceOver.

4. samm: Funktsiooni aktiveerimiseks klõpsake paremal küljel valiku Luba VoiceOver kõrval olevat märkeruutu.

Teie ekraanile ilmub VoiceOveri utiliidi aken koos helijutustusega selle toimimise kohta.

5. samm: Selle kasutamise alustamiseks klõpsake nuppu Kasuta VoiceOverit või vajutage V.

Täieliku VoiceOveri kasutamise helijuhendi vaatamiseks võite klõpsata ka nupul Lisateave.

Kuidas muuta VoiceOver kõne paljusõnalisust
Pärast VoiceOveri lubamist on VoiceOveri kõne kohandamiseks kasutaja eelistuste järgi palju võimalusi. Kõigepealt näitame, kuidas saate VoiceOver Speechi kiirust või paljusõnalisust muuta.
Samm 1: Klõpsake menüüriba vasakus ülanurgas Apple'i logol.

2. samm: Valige Süsteemieelistused.

3. samm: Kui ilmub aken System Properties, klõpsake Juurdepääsetavus.

4. samm: Valige vasakpoolsest menüüst VoiceOver.

5. samm: Klõpsake paremas alanurgas suvandil Ava VoiceOver Utility.

6. samm: Kui ekraanil avaneb VoiceOver Utility aken, klõpsake vasakpoolses menüüs valikut Verbosity.

7. samm: Klõpsake vahekaardi Kõne all rippmenüüd valiku Kõne vaikesõnalisus kõrval.
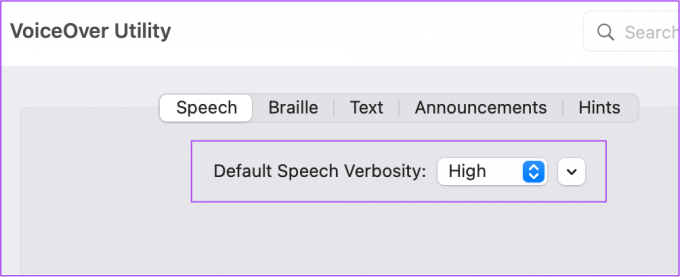
8. samm: Valige kõne paljusõnalisus vastavalt kasutaja valikule.
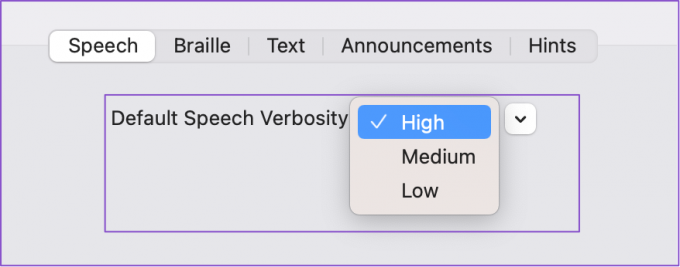
9. samm: Sulgege aken ja vajutage VoiceOveri kasutamise alustamiseks Command + F5.

Kuidas muuta VoiceOver kõne häält
Veel üks kasulik kohandamine on VoiceOver Speechi hääle muutmine teie Macis. Siin on, kuidas seda teha.
Samm 1: Klõpsake paremas ülanurgas Apple'i menüül.

2. samm: Valige Süsteemieelistused.

3. samm: Klõpsake valikul Juurdepääsetavus.

4. samm: Klõpsake vasakpoolses menüüs valikul VoiceOver.

5. samm: Klõpsake paremas alanurgas nuppu Ava VoiceOver Utility.

6. samm: Valige vasakpoolsest menüüst Kõne.

7. samm: Valige jaotises Hääled rippmenüü Hääl.

8. samm: Valige kõne hääl vastavalt kasutaja eelistustele.
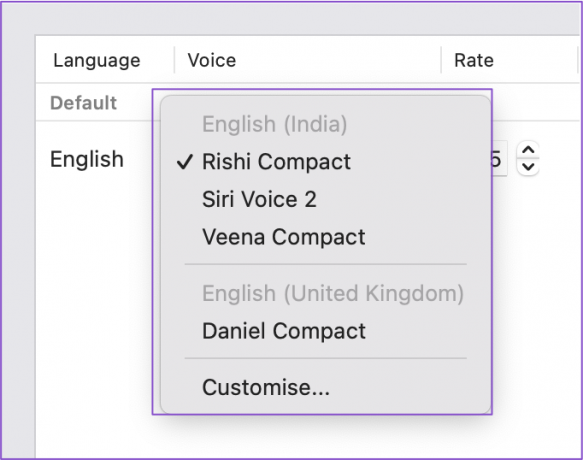
Rohkemate kõnehäälte valimiseks võite klõpsata nupul Kohanda.
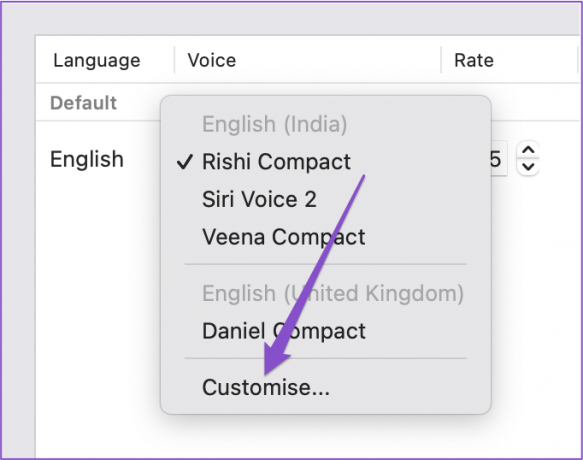
Valiku hõlbustamiseks saate esitada ka kõnehäält. Pange tähele, et peate ootama, kuni teie äsja valitud kõnehääl teie Maci alla laaditakse.
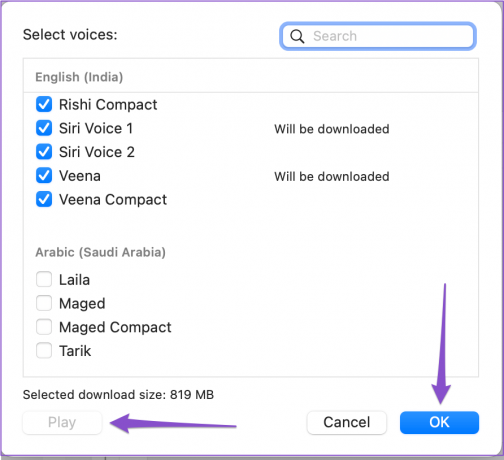
7. samm: Pärast eelistatud kõnehääle valimist sulgege aken ja vajutage VoiceOveri käivitamiseks Command + F5.
Boonusnõuanne – kohandage valitud kõne häält
Kui olete VoiceOveri jaoks uue kõne hääle valinud, saate seda vastavalt kasutaja eelistustele veelgi kohandada. Siin on, kuidas.
Samm 1: Spotlighti otsingu avamiseks vajutage Command + tühikuklahvi, tippige VoiceOver Utility, ja vajutage Return.
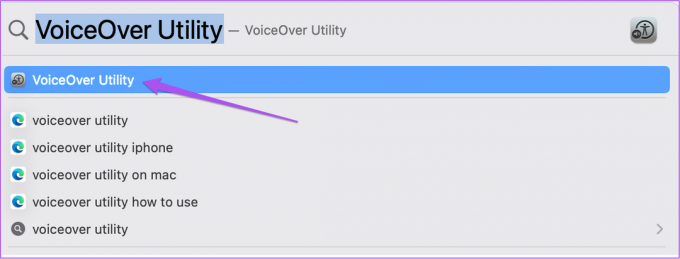
2. samm: Valige vasakpoolsest menüüst Kõne.

3. samm: Valige vahekaardil Hääled vastavalt kasutaja eelistustele kõne hääl.

3. samm: Pärast valiku tegemist klõpsake paremas servas nuppu Redigeeri.
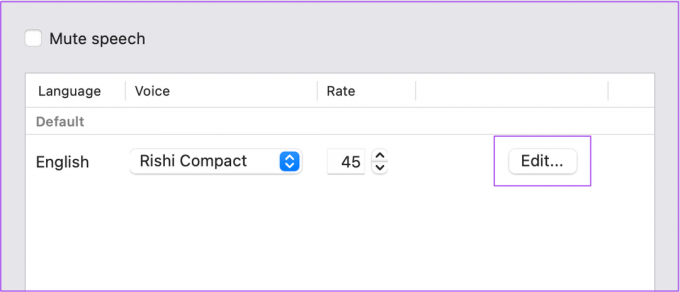
4. samm: Kohandage hääleseadeid, nagu kiirus, helikõrgus, helitugevus ja intonatsioon.
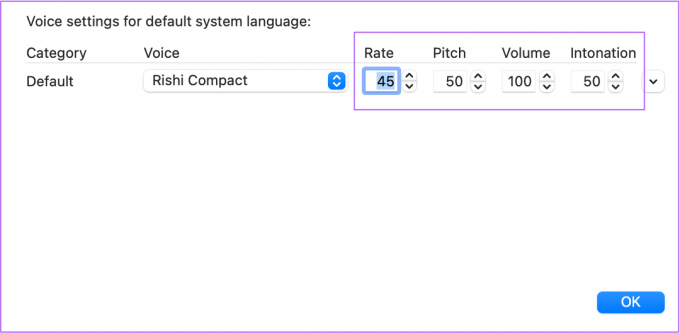
5. samm: Muudatuste salvestamiseks klõpsake nuppu OK.
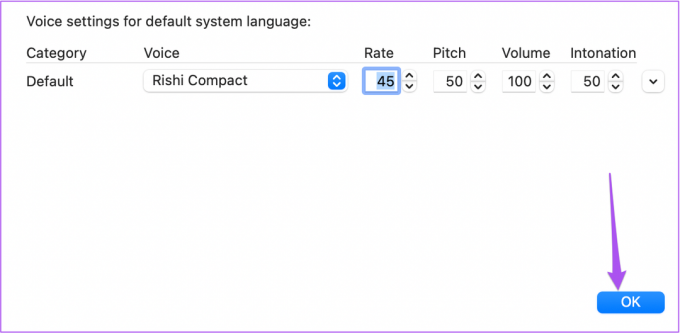
Võimestada puudega inimesi
VoiceOver Screen Reader suudab murda kõik takistused nägemispuudega või ainult heliga õppijate jaoks Internetis navigeerimiseks ja Maci hõlpsaks kasutamiseks. Oleme loetlenud ka mõned parimad iPhone'i rakendused juurdepääsetavuse vajadustega inimestele. Meil on ka mõned juurdepääsetavuse näpunäited eakatele et muuta nende iPhone'i kasutamine lihtsamaks.
Viimati värskendatud 10. augustil 2022
Ülaltoodud artikkel võib sisaldada sidusettevõtte linke, mis aitavad toetada Guiding Techi. See aga ei mõjuta meie toimetuslikku terviklikkust. Sisu jääb erapooletuks ja autentseks.



