3 parimat viisi Superfetchi (SysMain) keelamiseks opsüsteemis Windows 11
Miscellanea / / August 11, 2022
Superfetch (tuntud ka kui SysMain) on Windowsi teenus, mis eellaadib teie kõige sagedamini kasutatavad rakendused teie arvuti RAM-i, võimaldades teil nendele rakendustele kiiresti juurde pääseda. Aeg-ajalt Superfetch võib lõpuks süsteemiressursse kammitseda. Kui see juhtub, võite kogeda loidus mängimise ajal või RAM-i nõudvate ülesannete täitmine.
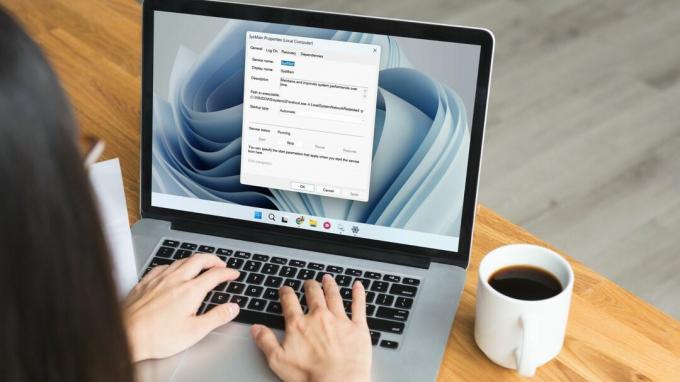
Vaikimisi on Superfetch alglaadimisel automaatselt käivitatud. Siiski saate teenuse mitmel erineval viisil keelata. Selles postituses tutvustame teile kõiki neid meetodeid.
Enne alustamist mõistame, millal on asjakohane Superfetch Windowsis keelata.
Millal peaksite Superfetchi keelama (SysMain)
Ideaalsetes tingimustes ei pea te Superfetchi Windowsis keelama. Kui aga teie arvuti kuumeneb pidevalt üle või tundub aeglasem, kui peaks, võib abi olla teenuse Superfetch keelamisest.
Kuna Superfetch tarbib pidevalt CPU-d ja RAM-i, võib teie süsteemis esineda probleeme jõudlusega. Sellised probleemid on tavalisemad madalate spetsifikatsioonidega personaalarvutite puhul. Teenuse Superfetch keelamine võib aidata teil lahendada selliseid probleeme nagu ülekuumenemine,
kõrge protsessori kasutus, ja aeglasemad käivitusajad. Samuti aitab see vabastada RAM-i, protsessorit ja muid süsteemiressursse.
Kui teil on huvi, on Superfetchi keelamine ohutu ja sellel pole kahjulikke mõjusid. Järgmistes jaotistes on kolm erinevat viisi Superfetchi (SysMain) keelamiseks Windows 11-s.
1. Keelake teenuste paneelil Superfetch (SysMain).
Rakendus Windows Services võimaldab teil vaadata, hallata ja konfigureerida kõiki arvutis olevaid teenuseid. Saate seda kasutada teenuse Superfetch (SysMain) hõlpsaks keelamiseks operatsioonisüsteemis Windows 11. Siin on, kuidas seda teha.
Samm 1: Dialoogiboksi Käivita avamiseks vajutage Windowsi klahvi + R. Tüüp services.msc väljale Ava ja vajutage sisestusklahvi.
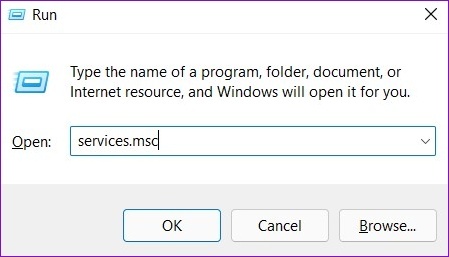
2. samm: Teenuste aknas leiate kõik teenused tähestikulises järjestuses. Kerige alla, et leida SysMain teenus.

3. samm: Paremklõpsake SysMaini teenust ja valige Stopp. See lõpetab teenuse koheselt.
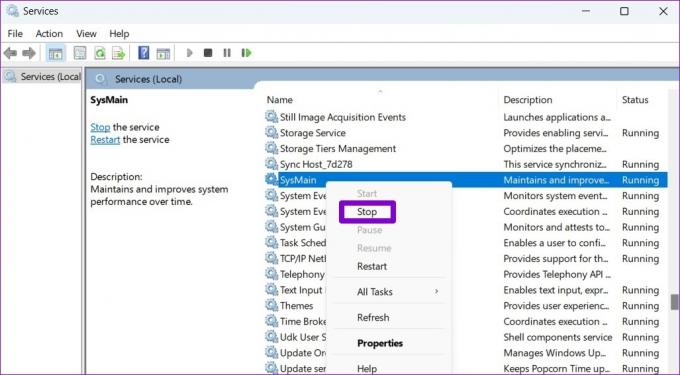
4. samm: Järgmisena topeltklõpsake teenusel SysMain, et avada selle atribuudid.
5. samm: Kasutage rippmenüüd, et muuta käivitustüüp väärtuseks Keelatud ja klõpsake nuppu Rakenda ja seejärel OK. See takistab SysMaini teenuse automaatset käivitumist arvuti käivitumisel.
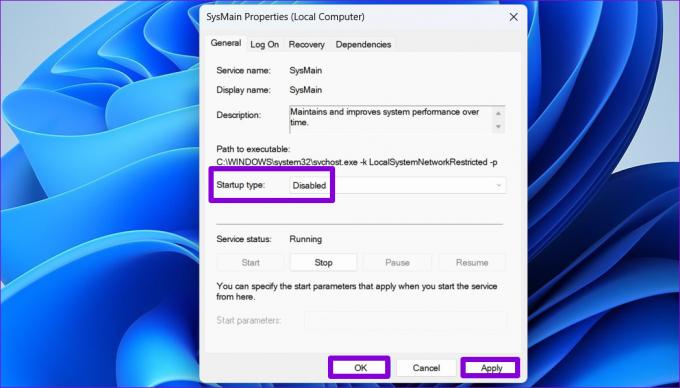
2. Keelake käsuviiba abil Superfetch (SysMain).
Käsurida on võimas Windowsi utiliit, mis võimaldab teil tõrkeotsingut teha, pakkfaile töödelda ja täiustatud haldusülesandeid täita. Lisaks saate seda kasutada ka Superfetchi kiireks keelamiseks Windows 11-s. Siin on, mida peate tegema.
Samm 1: Paremklõpsake ikooni Start ja valige loendist Terminal (Admin).

2. samm: Kui kuvatakse kasutajakonto kontrolli (UAC) viip, valige Jah.

3. samm: Kleepige konsooli järgmine käsk ja vajutage sisestusklahvi:
sc stop "SysMain" & sc config "SysMain" start=disabled

Ja sellega asi piirdubki. Windows keelab teie arvutis Superfetchi (SysMain).
3. Keelake Windowsi registrist Superfetch (SysMain).
Teine võimalus Superfetchi keelamiseks on Windowsi registri näpistamine. Kuid see pole nii lihtne kui ülaltoodud kaks meetodit.
Ettevaatust. Registrifailide hooletu redigeerimine võib põhjustada teie arvutile pöördumatuid kahjustusi, sealhulgas andmete kadumise. Seetõttu peaksite seda meetodit kasutama ainult siis, kui tunnete end mugavalt registrifaile redigeerida. Samuti veenduge, et varundage kõik oma registrifailid või luua taastepunkt enne allolevate muudatustega jätkamist.
Järgige allolevaid samme, et keelata Superfetch Windowsi registri kaudu.
Samm 1: Otsingumenüü avamiseks klõpsake tegumiribal otsinguikooni või vajutage Windowsi klahvi + S. Tüüp registriredaktor kastis ja valige Käivita administraatorina.

2. samm: Kui kuvatakse kasutajakonto kontrolli (UAC) viip, klõpsake nuppu Jah.

3. samm: Kleepige ülaosas olevale aadressiribale järgmine tee ja vajutage sisestusklahvi, et kiiresti navigeerida klahvi PrefetchParameters juurde:
Arvuti\HKEY_LOCAL_MACHINE\SYSTEM\CurrentControlSet\Control\Session Manager\Memory Management\PrefetchParameters
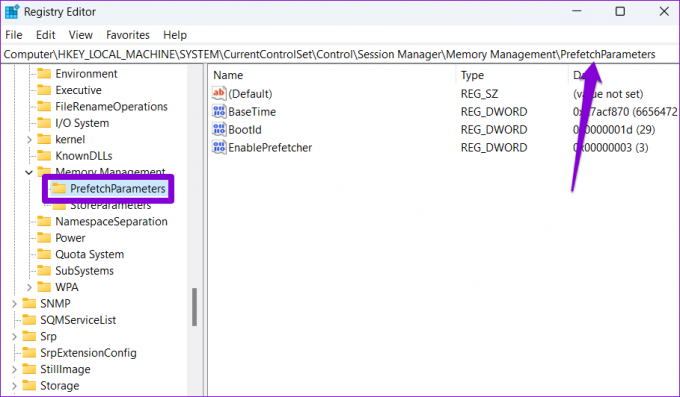
4. samm: Parempoolsel paanil leidke registriväärtus nimega EnableSuperfetch. Kui sellist võtit pole, saate selle ise luua. Paremklõpsake PrefetchParameters, minge Uus ja valige DWORD (32-bitine) väärtus. Nimetage see EnableSuperfetch.

5. samm: Topeltklõpsake vastloodud DWORD-i ja muutke selle väärtusandmeteks 0. Seejärel klõpsake nuppu OK.

Muudatuste jõustumiseks väljuge registriredaktori aknast ja taaskäivitage arvuti. Pärast seda teenust Superfetch enam ei tööta.
Ei pea enam rakenduste eellaadimisega tegelema
Kuigi Superfetch lubab aja jooksul teie arvuti jõudlust parandada, võib see mõnikord põhjustada rohkem probleeme kui lahendab. Õnneks on Windows 11-s Superfetch (SysMain) teenust vajaduse korral lihtne keelata.
Viimati värskendatud 10. augustil 2022
Ülaltoodud artikkel võib sisaldada sidusettevõtte linke, mis aitavad toetada Guiding Techi. See aga ei mõjuta meie toimetuslikku terviklikkust. Sisu jääb erapooletuks ja autentseks.

Kirjutatud
Pankil on elukutselt ehitusinsener, kes alustas oma teekonda kirjanikuna EOTO.techis. Hiljuti liitus ta Guiding Techiga vabakutselise kirjanikuna, et jagada Androidi, iOS-i, Windowsi ja veebi jaoks juhiseid, selgitusi, ostujuhendeid, näpunäiteid ja nippe.



