Kuidas hallata ja jagada faile ja juurdepääsu kaustadele Microsoft OneDrive'is
Miscellanea / / August 12, 2022
Nagu iCloud ja Google Drive, on ka Microsofti OneDrive suurepärane pilvesalvestusplatvorm teie andmete salvestamiseks. OneDrive’i saab kasutada ja hallata erinevatest seadmetest, nagu Android, iPhone, Mac või Windows PC. Kui teil on a Samsung Galaxy telefon, saate kasutada OneDrive'i ja Dropboxi, kuna need on eelinstallitud.

Kui kavatsete oma andmete salvestamiseks kasutada OneDrive'i pilvesalvestusteenuseid, on hea teada, kuidas kogu oma andmetele juurdepääsu hallata. Selles postituses käsitleme samme failide haldamiseks ja jagamiseks ning juurdepääsu kaustadele OneDrive'is.
Mis on OneDrive'i pilvesalvestus?
OneDrive on Microsofti pilvesalvestusplatvorm, mille Windows integreerib vaikimisi ja mida saate hõlpsalt Maci installida. Vaikimisi saate OneDrive'is tasuta 5 GB pilvesalvestusruumi. Saate valida rohkem salvestusruumi, kui uuendate versioonile Microsoft 365 tellimus mis annab teile võimaluse suurendada salvestusruumi kuni 1 TB või rohkem. Saate OneDrive'is varundada faile, nagu fotod, videod, dokumendid ja palju muud.
Kuidas OneDrive'is faile ja kaustadele juurdepääsu jagada
Sarnaselt teistele pilvesalvestusplatvormidele saate oma failid otse üles laadida või luua andmete salvestamiseks eraldi kaustu. Samuti saate salvestada konfidentsiaalseid dokumente ja muid olulisi andmeid Isiklik varahoidla OneDrive'is. Pärast andmete salvestamist saate failidele ja kaustadele juurdepääsu jagada oma kontaktidega. Näitame teile sama toimimise protsessi.
Samm 1: Avage oma Windows PC või Maci brauser ja minge onedrive.com.
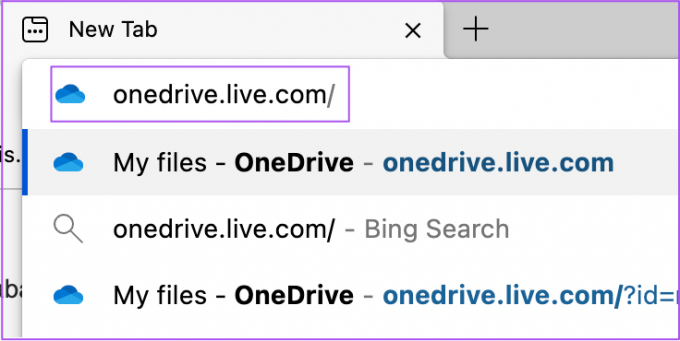
2. samm: OneDrive'i juurdepääsuks logige sisse oma Microsofti kontoga.
3. samm: Kui teie OneDrive'i konto on ekraanile laaditud, hõljutage hiirekursorit faili või kausta peal ja klõpsake selle valimiseks valge ringi ikooni.
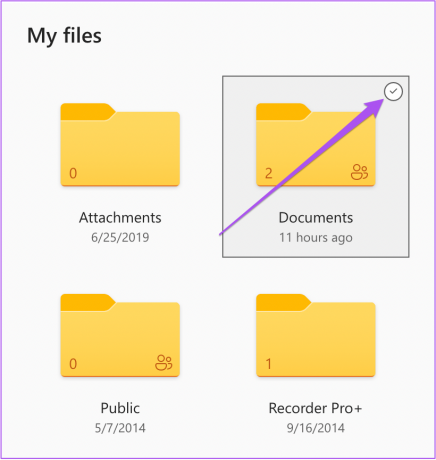
4. samm: Pärast faili või kausta valimist klõpsake OneDrive'i ülemise menüüriba paremas servas nuppu Jaga.

Faili või kausta jagamiseks on kaks võimalust.
Esimene võimalus on sisestada oma kontakti e-posti aadress, sisestada soovi korral sõnum ja klõpsata nuppu Saada.
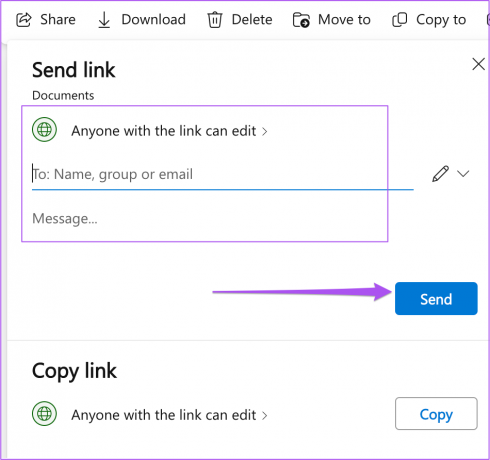
Teine võimalus on kopeerida ja jagada oma kontaktiga eraldi link OneDrive'i faili või kausta.
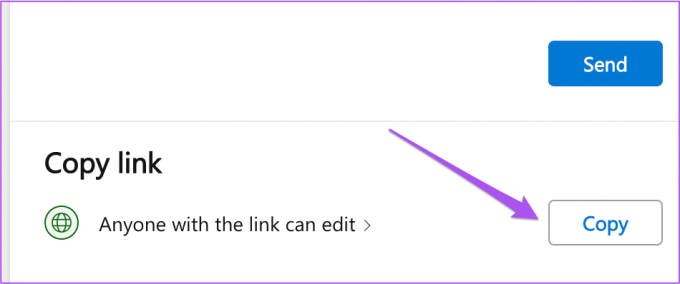
Kuidas kaitsta OneDrive'is faile ja kaustu parooliga
Kui jagate juurdepääsu oma failile või kaustale OneDrive'is, saate ka võimaluse luua sellele parool. See hoiab ära soovimatu juurdepääsu teie sisule ja selle jagamise. Saate määrata parooli ja jagada seda oma kontaktidega. Siin on, kuidas.
Samm 1: Valige fail või kaust, mida soovite parooliga kaitsta ja jagada.
2. samm: Klõpsake ülemise menüüriba paremas servas suvandil Jaga.

3. samm: Redigeerimisvalikutele juurdepääsuks klõpsake paremal pool pliiatsiikoonil.

4. samm: Valige valikute loendist Lingi sätted.
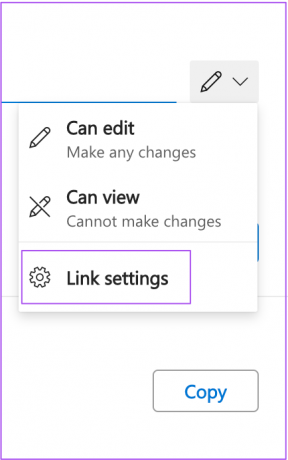
Samuti saate valida, kas faili saab vaadata või alla laadida.
5. samm: Tippige faili või kausta kaitsmiseks allosas asuvasse suvandisse Määra parool.
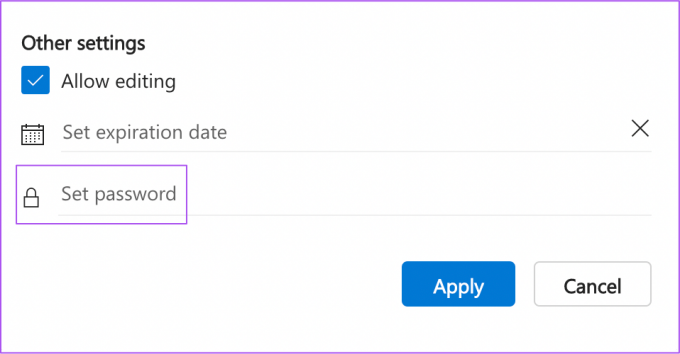
Samuti saate aimu parooli tugevusest.

6. samm: Klõpsake nuppu Rakenda.
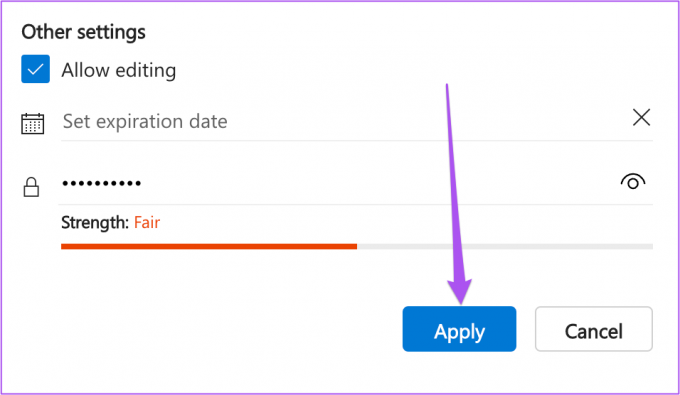
Kuidas hallata OneDrive'is juurdepääsu failidele ja kaustadele
Pärast failide või kaustade jagamist oma kontaktidega saate alati hallata juurdepääsu oma andmetele igal ajal OneDrive'is. Siin on, kuidas seda teha oma Maci või Windowsi arvutiga.
Samm 1: Avage oma OneDrive'i konto avaleht Macis või Windowsis.
2. samm: Klõpsake vasakpoolses menüüs valikul Jagatud.

3. samm: Klõpsake menüüriba all suvandil Teie jagatud.

4. samm: Klõpsake, et valida jagatud kaust.

5. samm: Pärast kausta valimist klõpsake paremas ülanurgas nuppu Teave.
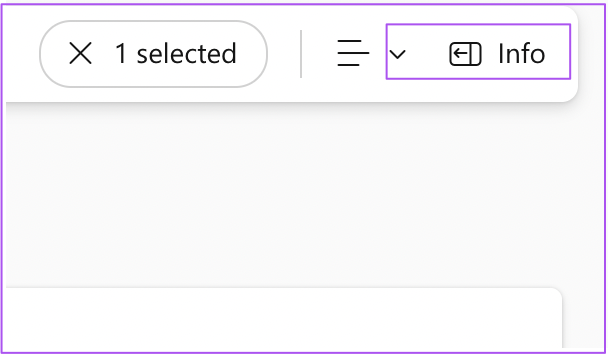
6. samm: Klõpsake nuppu Juurdepääsu haldamine.

Nüüd saate hallata juurdepääsu kaustale oma kontaktidega.
Kui olete lingi kopeerinud ja jaganud, võite klõpsata alloleval rippmenüül, et kuvada rohkem valikuid.

Kui jagasite kausta e-posti aadressi sisestades, klõpsake oma e-posti aadressi all olevat rippmenüüd ja muutke juurdepääsuseadeid vastavalt oma valikule.

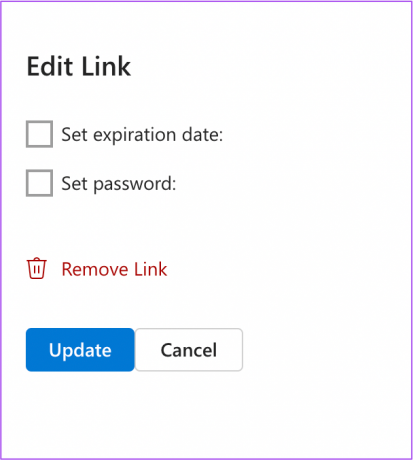
Üks draiv nende kõigi jagamiseks
Microsofti OneDrive võib teie elu lihtsamaks muuta, kui saate kulutada aega, et saada rohkem teavet selle kohta, kes pääsevad teie seal olevatele failidele ja kaustadele juurde. Samuti muutub mugavaks failide, fotode ja videote jagamine telefonist, arvutist või veebist. Kui aga teie kontaktid ei saa jagatud faile alla laadida, lugege meie juhendit fixes, kui te ei saa OneDrive'ist faile alla laadida.
Viimati värskendatud 12. augustil 2022
Ülaltoodud artikkel võib sisaldada sidusettevõtte linke, mis aitavad toetada Guiding Techi. See aga ei mõjuta meie toimetuslikku terviklikkust. Sisu jääb erapooletuks ja autentseks.



