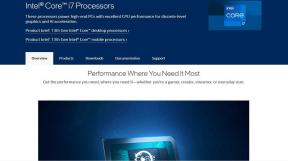Parandage Disney Plusi sisselogimisleht, mida ei laadita
Miscellanea / / August 12, 2022

Disney Plus on Ameerika tellimusel põhinev voogedastusteenus, mis voogesitab Disney, Marveli, Pixari, Star Warsi jne saateid ja filme. Kasutajad, kellele meeldivad Disney ja Marveli saated ja filmid, peavad Disney+ kindlasti paradiisiks. Kuigi nende saadete kvaliteet pole kunagi väiksem kui suurepärane, mõnikord on need imelised kogemused häiritud, näiteks Disney Plusi sisselogimisleht ei laadita. Kuna veebisait on voogesituse valdkonnas uus alates 2019. aastast, pole see vigade ja tõrgeteta. Kasutajad on kurtnud sisselogimisvigade üle, näiteks Disney Plusi sisselogimine ebaõnnestus. See võib olla masendav, kuna Disney pluss ei ole tasuta teenus ja isegi selle tasuta prooviteenused lõppesid juba ammu. Kui olete selle probleemi lahendamisega ummikus, olete õiges artiklis. Siin näitan teile meetodeid, mida täpselt vajate selle vea tõrkeotsinguks ja parandamiseks. Alustame.
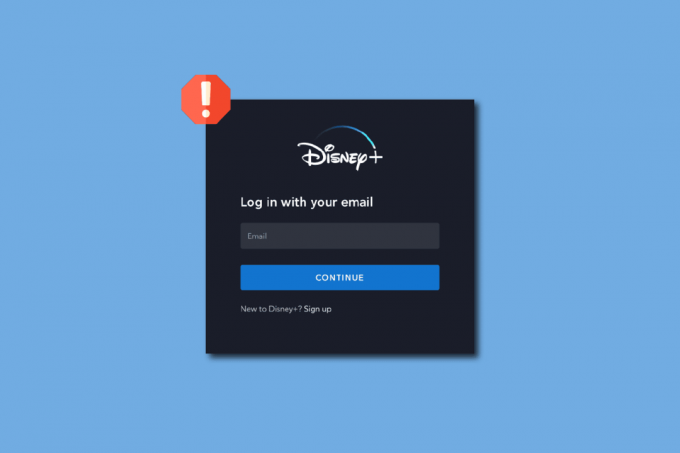
Sisu
- Kuidas parandada Disney Plusi sisselogimislehe laadimist
- 1. meetod: põhilised tõrkeotsingu meetodid
- 2. meetod: liikuge registreerumislehel
- 3. meetod: tühjendage brauseri vahemälu ja küpsised
- 4. meetod: eemaldage brauseri laiendid
- 5. meetod: proovige inkognito režiimi
- 6. meetod: taastage brauseri vaikeseaded
- 7. meetod: värskendage brauserit
- 8. meetod: värskendage Windowsi
- 9. meetod: vahetage veebibrauser
- 10. meetod: käivitage pahavara kontroll
- 11. meetod: võtke ühendust Disney Plusi toega
Kuidas parandada Disney Plusi sisselogimislehe laadimist
Enne alustamist tutvume mõne punktiga, miks see probleem võib tekkida
- Disney Plusi veebisaidi tõrge
- Brauseri laiendused
- Interneti-ühenduse probleemid
- Ruuteri ühenduse piirangud
- Probleemid VPN-iga
- Probleemid profiiliga
- Trükiviga
- Rikutud brauseri vahemälu
- Kontrollige Disney pluss serveri olekut
1. meetod: põhilised tõrkeotsingu meetodid
Siin on mõned põhilised tõrkeotsingu meetodid Disney Plusi sisselogimislehe laadimise puudumise probleemi lahendamiseks.
1A. Taaskäivitage arvuti
Mõned veebibrauserid, eriti Google chrome, võtavad rohkem RAM-i, mis aeglustab arvuti tööd ja põhjustab mõned probleemid veebisaidi teatud funktsioonidega, kui teil on põhiarvuti, aitab arvuti üks kord taaskäivitada.
1. Lööge Alt + F4 klahvid koos töölaual ja klõpsake rippmenüül.
2. Valige Taaskäivita valik ja klõpsake nuppu Okei.

1B. Kontrollige Interneti-ruuterit
Tänapäeval on uusimad ruuterid varustatud nii toitenupu kui ka lähtestamisnupuga. Kui olete Interneti-ühendusega ruuteri kaudu ühendatud, proovige välja lülitada, eemaldades ruuteri vooluvõrgust, oodates 5–10 minutit ja seejärel uuesti ühendades.
1C. Kontrollige Interneti-ühendust
Vigased võrguühendused võivad põhjustada tõrgeteta ja mittefunktsionaalse juurdepääsu veebisaidile, mis võib põhjustada probleeme, näiteks Disney Plusi sisselogimise ebaõnnestumise probleeme. Kui kasutate leviala ühendust ja olete selle ühendusega Wi-Fi kaudu ühendatud, proovige luua ühendus teise võrguga.

1D. Kontrollige Disney Plusi serveri olekut
Kui te ei pääse Disney Plusi veebisaidile korralikult juurde, võib server veebisaidi hoolduse tõttu olla maas. Veebisaidil leiduvate värskenduste jaoks vaadake Disney Twitteri ametlikke käepidemeid. Kui serveriga on probleeme, peate võib-olla ootama, kuni see parandatakse. Võite külastada Allatuvastaja leht Disney Plusi serveri oleku kontrollimiseks.

2. meetod: liikuge registreerumislehel
Kasutajad, kes ei saa sisselogimisnupule klõpsata, teatasid registreerumisest ja seejärel sisselogimisest klõpsamisest
1. Külastage Disney Plusi veebisait.
2. Klõpsake nuppu TELLI valik.
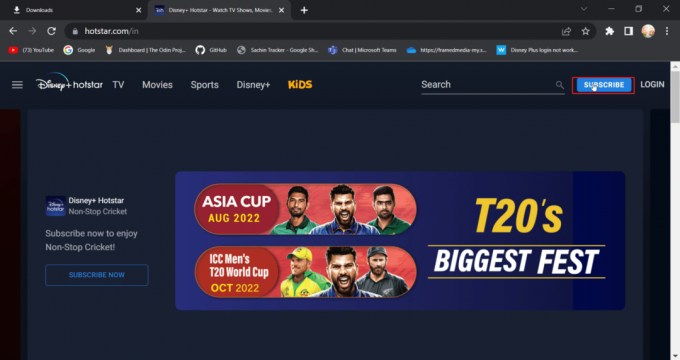
3. Järgmisena klõpsake nuppu Logi sisse valik.

4. Nüüd sisestage oma sisselogimismandaadid normaalselt sisse logida.
Loe ka:Parandage Disney Plusi kaitstud sisu litsentsi tõrge
3. meetod: tühjendage brauseri vahemälu ja küpsised
Veebibrauserid võivad aja jooksul vahemälu ja andmefaile ummistada, mis võib mõjutada arvuti, brauseri ja külastatud veebisaidi jõudlust, andmete ja vahemälu tühjendamine võib tõestada kasulik. See võib aidata suurendada brauseri funktsionaalsust
Valik I: Mozilla Firefoxis
1. Käivitage Firefoxi brauser ja klõpsake nuppu rakenduse menüü ikoon.

2. Nüüd valige Seaded valik.

3. Kliki Privaatsus ja turvalisus vasakpoolsel paanil.
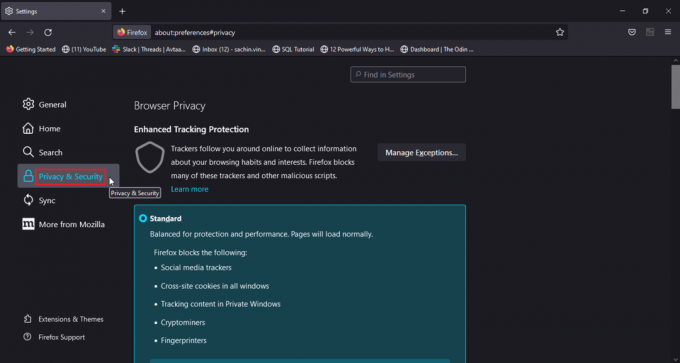
4. all Ajalugu jaotises klõpsake nuppu Kustuta ajalugu… valik.
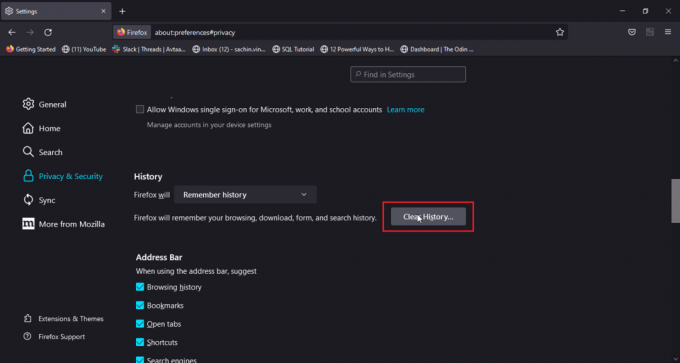
5. Valige Kõik aastal Tühjendamise ajavahemik valik.
6. Kliki Okei.
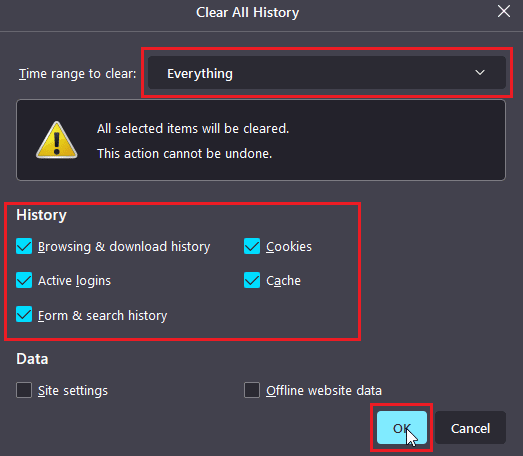
7. Nüüd taaskäivitage brauser et muudatused jõustuksid.
II valik: Google Chrome'is
1. Avage Google Chrome'i brauser ja klõpsake nuppu vertikaalne kolme punktiga ikoon.
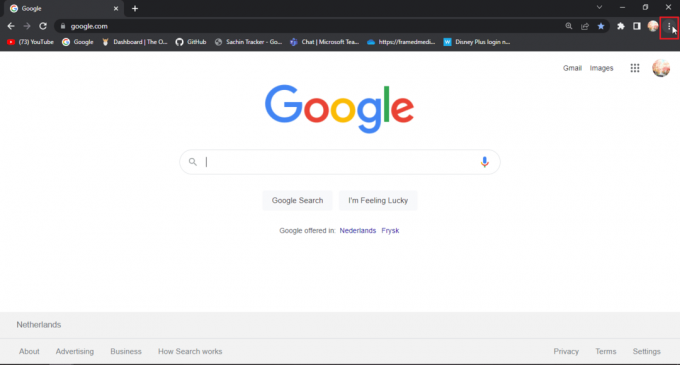
2. Nüüd klõpsake nuppu Rohkem tööriistu.
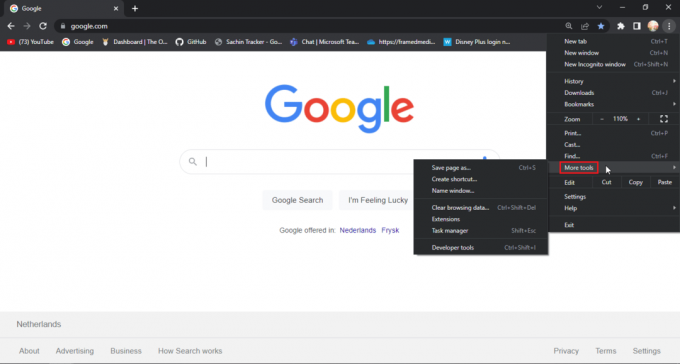
3. Järgmisena valige Kustuta sirvimise andmed… valik.
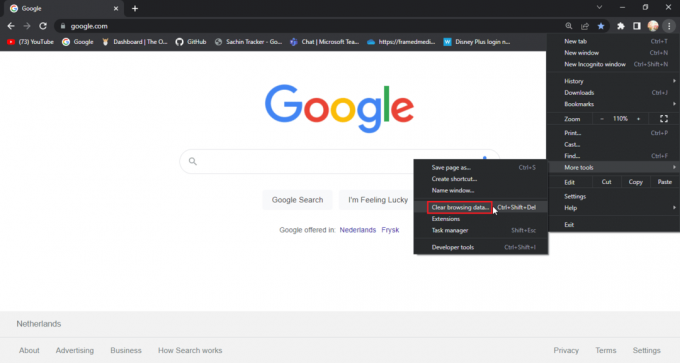
4. Klõpsake nuppu märkeruudud kus on küpsiseid ja muid saidiandmeid ning vahemälupilte Vahekaart Täpsemalt.
5. Valige Viimane tund valik Ajavahemik.
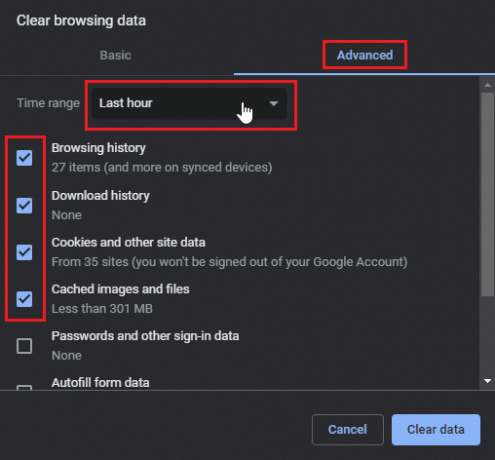
5. Kliki Kustuta andmed.

Valik III: Microsoft Edge'is
1. Avage brauser Microsft Edge ja klõpsake nuppu horisontaalne kolme punkti ikoon brauseri paremas ülanurgas.

2. Nüüd klõpsake nuppu Seaded.

3. Minema Hind, otsing ja teenused menüü ja klõpsake nuppu valida, mida kustutada sisse Kustuta sirvimise andmed osa.
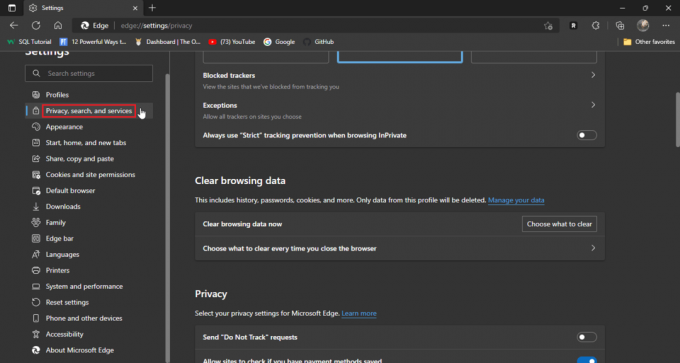
4. Kontrollige järgmist valikuid.
- Sirvimisajalugu
- Allalaadimise ajalugu
- Küpsised ja salvestatud veebisaidi andmed
- Vahemällu salvestatud andmed ja failid
5. Nüüd klõpsake nuppu Selge nüüd.
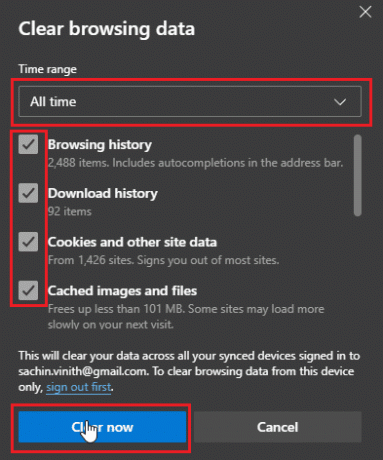
6. Lõpuks taaskäivitage brauser muudatuste toimumiseks.
Loe ka:Parandage Chrome'i vead kahjuliku tarkvara otsimisel
4. meetod: eemaldage brauseri laiendid
Brauseri laiendused võivad põhjustada konflikte, mis võivad põhjustada probleeme brauseri funktsionaalsusega. Kui mõni brauseri laiendustest on veebisaidiga vastuolus (nt reklaamiblokeerija), võib tekkida probleem, et Disney Plusi sisselogimisleht ei laadita.
I valik: Google Chrome'is
1. Avage Chrome ja klõpsake nuppu pusle ikoon akna paremas ülanurgas.
Märge: Kui mõistatuse ikooni pole näha, klõpsake brauseri paremas servas kolmel punktil ja valige Rohkem tööriistu > Laiendused.Märge: Kui pusleikooni pole näha, klõpsake brauseri paremas servas kolmel punktil ja minge lehele Rohkem tööriistu > Laiendused.

2. Kliki Laienduste haldamine.
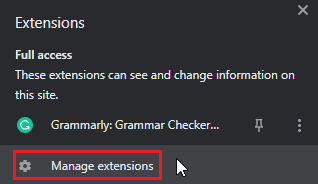
3. Aastal Laiendused menüüst, kuvatakse teile kõik installitud laiendused.
4. Kliki Eemalda laienduse eemaldamiseks.

II valik: Mozilla Firefoxis
1. Käivitage Mozilla Firefox ja klõpsake nuppu hamburgeri ikoon.

2. Järgmisena klõpsake nuppu Seaded.

3. Mine lehele Laiendused menüü ja klõpsake nuppu kolme punktiga ikoon.

4. Klõpsake nuppu Eemalda valik.

5. Võite klõpsata ka lüliti kui soovite laienduse alles jätta, kuid soovite selle keelata. Soovitatav on eemaldada laiendus paremaks tõrkeotsinguks.
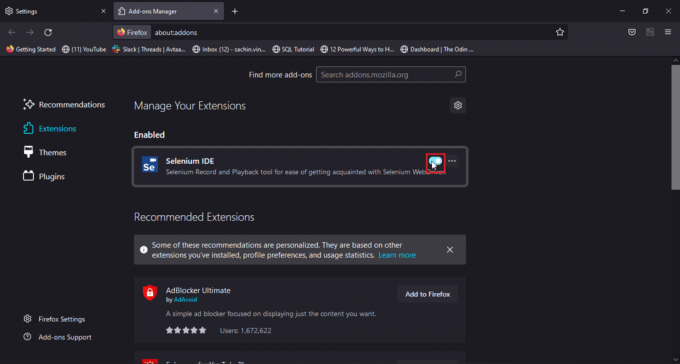
Valik III: Microsoft Edge'is
Märge: Kuna Microsoft Edge töötab Google Chrome'i Chromiumi versiooni muudetud versioonis, on mainitud sammud sarnased Google Chrome'iga.
1. Käivitage Edge'i brauser ja klõpsake nuppu pusle ikoon.
Märge: Kui pusleikoon pole nähtav, klõpsake brauseri paremas servas kolmel punktil ja klõpsake nuppu Seaded.
2. Valige Laienduste haldamine valik.
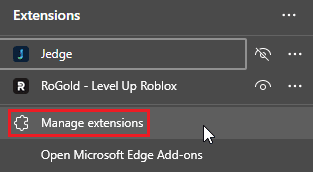
3. Nüüd klõpsake nuppu privaatsus, otsing ja teenused vasakpoolsel paanil

4. Kliki Valige, mida kustutada all Kustuta sirvimise andmed

5. Nüüd klõpsake nuppu Ajavahemik rippmenüüst ja valige Kogu aeg ja klõpsake kõiki märkeruutusid.
6. Lõpuks klõpsake nuppu Selge nüüd.
Loe ka:Parandage Windows 10-s Microsoft Edge'i ERR-i VÕRK MUUDETUD
5. meetod: proovige inkognito režiimi
Tänapäeva uusimatel brauseritel on sisseehitatud inkognito režiim, inkognito režiim on privaatne režiim, kus brauser loob uue vahekaardi või akna peale peaakna, nii et kasutajaandmeid ei logita sisse ajalugu. Kasutaja siseneb inkognito režiimi anonüümse kasutajana, nii et ka sisselogimismandaadid on maskeeritud. Kui Disney Plusi veebisaidil ilmnes brauseri põhiseansi ajal probleeme, võib inkognito režiimi kaudu veebisaidile juurdepääs aidata lahendada Disney Plussi sisselogimise ebaõnnestumise probleemi.
Siin on juhised inkognito režiimi aktiveerimiseks iga brauseri jaoks
I valik: Google Chrome'is
1. Käivitage Google Chrome'i brauser ja klõpsake nuppu vertikaalne kolme punktiga ikoon akna paremas ülanurgas.

2. Nüüd klõpsake nuppu Uus inkognito režiimaken.

II valik: Mozilla Firefoxis
1. Käivitage Mozilla Firefox ja klõpsake nuppu kolme horisontaalse joone ikoon.

2. Nüüd klõpsake nuppu Uus privaatne aken.
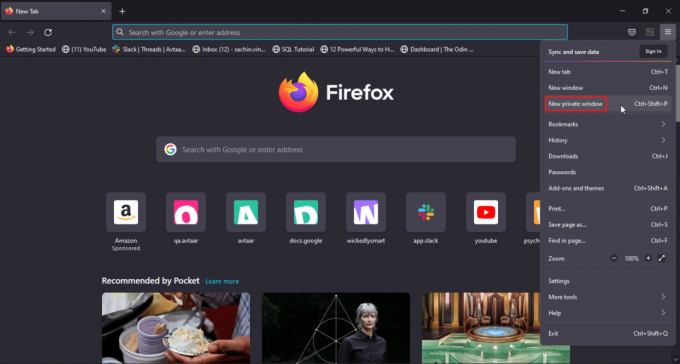
Valik III: Microsoft Edge'is
1. Avage Microsoft Edge ja klõpsake nuppu kolme punktiga ikoon paremas nurgas.

2. Nüüd klõpsake nuppu Uus privaatne aken.

6. meetod: taastage brauseri vaikeseaded
Kui inkognito režiimi minek lahendas teie probleemi, võiksite kaaluda brauseri vaikeseadeid
I valik: Google Chrome'is
1. Navigeerige Google Chrome'i Seaded.
2. Nüüd klõpsake nuppu Lähtestaja koristama brauseri vasakpoolsel paanil.
3. Lõpuks üks variant nimega seadete taastaminealgsetele vaikeväärtustele.
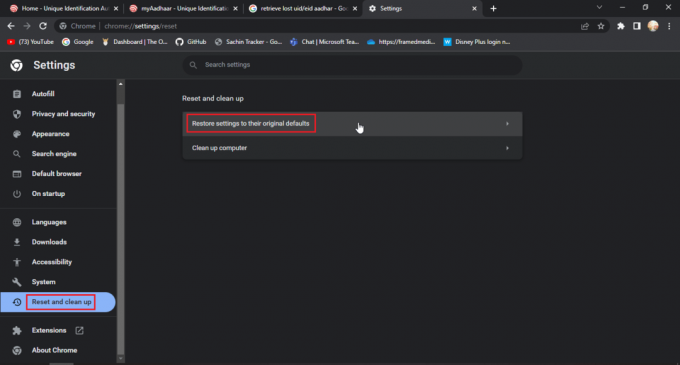
4. Lõpuks klõpsake nuppu Lähtesta seaded.

II valik: Mozilla Firefoxis
1. Avage Mozilla Firefox ja klõpsake nuppu hamburgeri ikoon brauseri paremas ülanurgas.
2. Järgmisena klõpsake nuppu Abi.

3. Seejärel valige Rohkem teavet veaotsingu kohta.

4. Under Täiustage Firefoxi pealkirjas klõpsake nuppu Värskenda Firefoxi… võimalus muuta firefox vaikeseadeteks

Loe ka:Mozilla Firefoxi vigade parandamine ei saanud Windows 10 XPCOM-i viga laadida
Valik III: Microsoft Edge'is
1. Käivitage Edge'i brauser ja klõpsake paremas ülanurgas kolme punkti, seejärel klõpsake nuppu Lähtesta seaded vasakpoolsel paanil.

2. Lõpuks klõpsake nuppu seadete taastamine nende vaikeväärtustele.

3. Lõpuks klõpsake nuppu lähtestada
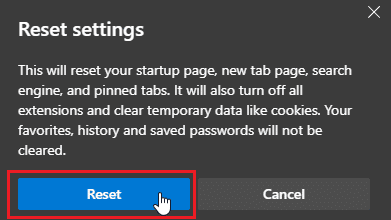
7. meetod: värskendage brauserit
Nimetatud probleemi lahendamiseks võite proovida ka oma veebibrauserit värskendada.
1. Ava oma veebibrauseris (nt. Google Chrome)

2. Klõpsake nuppu kolme punktiga ikoon ekraani paremas ülanurgas.

3. Kliki Abi rippmenüüs.

4. Valige Teave Google Chrome'i kohta selles.

5A. Kui Google Chrome'i värskendatakse uusimale versioonile, kuvatakse see Chrome on ajakohane.

5B. Kui saadaval on uus värskendus, värskendab brauser brauseri automaatselt uusimale versioonile. Kliki Taaskäivitage värskendamisprotsessi lõpuleviimiseks.

Loe ka:12 viisi turvalise ühenduse loomiseks Chrome'is
8. meetod: värskendage Windowsi
Kui kasutate operatsioonisüsteemi Windows 10 või Windows 11, on tõenäoline, et värskendusi pole installitud või teenused on rikutud. Kontrollige, kas Windowsi süsteem on ajakohane, võite mõelda, miks on vaja Windowsi värskendust. Selle põhjuseks on asjaolu, et uued brauseri järgud on ehitatud Pidage meeles Windowsi värskendusi, nii et uusimate värskenduste säilitamine nii Windowsis kui ka brauseris tagab teile veebisaidi kasutamisel maksimaalse funktsionaalsuse meeldib. Järgige meie juhendit laadige alla ja installige Windows 10 uusimad värskendused või kuidas alla laadida ja installida Windows 11 värskendusi. See võib lahendada Disney Plusi sisselogimise ebaõnnestumise probleemi.

9. meetod: vahetage veebibrauser
Kui teie vaikebrauser on Microsoft Edge, siis võite proovida mõne muu brauseri (nt Google Chrome või Mozilla Firefox et näha, kas sama juhtub kõigis brauserites. Kuna tegemist on veebisaidiga, võite proovida ja testida seda erinevates brauserites, et näha, kas see töötab teie allalaaditud brauserites.

10. meetod: käivitage pahavara kontroll
Kui teie arvutis on pahavara või viirus, võib see põhjustada probleeme teie arvuti Interneti-ühenduse kiiruse ja RAM-iga, mis võib mõjutada ka Disney Plusi veebisaiti. Kontrollige oma arvutit eraldi ründevara ja viiruste suhtes, et välistada võimalikud infektsioonid, et need eemaldada Kui teil on installitud pahavara/viirusetõrjeprogramm, käivitage pahavara skannimine, et parandada Disney Plusi sisselogimine ebaõnnestus probleem. Lugege meie juhendit käivitage arvutis viirusekontroll.

See lahendab Disney Plusi sisselogimislehe laadimise probleemi.
Loe ka: Parandage Disney Plus Hotstari rakendus, mida ei laadita
11. meetod: võtke ühendust Disney Plusi toega
Kui enamik neist parandustest ebaõnnestub ja te ei leia oma probleemile lahendust, võite proovida oma probleemist otse Disney klienditoele teatada, et nad saaksid ametlikult lahendada.
1. Probleemist teatamiseks liikuge lehe allossa Disney Plusi leht.
2. Nüüd klõpsake nuppu Tagasiside.

3. See viib teid lehele nimega kasutajatugi.
4. Siin saate esitada üksikasju, et nad saaksid probleemist rohkem teada ja ühendust võtta.
5. Sisestage oma meili või telefoninumber.
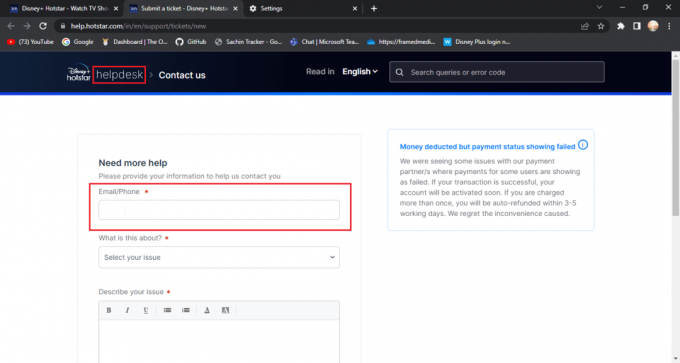
6. Valige rippmenüü kast seotud probleemi kohta.

7. Kirjeldage oma probleemi üksikasjalikult Disney Plusi sisselogimine ebaõnnestus.

8. Sa saad lisage oma ekraanipildid seotud vea või tõrkega.
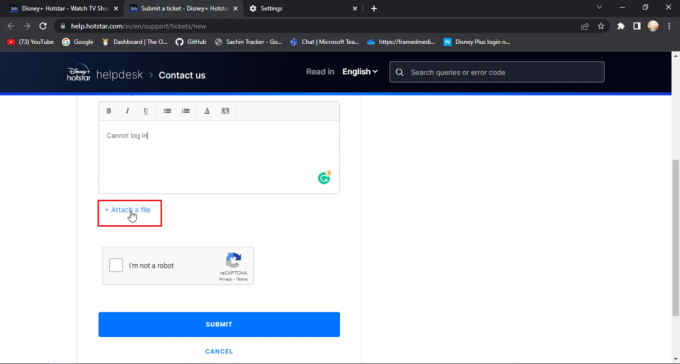
9. Nüüd klõpsake nuppu Ma ei ole robot.

10. Lõpuks klõpsake nuppu ESITA.
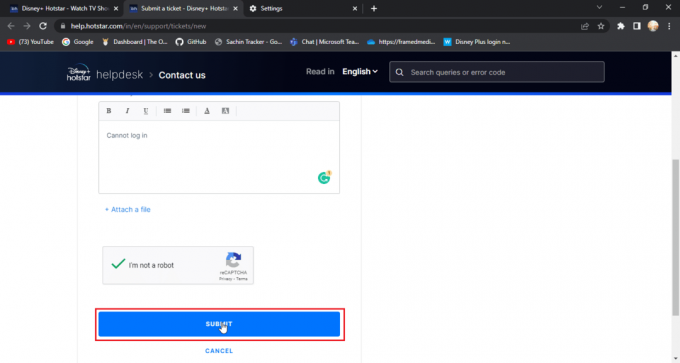
Korduma kippuvad küsimused (KKK)
Q1. Disney Plussil on probleeme või server ei tööta?
Ans. Disney Plusi serveri katkestussõnumid edastatakse ametniku kaudu Disney Plus Twitteri käepide. Seda tehakse veebisaidi hooldamiseks.
Q2. Miks ma ei saa oma Disney kontole sisse logida?
Ans. Sellel on mitu põhjust. Selle probleemi lahendamiseks järgige ülaltoodud juhendit.
Q3. Maksin juba Disney kontole, miks Disney palub mul uuesti maksta?
Ans. See on tavaline asi, mida kasutajad kogevad, kõige sagedamini kuna kasutaja logib sisse teise numbriga, proovige sisse logida numbriga, millega tellisite.
Soovitatav:
- Kuidas kinnitada Waze'i meilikontot
- Parandage Hulu veakood 2 998
- Parandage Disney Plus, mis Roku puhul ei tööta
- Parandage Disney Plusi kaitstud sisu litsentsi tõrge
Loodame, et ülaltoodud artikkel selle parandamise kohta Disney Plusi sisselogimislehte ei laadita oli kasulik ja suutsite probleemi lahendada. Kui teil on artikli kohta ettepanekuid või küsimusi, jätke need allolevasse kommentaari.