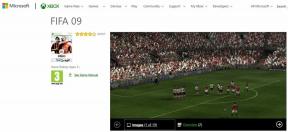Kuidas pääseda oma iCloudi kontole
Miscellanea / / August 13, 2022

iCloud on selle loomisest saati olnud maailma parim pilvesalvestussüsteem, millel on enamasti vaieldamatu populaarsus, mida hõlbustavad peamiselt selle sujuv juurdepääsetavus ja majesteetlikud funktsioonid. See võimaldab kasutajal oma faile hõlpsalt salvestada ja nende üle juhtida, tagades immutamatu turvalisuse ja pideva töökindluse. Siiski ei tohiks iCloudi tormilist tõusu tippu segi ajada kui igakülgse kasutajamugavuse tunnistust. Paljud kasutajad on iCloudi kasutamise ajal kohanud teatud lärmakat luksumist, mis ajavad nad kartma ja lummama. Ja enamik neist kasutajatest küsib, kuidas avada iCloudi konto ja kas on võimalik vana iCloudi e-kiri tagasi saada. Nii et täna käsitleme mõnda levinud päringut, alustades sellest, kuidas oma iCloudi edukalt siseneda.

Sisu
- Kuidas pääseda oma iCloudi kontole
- Kuidas iCloudi kontot avada?
- Kas iCloudi parool on sama, mis Apple ID?
- Kuidas pääseda oma iCloudi kontole?
- Kuidas saate oma Apple ID-sse sisse logida ilma kinnituskoodita?
- Kuidas pääseda iCloudi ilma paroolita?
- Kuidas saate teada, mis on teie iCloudi parool?
- Mis on iCloudi 4-kohaline pääsukood?
- Kuidas pääsete oma iCloudi meilile ilma telefonita juurde?
- Kuidas saate oma vana iCloudi meili tagasi saada?
- Kuidas saate oma iCloudi kontot ilma e-postita taastada?
- Kuidas avada mis tahes iPhone iOS ilma Apple ID ja paroolita?
Kuidas pääseda oma iCloudi kontole
Laialdane iCloudi funktsioonide valik koos Apple'i toodetega kaasneva elegantsiga on viinud selle kõigi lemmikpilvesalvestustööriistade loendi tippu. Kuid iCloudi kasutajatel on endiselt mõned lahendamata päringud, püüdes kuskilt vastust saada. Seega saate oma iCloudi kontole siseneda järgmiselt oma kontole sisselogimine iCloudi sisselogimislehelt. Jätkake lugemist, et leida samme, mis selgitavad seda üksikasjalikult koos kasulike illustratsioonidega, et paremini mõista.
Kuidas iCloudi kontot avada?
ICloudi konto avamiseks peate looma unikaalse Apple ID, mis võimaldab nautida iCloudi piiramatut juurdepääsu. Sinu iCloud luuakse teie Apple ID loomisel automaatselt. Apple ID loomiseks ja iCloudi konto avamiseks järgige eelseisvaid samme.
1. Külastage iCloudi sisselogimisleht teie brauseris.
2. Kliki Loo Apple ID lehe allosast, nagu allpool näidatud.

3. Sisestage oma eesnimi ja perekonnanimi, RIIK/PIIRKOND, ja sünnikuupäev.
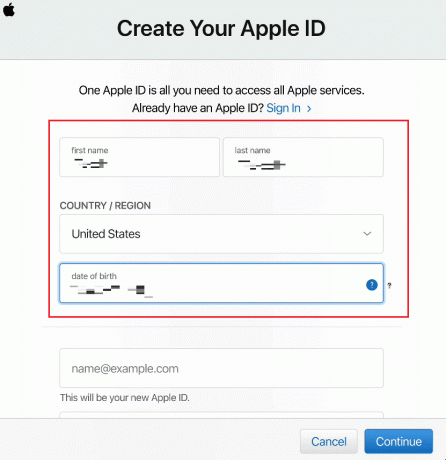
4. Seejärel kerige alla ja sisestage soovitud Apple ID soovite määrata.
Märge: saate määrata mis tahes oma Meiliaadressid kui teie Apple ID.
5. Sisestage ja kinnitage soovitud parool seotud väljadel, nagu allpool näidatud.
6. Määra turvaküsimused ja vastused oma Apple ID jaoks seotud väljadelt, nagu allpool näidatud.
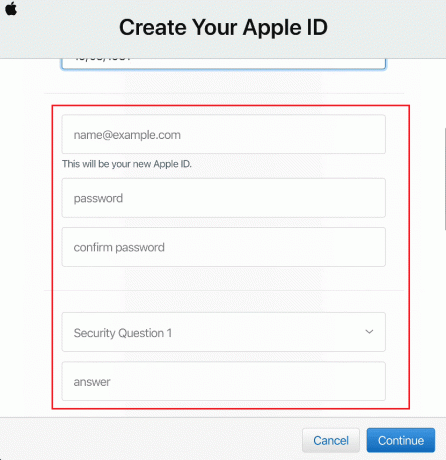
7. Kui soovite, valige soovitud vastuvõtuväljad lubada Apple'il saata teile teavet Apple'i värskenduste, teadaannete ja erinevate soovituste kohta.
8. Sisestage koodi märgid kuvatakse kõrvaloleval pildil ja klõpsake nuppu Jätka.
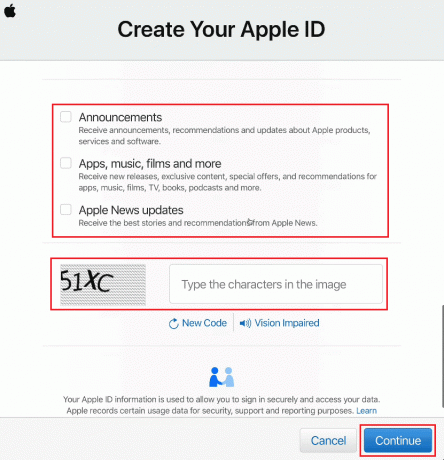
9. Sisestage 6-kohalinekinnituskood antud väljal, mille saite e-kirjas e-posti aadress esitasite oma Apple ID-na.
10. Kliki Jätka.
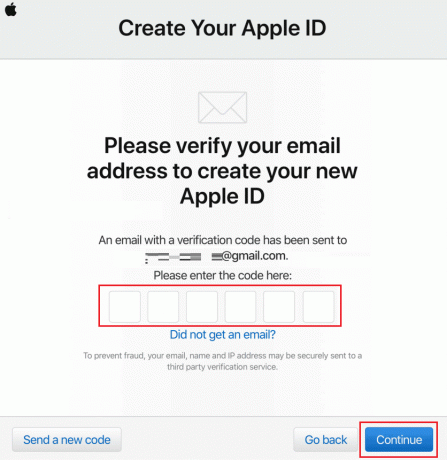
11. Nõus juurde Tingimused aken ja hüpikaken, nagu allpool näidatud.
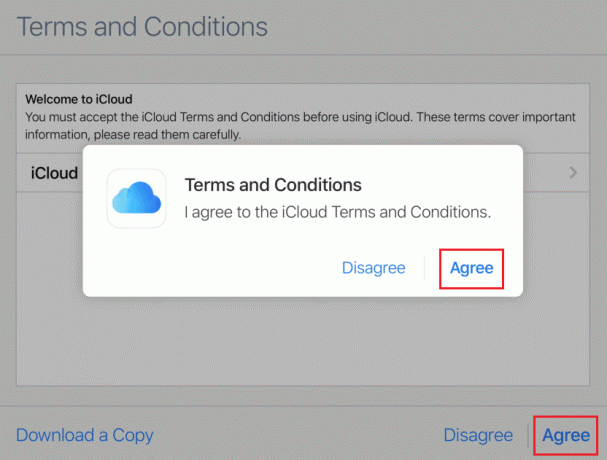
12. Lõpuks klõpsake nuppu Alustage iCloudi kasutamist äsja loodud iCloudi konto avamiseks.
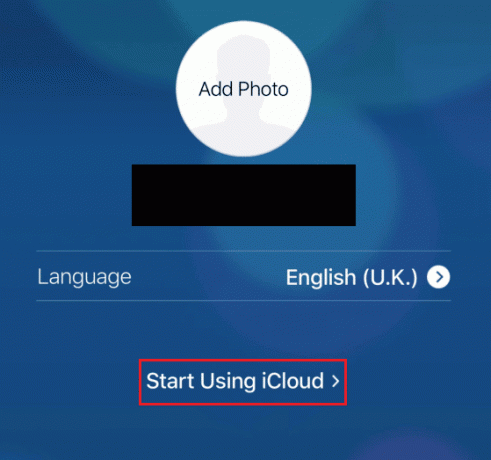
Loe ka: Kuidas kustutada kõik kontaktid iPhone 5-st ilma iCloudita
Kas iCloudi parool on sama, mis Apple ID?
Ei, teie iCloudi parool ja Apple ID ei ole samad, nagu nimed viitavad. Aga sinu iCloudi parool on sama, mis teie Apple ID parool.
Kuidas pääseda oma iCloudi kontole?
Allpool on toodud lihtsad sammud, mida peate tegema, et pääseda oma Apple ID ja parooliga oma iCloudi kontole.
1. Mine lehele iCloudi sisselogimisleht teie brauseris.
2. Sisestage oma Apple kasutajatunnus saadaoleval väljal ja klõpsake nuppu järgmise noole ikoon, nagu allpool näidatud.
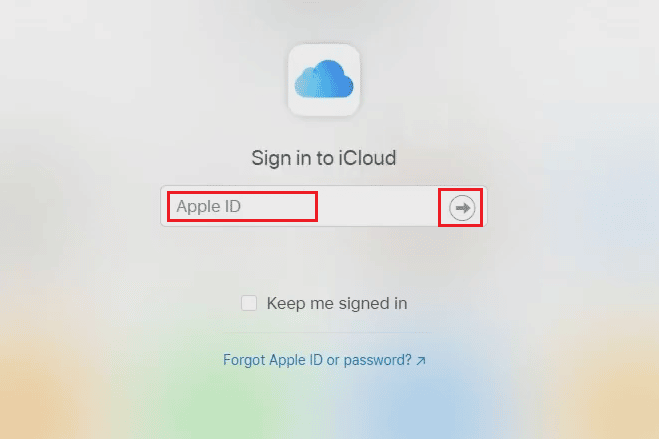
3. Seejärel sisestage oma Apple ID (iCloud) Parool ja klõpsake nuppu järgmise noole ikoon, nagu esile tõstetud.
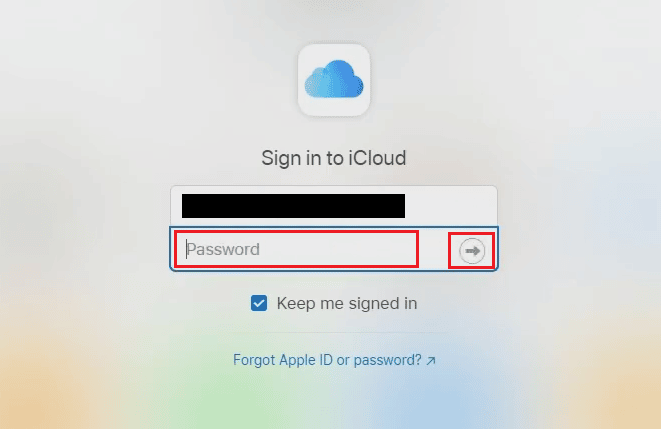
4. Seejärel sisestage Kahe teguri autentimise kood saadetakse teie registreeritud numbrile emaili või telefoninumbrit.
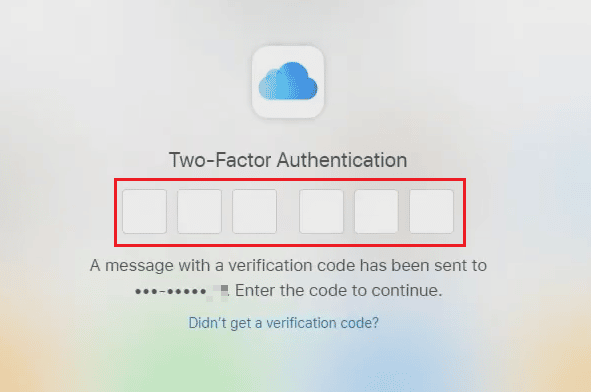
5. Kliki Usalda jaoks Kas usaldate seda brauserit? hüpikaken.

Loe ka: Parandage iCloudi fotod, mis ei sünkroonita arvutiga
Kuidas saate oma Apple ID-sse sisse logida ilma kinnituskoodita?
Järgige eelseisvaid samme, et oma iOS-i seadmes ilma kinnituskoodita oma Apple ID-sse sisse logida.
Märge: see meetod töötab ainult koos vanad Apple ID-d. See ei pruugi töötada kasutajatele, kes on hiljuti Apple ID-d loonud või Apple ID turvalisust juba kahefaktorilise autentimisega täiendanud.
1. Ava Seaded rakendus teie iPhone'is.
2. Puudutage nuppu Logige oma iPhone'i sisse ülalt, nagu näidatud.

3. Sisestage oma Apple kasutajatunnus ja Parool vastavatel väljadel ja puudutage Edasi.

4. peal Apple ID turvalisus ekraani, puudutage Muud võimalused.

5. Seejärel puudutage nuppu Ärge uuendage hüpikaknas, et keelata kinnituskoodi saamine, nagu allpool esile tõstetud.
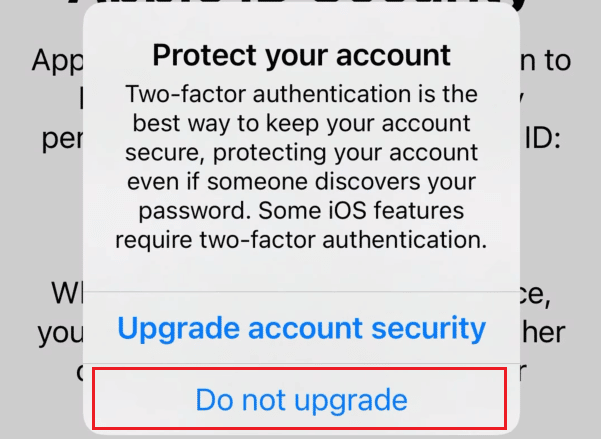
Saate edukalt sisse logida oma iOS-i seadmes Apple ID-sse ilma kinnituskoodita.
Kuidas pääseda iCloudi ilma paroolita?
Kui te ei tea või ei tea unustasid parooli oma Apple ID-le, peate selle lähtestama. Saate iCloudile juurde pääseda ilma paroolita kaudu oma Apple ID parooli lähtestamine alltoodud sammude abil.
1. Külastage iForgot Apple ID taastamise leht teie brauseris.
2. Sisestage oma Apple kasutajatunnus antud väljal ja klõpsake nuppu Jätka.
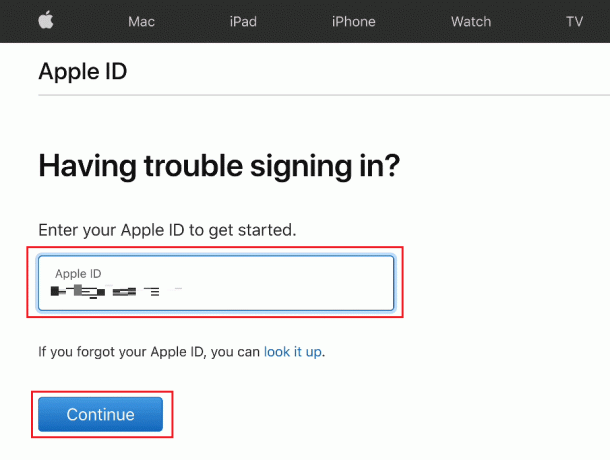
3. Sisestage oma Telefoninumber lingitud teie Apple ID-ga, et see kinnitada ja klõpsake nuppu Jätka, nagu näidatud.
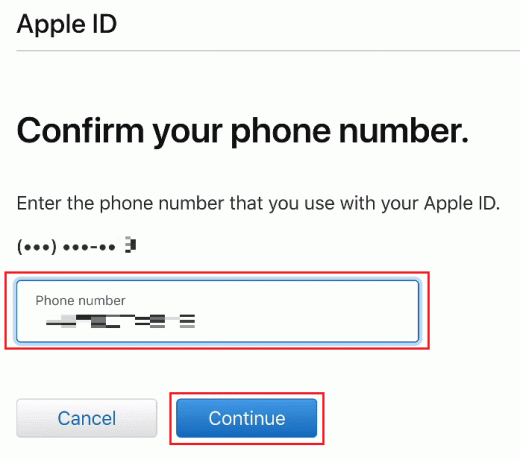
4. Sisestage kinnituskood saadetakse teie Apple ID-le registreeritud telefoninumber ja klõpsake edasi Jätka.

5. Nüüd sisestage kinnituskood saadeti teile registreeritud meiliaadress ja klõpsake edasi Jätka.

6. Seejärel sisestage oma uus salasõna ja kinnitada seda vastavates väljades.
7. Kliki Jätka pärast paroolide sisestamist väljadele.
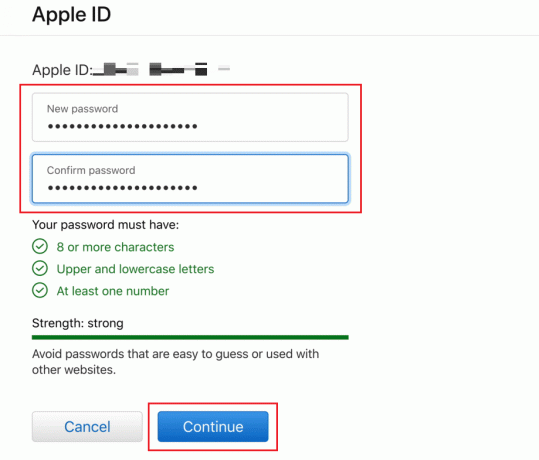
8. Näete Teie parool on lähtestatud sõnum järgmisel lehel.
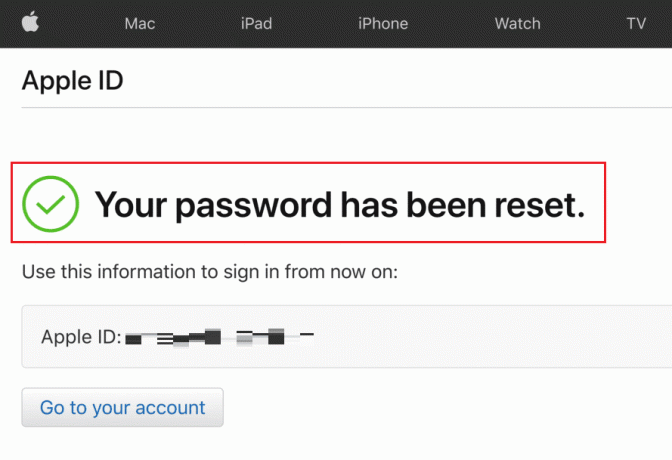
9. Lõpuks külastage iCloudi sisselogimisleht oma brauseris ja Logi sisse iCloudi teiega Apple kasutajatunnus ja äsja lähtestatud Parool.
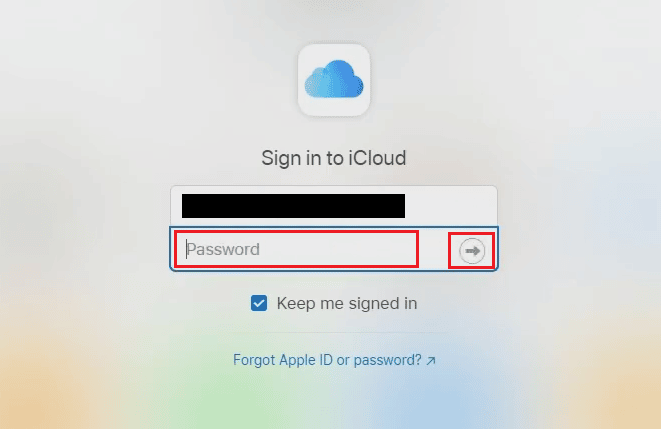
Loe ka: Kuidas eemaldada krediitkaart Apple ID-st
Kuidas saate teada, mis on teie iCloudi parool?
Teie iCloudi parool on sama mis teie Apple ID parool.
Mis on iCloudi 4-kohaline pääsukood?
Teie iCloudi pääsukood on täpselt teie parool kasutada koos omaApple kasutajatunnus.
Kuidas pääsete oma iCloudi meilile ilma telefonita juurde?
Oma iCloudi meilile pääsete juurde aadressilt iCloud Mail menüü. Selleks järgige alltoodud samme.
1. Navigeerige lehele iCloudi sisselogimisleht teie brauseris.
2. Sisestage oma Apple kasutajatunnus ja Parool oma iCloudi kontole sisselogimiseks.
Märge: kui olete oma Apple ID-s kahefaktorilise kinnitamise sisse lülitanud, kontrollige oma kontole sisenemise protsessi.
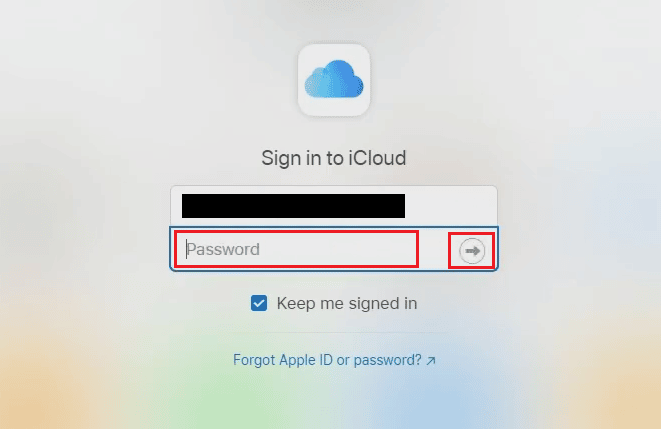
3. Kliki Mail.
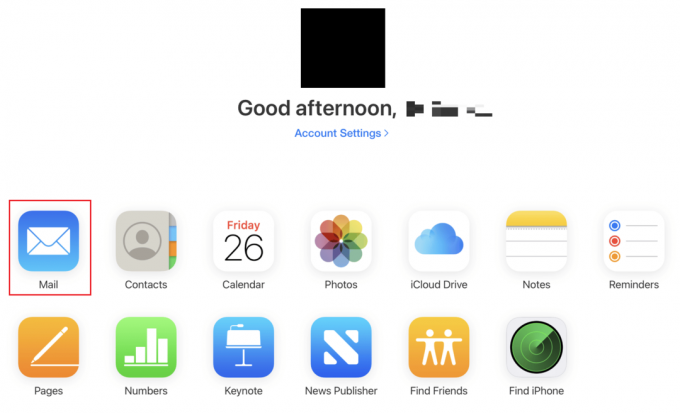
Siit pääsete iCloudi meilile juurde ilma telefonita.
Loe ka: Apple ID kahefaktoriline autentimine
Kuidas saate oma vana iCloudi meili tagasi saada?
Järgige allolevaid samme, et taastada oma vanad meilid oma iCloudi kontolt.
1. Külastage iCloudi sisselogimisleht oma brauseris ja Logi sisse sinuga Apple kasutajatunnus ja Parool.
2. Kliki E-post > Prügikast vasakult paanilt, nagu allpool näidatud.
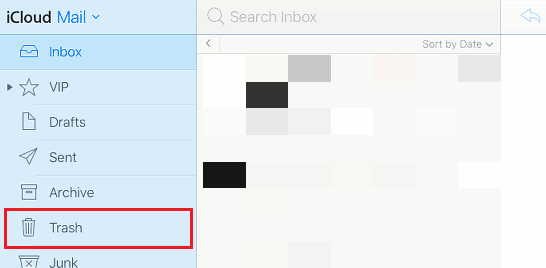
3. Klõpsake nuppu soovitud meiliaadress nimekirjast.
4. Seejärel klõpsake nuppu Liigu ikooni > Postkast selle vana ja prügikasti kantud meili teisaldamiseks oma iCloudi meilikonto põhipostkasti.
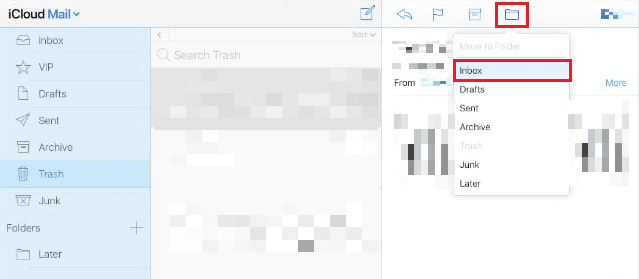
Kuidas saate oma iCloudi kontot ilma e-postita taastada?
Sina ei saa teie iCloudi kontot taastada ilma teie e-postita. ICloudi konto taastamiseks või lähtestamiseks peaks teil olema juurdepääs registreeritud iCloudi e-posti aadressile (Apple ID).
Kuidas avada mis tahes iPhone iOS ilma Apple ID ja paroolita?
Kui te ei tea või olete unustanud oma iPhone'i Apple ID-d ja parooli ega saa oma lukust lahti iPhone'i aktiveerimine Lukusta, sa pead taastage oma iPhone iTunesist arvutist. Järgige alltoodud samme, et teha sama oma seadmes.
Märge: See meetod aitab kustutage kõik oma iPhone'i andmed.
1. Esiteks avage iTunes rakendus arvutis või sülearvutis.

2. Vajutage ja vabastage kiiresti Helitugevuse suurendamise nupp teie iPhone'is.
3. Seejärel vajutage ja vabastage kiiresti Helitugevuse vähendamise nupp.
4. Nüüd vajutage ja hoidke all nuppu Toitenupp kuni Ühenda sülearvutiga ikoon (Taasta ekraan) kuvatakse iPhone'is.
Märge: kui kasutate iPhone'i koos a Kodu, vajutage ja hoidke all nuppu Helitugevuse vähendamine + Kodunupp kuni Ühenda sülearvutiga ikoon ilmub.
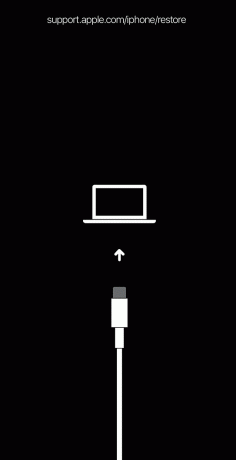
5. Seejärel klõpsake nuppu Taastama iTunes'i hüpikaknas, nagu allpool näidatud.
Märge: sellel valikul klõpsates kustutab iTunes kõik seaded ja sisu, sealhulgas teie iPhone'i pääsukoodi.
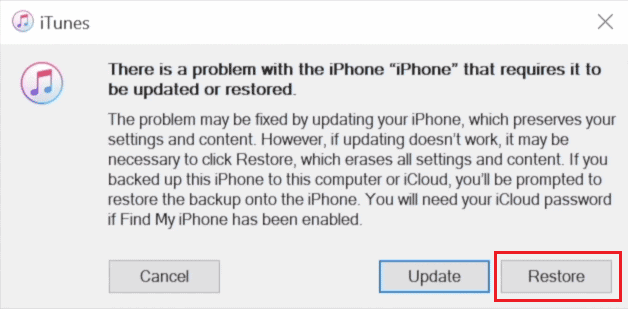
6. Kliki Taasta ja värskenda.

7. Klõpsake nuppu Allalaadimise ikoon püsivara allalaadimiseks.
Märge: iTunes taastab teie iPhone'i pärast allalaadimisprotsessi lõpetamist.
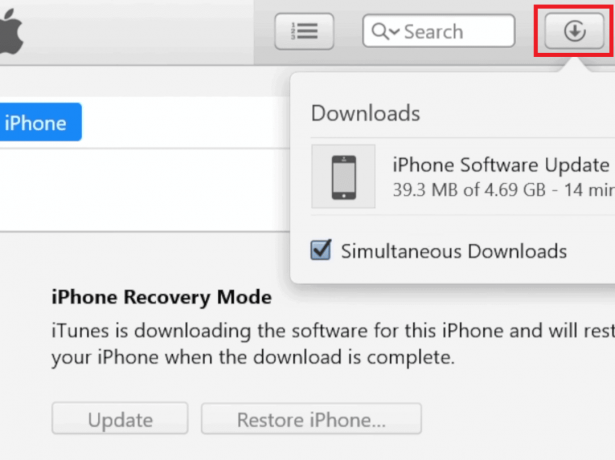
8. iTunes taastab teie iPhone'i tarkvara. Oodake, kuni protsess on lõppenud.
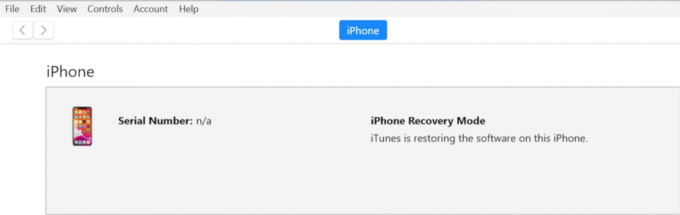
Pärast seda saate nüüd avage oma iPhone ilma pääsukoodi või Apple ID ja paroolita.
Soovitatav:
- Parandage Disney Plusi sisselogimisleht, mida ei laadita
- Kuidas kinnitada Waze'i meilikontot
- Kuidas ma saan näha, kus minu Apple ID-d kasutatakse?
- Apple ID turvaküsimuste lähtestamine
Seega loodame, et saite üksikasjalikust samm-sammult juhendist aru kuidas pääseda oma iCloudi konto parooliga ja ilma. Võite meile teada anda kõikidest selle artikliga seotud päringutest või soovitustest mis tahes muu teema kohta, mille kohta soovite artiklit koostada. Pange need allpool olevasse kommentaaride jaotisse, et saaksime teada.