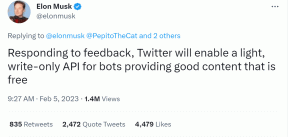3 parimat viisi kasutajakonto kontrolli keelamiseks Windows 11-s
Miscellanea / / August 16, 2022
Vaikimisi töötavad Windowsi rakendused ja programmid ilma administraatoriõigusteta. Niisiis, kui an rakendus või programm kui proovite teha kogu süsteemi hõlmavat muudatust, kuvab Windows 11 kasutajakonto kontrolli (või UAC) viipa, mis annab teile võimaluse muudatusega nõustuda või keelduda.

Kuigi UAC on oluline turvafunktsioon, ei soovita Microsoft ega isegi meie seda keelata. Kui teil pole selleks tõesti mõjuvat põhjust, avate arvuti ainult juhuslikele muudatustele arvutis. Saame aru, mis on kasutajakonto kontroll ja miks see oluline on.
Mis on kasutajakonto kontroll Windowsis?
Kasutajakonto kontroll (UAC) on Windowsi turbefunktsioon, mis takistab rakendustel ja kasutajatel süsteemi ilma loata muuta. Tavaliselt kuvab Windows UAC viipa, kui proovib installida uut programmi, rakenduste käitamine administraatorina või kogu süsteemi muudatuste tegemine. Nii hoiab Windows ära potentsiaalselt kahjulike programmide ja skriptide volitamata muudatuste tegemise.

Ideaalis ei pea te Windowsis UAC-d keelama, kuna see muudab teie arvuti haavatavaks pahatahtlike koodide ja rakenduste suhtes, mis võivad teie arvutis hõlpsasti süsteemitasemel muudatusi teha. Seega pole UAC-i keelamine hea mõte, kui te ei tea, mida teete.
Kui peate mingil põhjusel Windowsis kasutajakonto kontrolli keelama, peate kasutama järgmisi valikuid.
1. Keelake juhtpaneelilt kasutajakonto juhtimine
Kõige lihtsam viis kasutajakonto juhtimise keelamiseks Windowsis on juhtpaneelilt. Muidugi saate seda teha ainult kui olete administraator. Siin on, kuidas seda teha.
Samm 1: Klõpsake tegumiribal otsinguikooni ja tippige kontrollpaneel kastis ja valige esimene kuvatav tulemus.

2. samm: Kasutage juhtpaneeli akna paremas ülanurgas olevat rippmenüüd, et muuta vaate tüübiks Väikesed või Suured ikoonid. Minge jaotisse Kasutajakontod.

3. samm: Klõpsake "Muuda kasutajakonto kontrolli sätteid".

4. samm: UAC liugur pakub nelja erinevat taset. Liugurit liigutades kuvatakse kasti iga taseme kirjeldus, mis näitab, kuidas see teie süsteemi mõjutab. Kui soovite UAC-i keelata, lohistage liuguri nupp alla ja seejärel valige OK.
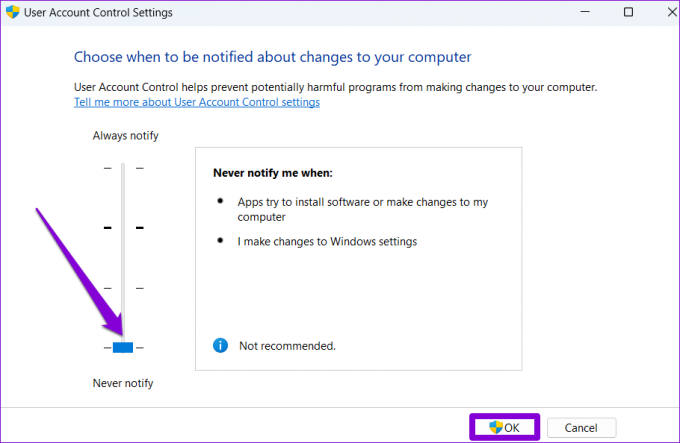
5. samm: Kui kuvatakse UAC-viip, klõpsake nuppu Jah.

Muudatus peaks jõustuma kohe, nii et pole vaja arvutit taaskäivitada. Saate kasutajakonto kontrolli igal ajal uuesti lubada, korrates ülaltoodud samme ja lohistades liuguri vaikeasendisse.
2. Keela kasutajakonto kontroll registriredaktori kaudu
Teie arvutis olevad registrifailid sisaldavad olulisi Windowsi ja muude kolmandate osapoolte programmide sätteid. Kui olete piisavalt tehniline, saate neid registrifaile muuta, et keelata Windowsi kasutajakonto kontroll.
Siiski peaksite seda meetodit kasutama ainult siis, kui tunnete end mugavalt registrifaile redigeerida. Samuti võtke a varundage kõik registrifailid või luua taastepunkt enne selle meetodiga jätkamist.
Samm 1: Otsingumenüü avamiseks vajutage Windowsi klahvi + S. Tüüp regedit kastis ja valige Käivita administraatorina.

2. samm: Klõpsake kasutajakonto kontrolli (UAC) viibal nuppu Jah.

3. samm: Kopeerige ja kleepige ülaosas olevale aadressiribale järgmine tee ja vajutage kiiresti süsteemiklahvile navigeerimiseks sisestusklahvi:
Arvuti\HKEY_LOCAL_MACHINECSOFTWARE\Microsoft\Windows\CurrentVersion\Policies\System

4. samm: Topeltklõpsake paremal paneelil EnableLUA stringi. Muutke selle Value data väärtuseks 0 (null) ja vajutage nuppu OK.

Väljuge registriredaktori aknast ja taaskäivitage muudatuste rakendamiseks arvuti. Pärast seda ei kuvata enam Windows 11-s kasutajakonto kontrolli viipa.
3. Keela kasutajakonto kontroll rühmapoliitika redaktoris
Sarnaselt registriredaktoriga saate oma Windows 11 arvutis muudatuste tegemiseks kasutada ka rühmapoliitika redaktorit. Siiski on oluline märkida, et rühmapoliitika redaktor on saadaval ainult Windows Pro, Enterprise ja Education väljaannetes. Seega, kui kasutate Windows 11 koduväljaanne, peate leppima kahe ülaltoodud meetodiga.
Kasutajakonto juhtimise keelamiseks rühmapoliitika redaktori kaudu toimige järgmiselt.
Samm 1: Dialoogiboksi Käivita käivitamiseks vajutage Windowsi klahvi + R. Trüki sisse gpedit.msc väljale Ava ja vajutage sisestusklahvi.

2. samm: Kasutage kohaliku rühmapoliitika redaktori aknas vasakpoolset paani, et navigeerida järgmise kausta juurde.
Arvuti konfiguratsioon\Windowsi sätted\Turvaseaded\Kohalikud eeskirjad\Turvavalikud

3. samm: Topeltklõpsake paremal oleval reeglil „Kasutajakonto kontroll: käivitage kõik administraatorid administraatori kinnitusrežiimis”.
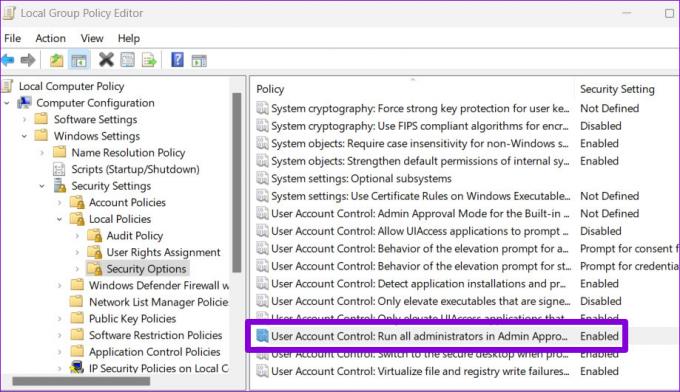
4. samm: Valige Keelatud ja klõpsake muudatuste salvestamiseks nuppu Rakenda.
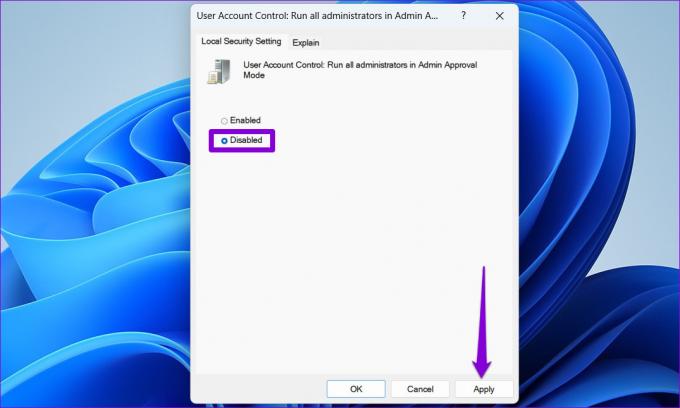
Kui olete ülaltoodud sammud täitnud, ei kuva Windows teie luba taotlevat UAC-viipa.
Parem karta kui kahetseda
Kasutajakonto kontroll on oluline turvakiht, mis on kõigis Windowsi kaasaegsetes versioonides eellubatud. Kasutajakonto kontrolli keelamine on midagi, mida peaksite tegema ainult vajaduse korral.
Viimati värskendatud 16. augustil 2022
Ülaltoodud artikkel võib sisaldada sidusettevõtte linke, mis aitavad toetada Guiding Techi. See aga ei mõjuta meie toimetuslikku terviklikkust. Sisu jääb erapooletuks ja autentseks.

Kirjutatud
Pankil on elukutselt ehitusinsener, kes alustas oma teekonda kirjanikuna EOTO.techis. Hiljuti liitus ta Guiding Techiga vabakutselise kirjanikuna, et jagada Androidi, iOS-i, Windowsi ja veebi jaoks juhiseid, selgitusi, ostujuhendeid, näpunäiteid ja nippe.