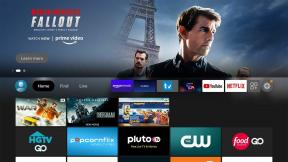Parandage, et praegust omanikku ei saa kuvada Windows 10-s
Miscellanea / / August 17, 2022

Kui kasutaja proovib taotleda kausta omandiõigust, kuvatakse tõrge Praegust omanikku ei saa kuvada. Probleemi üheks põhjuseks on kasutajakonto privileegide tõttu piiratud juurdepääs. Kui kasutajakonto saab veateate, ei saa nad kaustale juurdepääsu. Selle asemel on juurdepääs kaustale keelatud. Ilma vajalike õigusteta on nendele kaustadele raske juurde pääseda. Kui olete sellest segaduses ja mõtlete, kuidas lahendada Windows 10 praeguse omaniku viga, mida ei saa kuvada, on teil õigus kohas, näitan teile, kuidas parandada praeguse omaniku kuvamisprobleemi ja ka muid selleni viivaid vigu, nagu juurdepääs on eitatud.

Sisu
- Kuidas parandada, kui praegust omanikku ei saa kuvada Windows 10-s
- 1. meetod: taaskäivitage Windows
- 2. meetod: käivitage turvarežiimis
- 3. meetod: keelake kasutajakonto kontroll
- 4. meetod: kirjutuskaitstud funktsiooni keelamine
- 5. meetod: viirusetõrje ajutiselt keelamine (kui see on kohaldatav)
- 6. meetod: desinstallige kaustaga vastuolus olevad rakendused
- 7. meetod: andke kasutajatele load
- 8. meetod: käivitage käsk chkdsk
- 9. meetod: andke administraatorikonto kasutamise luba
Kuidas parandada, kui praegust omanikku ei saa kuvada Windows 10-s
Enne lahenduste juurde asumist vaatame veel mõningaid põhjuseid, miks see probleem ilmneb Windows 10.
- Kasutajakonto probleemid
- Kirjutuskaitstud fail või kaust
- Vastuoluline viirusetõrje
- Vastuolulised rakendused
- Kasutajatele ei sobi administraatori õigused
- Juhtide konfliktid
1. meetod: taaskäivitage Windows
Windowsi kasutajad on soovitanud lihtsa arvuti taaskäivitamise probleemi, mis ei suuda kuvada praegust omanikku, kui fail, mille administraatoriõigusi muuta üritati, laaditi Internetist alla
1. Vajutage nuppu Alt + F4 klahvid samaaegselt töölaual.
2. Valige Taaskäivita valik rippmenüüst.
3. Kliki Okei arvuti taaskäivitamiseks.

2. meetod: käivitage turvarežiimis
Kui mõni draiver või rakendus segab faili või kaustu, võib see probleem ilmneda. Kui see nii ei ole, võime proovida arvuti turvarežiimis taaskäivitada. Lugege meie juhendit edasi kuidas käivitada Windows 10 turvarežiimi.

Loe ka:Kuidas krüptida kausta Windows 10-s
3. meetod: keelake kasutajakonto kontroll
Neid probleeme ei saa kuvada ka praeguse omaniku Windows 10 ja Windows 7 puhul.
Kuigi see pole soovitatav, kui ükski parandus teie jaoks ei tööta, on selle paranduse proovimine kasulik protsess,
1. Lööge Windowsi võti, tüüp Muutke kasutajakonto sätteidja klõpsake nuppu Avatud.

2. Liigutage liugurit alla, st. Ärge kunagi teavitage kasutajakonto kontrolli keelamiseks.
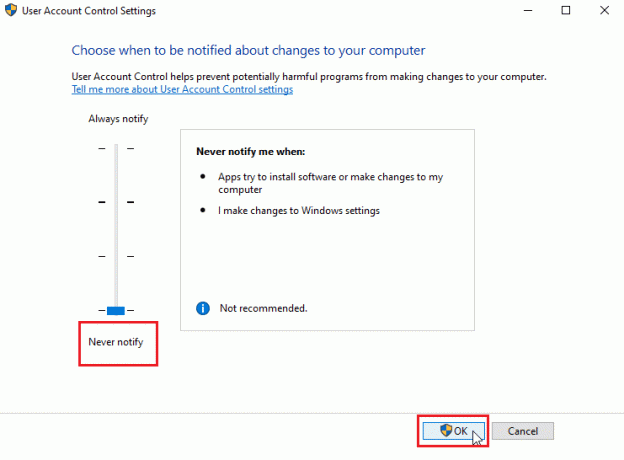
Märge: Kui parandus probleemi ei lahenda, tuleb UAC uuesti sisse lülitada, kuna selle keelamine võib põhjustada süsteemile tõsiseid turbeprobleeme.
4. meetod: kirjutuskaitstud funktsiooni keelamine
Mõnikord, kui fail või kaust on seatud kirjutuskaitstuks, ilmneb tõrge, mis ei suuda praegust kuvada. Seda saab lahendada kirjutuskaitstud valiku keelamisega. Et seda teha
1. Paremklõpsake kaustal või failil, mis näitab viga; navigeerida Omadused sakk.
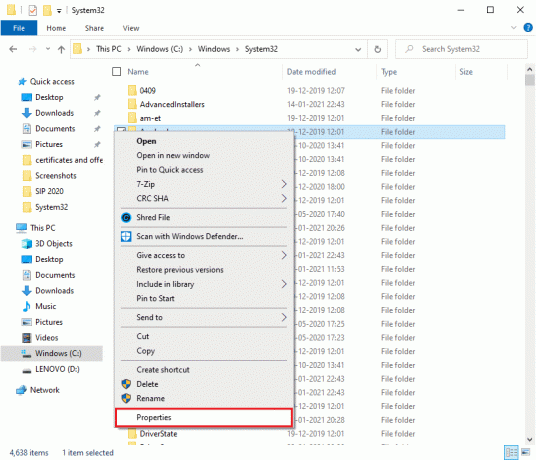
2. Aastal Omadused, eemalda linnuke a Loe ainult valik kõrval Atribuudid.

3. Kliki Rakenda nuppu.
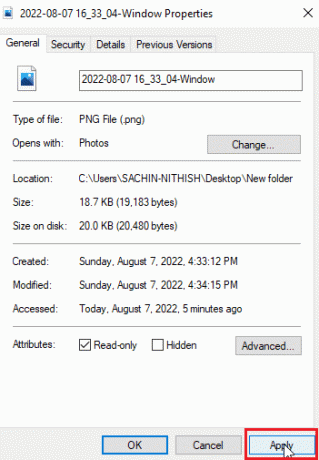
4. Nüüd klõpsake nuppu Okei nuppu.
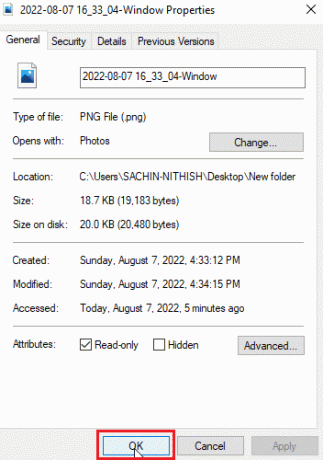
Loe ka:Paranduskaust naaseb Windows 10-s ainult lugemiseks
5. meetod: viirusetõrje ajutiselt keelamine (kui see on kohaldatav)
Viirusetõrjetarkvara võib mõjutada kaustu, mis võivad need lukustada, tühistades juurdepääsu failidele ja/või kaustadele. Viirusetõrje keelamine võib olla proovimist väärt. Lugege meie juhendit edasi kuidas viirusetõrje ajutiselt Windows 10-s keelata.
Kui teil pole viirusetõrjetarkvara, vaadake Windowsi turvalisust; Windowsi turvalisusel on funktsioonide lüliti, mis kontrollib kaustadele juurdepääsu volitamata juurdepääsu eest. Et näha, kas see on lubatud
1. Vajutage nuppu Klahvid Windows + I üheaegselt avada Seaded.
2. Kliki Värskendused ja turvalisus seadistus.

3. Järgmisena klõpsake nuppu Windowsi turvalisus vasakpoolsel paanil
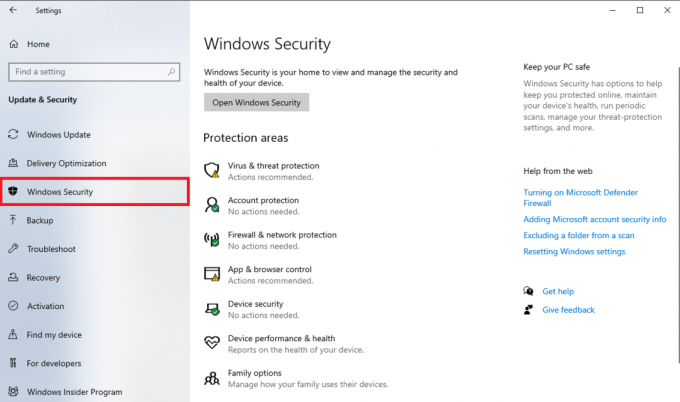
4. Kliki Viiruste ja ohtude kaitse seaded.

5. Nüüd pöörake perioodiliselt väljasskannimise lüliti

Praeguse omaniku kuvamine ebaõnnestus Windows 10 süsteemiprobleemi lahendamisel sageli nii
6. meetod: desinstallige kaustaga vastuolus olevad rakendused
Teatud Windowsi jaoks loodud rakendused, mis on spetsiaalselt kausta lukustavad rakendused, võivad Windowsiga vastuolus olla ja võivad olla aktiveeritud isegi siis, kui need praegu taustal ei tööta. Veendumaks, et ükski neist rakendustest ei satuks teid konflikti, proovige need rakendused kustutada, et näha, kas see lahendab probleemi.
1. Lööge Windowsi võti, tüüp Kontrollpaneel, seejärel klõpsake nuppu Avatud.

2. Määra Vaatamisalus > Kategooria, seejärel klõpsake nuppu Programmi desinstallimine.
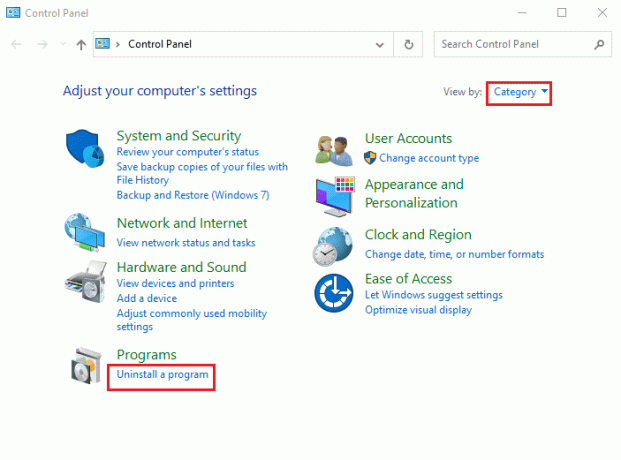
3. Nüüd paremklõpsake rakendusel, mis teie arvates võib kaustaga vastuolus olla, ja valige Desinstalli valik.

Loe ka:Kuidas sihtkataloogis faili ümber nimetada
7. meetod: andke kasutajatele load
Kõige lihtsam lahendus, mida kasutajad selle stsenaariumi puhul on teatanud, on loa andmine kasutajakontole, kus viga ilmnes. Järgige antud samme
1. Paremklõpsake kaustal, millele te ei pääse juurde, ja klõpsake nuppu Omadused

2. Mine lehele Turvalisus vahekaarti ja klõpsake nuppu Muuda… nuppu.
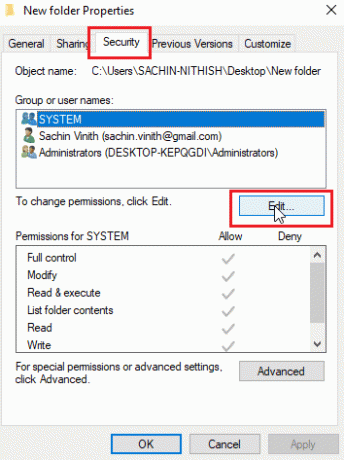
3. Järgmisena klõpsake nuppu Lisama
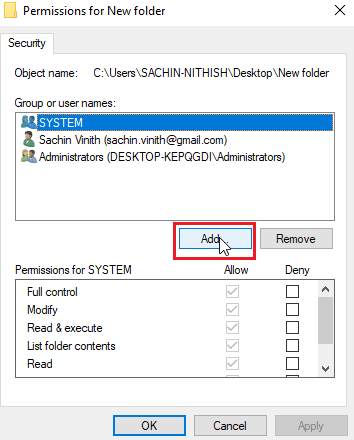
4. Nüüd klõpsake nuppu Täiustatud ..
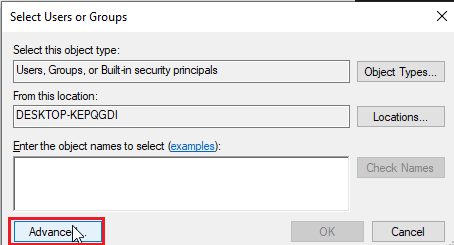
5. Kliki Otsige kohe, otsima Autentitud kasutajad

6. Nüüd saate otsingutulemuste all vaadata autentitud kasutajaid, klõpsata sellel ja klõpsata Okei

7. Autentitud kasutajad on nüüd valitud, klõpsake nuppu Okei.
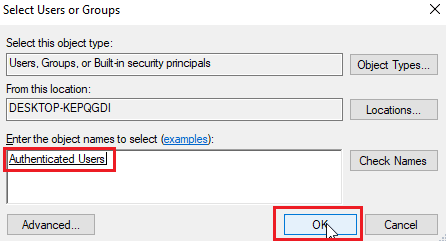
8. Nüüd lõpuks, Märgistage kõik valikud Luba pealkirja all autentitud kasutajate lubade jaoks
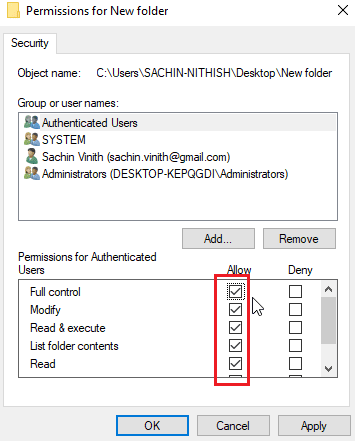
9. Kliki Okei muudatuste salvestamiseks.
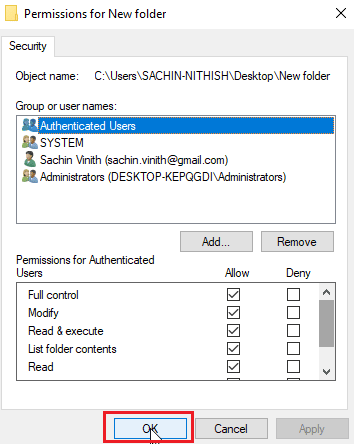
8. meetod: käivitage käsk chkdsk
Kui failis või kaustas, mida proovite juurde pääseda, pole tegelikke omanikke, ilmneb tõrge, mille kohaselt ei saa praegust omanikku kuvada. Seda saab lahendada, käivitades käsurealt käsu chkdsk. Järgige meie juhendit kontrollige ketast vigade suhtes, kasutades käsku chkdsk.
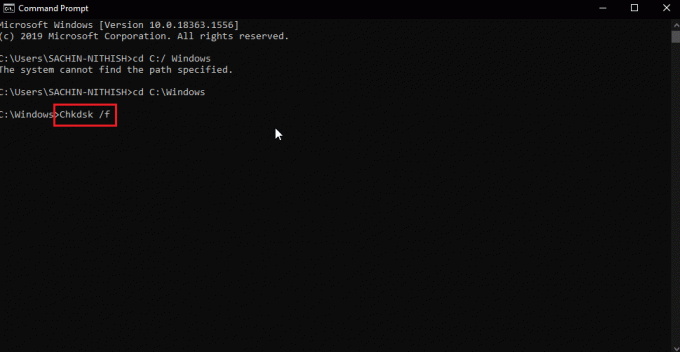
See võib potentsiaalselt parandada Praeguse omaniku probleemi ei saa kuvada, kuna see kontrollib kettaprobleeme ja ketta vigaseid sektoreid ning proovib neid automaatselt parandada.
Loe ka:Kuidas omandada Windowsi registrivõtmete täielik kontroll või omandiõigus
9. meetod: andke administraatorikonto kasutamise luba
Selleks võite proovida anda administraatorikontoga failile või kaustale juurdepääsu administraatoriõigustele.
1. Kopeerige kausta asukoha tee mille omandiõigust soovite saada.
2. Vajutage nuppu Windowsi võti, tüüp Käsurida ja klõpsake edasi Käivitage administraatorina.
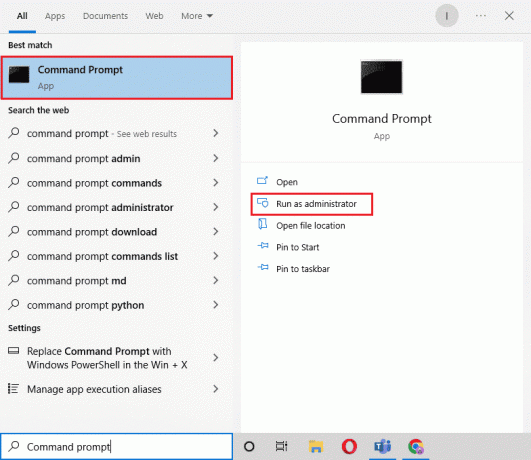
3. Sisestage järgmine käsk ja vajuta Sisestage võti.
Takeown /F "Sisestage selle kataloogi aadress, millele soovite juurdepääsu saada" /a /r / d y
Märge: Asendage ülaltoodud käsus tsiteeritud tekst kopeeritud kausta asukoha teega.
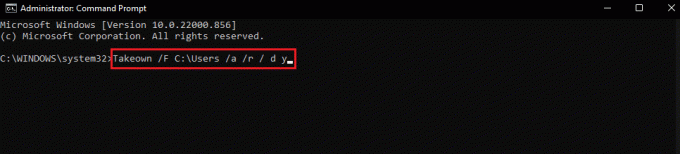
Pärast täitmist kuvatakse protsessi õnnestumisteade.
4. Seejärel täitke antud käsk ja vajutage nuppu Sisestage võti.
Icacls "Sisesta selle kataloogi aadress, millele soovite juurdepääsu" /anna administraatorid: F /t
Märge: Asendage ülaltoodud käsus tsiteeritud tekst kopeeritud kausta asukoha teega.

Kui protsess õnnestub, proovige failile uuesti juurde pääseda. See lahendab praeguse omaniku kuvamise probleemi.
Korduma kippuvad küsimused(KKK)
Q1. Kuidas sundida kausta omandiõigust?
Ans. Saate sundida omandiõigust kausta atribuutide menüü alusel, paremklõpsake kausta ja klõpsake nuppu Omadused ja klõpsake edasi Turvalisus järgneb Täiustatud. Siin saate vaadata omandiomadused.
Q2. Kas on kuidagi võimalik kausta sundomandit saada?
Ans. Saate kasutada käsuviipa, et sundida kausta omandiõigust.
Q3. Mis on kasutajakonto kontroll?
Ans. Kasutajakonto juhtimine on turvakomponent, mida esmakordselt rakendati Windows Vistas. Selle peamine kasutusala on piirata rakenduse kasutusõigusi kuni administraator või arvutikasutaja annab rakendusele administraatoriõigused.
Soovitatav:
- Parandage Pokemoni viga 29 operatsioonisüsteemis Windows 10
- Fix 'git' ei tunnistata sisemise ega välise käsuna
- Windowsi parandamine ei leia üht selle teema failist
- Parandus Programmi ei saa käivitada Visual Studio Juurdepääs on keelatud
Loodame, et ülaltoodud artikkel selle parandamise kohta praegust omanikku ei saa kuvada viga Windows 10-s. Oli abiks ja saite oma probleemi lahendada. Andke meile teada, milline meetod teie jaoks töötas. Ärge unustage anda meile teada kõigist artikliga seotud päringutest ja/või ettepanekutest, aitäh