DS4 parandamine, mida Windows ei saanud Windows 10-s avada
Miscellanea / / August 17, 2022

DS4 Windows on tasuta kaasaskantav programm ja virtuaalne emulaator, mis aitab kasutada ja ühendada PlayStationi kontrollerit (Dual Shock 3,4 ja Dual Sense) arvutiga. DS4 Windows pakub kasutajatele rohkem arvutimänge, mida saab mängida PlayStationi kontrolleri abil. Mitte ainult see, vaid see aitab ka ümber kaardistada ja siduda võtmeid või nuppe, mida saab muuta ükskõik milliseks, mida soovite. DS4 Windows on arvutikasutajate jaoks tõesti kasulik, kuid kõigi nende eeliste taustal tekib mõnikord probleem, mille korral seda ei saa avada. Kui olete keegi, kes tegeleb sama probleemiga, mille puhul teie DS4 Windows ei saanud avaneda, ja leiate samale lahendusele, siis olete õiges kohas. Meil on teile täiuslik ja üksikasjalik juhend, mis annab teile teavet probleemi põhjuste ja pädevate meetodite kohta, mis aitavad teil seda parandada. Nii et ilma pikemalt ootamata alustame juhendiga kohe.

Sisu
- DS4 parandamine, mida Windows ei saanud Windows 10-s avada
- Nõuded süsteemile
- 1. meetod: värskendage DS4Windowsi
- 2. meetod: värskendage Bluetoothi draivereid
- 3. meetod: desinstallige uusimad Windowsi värskendused
- 4. meetod: lubage kontrolleri draiver uuesti
- 5. meetod: laadige draiverid käsitsi alla
- 6. meetod: lubage DS4Windows läbi tulemüüri
- 7. meetod: installige DS4Windowsi programm uuesti
DS4 parandamine, mida Windows ei saanud Windows 10-s avada
DS4 Windowsi avanemise võimetuse taga võivad olla erinevad põhjused. Värskendusprobleemidest vigadeni on erinevaid põhjuseid, mis on loetletud allpool.
- Veahäired Windowsi värskenduses.
- DS4 Windowsi aegunud versioon arvutis.
- Probleemid Bluetoothi draiveritega.
- Süsteemi ja DS4 Windowsi vaheline ühildumatus.
Allpool on toodud meetodid, mis aitavad teil toime tulla ebaõnnestunud installimise või DS4Windowsi avanemise ebaõnnestumisega. Kõndige kõigi meetodite juurde, kuni leiate selle, mis teie puhul aitab.
Nõuded süsteemile
Esimene asi, mida teha, kui te ei saa DS4 Windowsi süsteemis avada, on kontrollida, kas teie arvuti ühildub programmiga. Selle kontrollimiseks võite veenduda, et DS4Windowsi käitamiseks süsteemis vajalikud olulised nõuded on täidetud. Allpool on vajalikud arvutinõuded:
- Microsoft .NET 5.0 Runtime või uuem on kohustuslik.
- Nõutav on Visual C++ 2015–2019 Edasilevitatav.
- Vajalike ühilduvate kontrollerite hulka kuuluvad DualShock 4 ja Ps5 toetatud Xboxi kontrollerid.
- Vaja on virtuaalse mängupuldi emulatsiooniraamistiku draiverit (ViGEmBusv.1.17.333.0) või uuemat.
- Mikro-USB-kaabel või ühilduv Bluetooth-ühendus (Windowsi sisseehitatud või adapter) on kohustuslik.
- Keelake Steami PlayStationi konfiguratsioonitoe valik.
1. meetod: värskendage DS4Windowsi
Järgmine asi, mida tuleb vältida, et DS4 Windows ei saaks probleemi avada, on veenduda, et teie DS4 Windows on ajakohane. Selle tasuta programmi värskendamiseks võite kasutada tööriista DS4Updater, mis on kaasas DS4Windowsi installikaustaga.
1. Sirvige asukohta DS4Windows ja avage kaust.
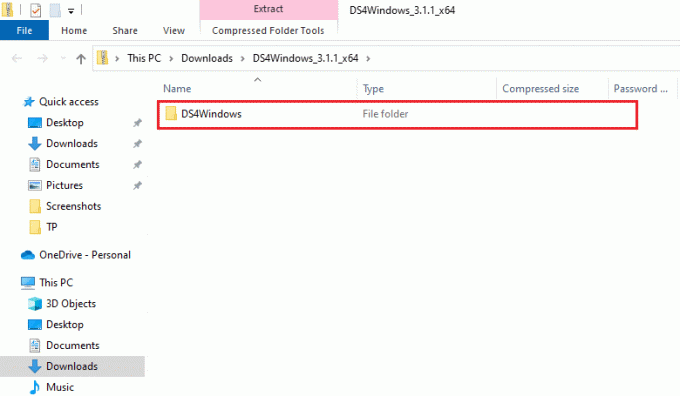
2. Nüüd leidke üles ja topeltklõpsake sellel DS4 värskendaja selle käivitamiseks.

Kui värskendamisprotsess on lõppenud, taaskäivitage süsteem ja käivitage DS4Windows, et näha, kas see töötab hästi.
2. meetod: värskendage Bluetoothi draivereid
Järgmine meetod, mis aitab teil DS4Windowsi installi ebaõnnestumise probleemi lahendada, on teie arvuti Bluetoothi draiverite värskendamine. Aegunud Bluetoothi draiverid on tavaline põhjus, miks programm ei tööta.
Märge: Veenduge, et Bluetooth-adapter oleks sisse lülitatud.
1. Ava Jookse dialoogiboksis, vajutades nuppu Windows + Rvõtmed koos.
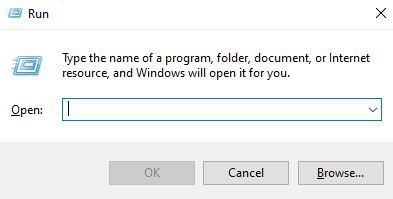
2. Tüüp devmgmt.msc ja vajutage Sisestage võti avama Seadmehaldus aken.
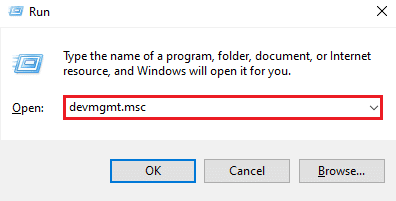
3. Nüüd topeltklõpsake Bluetooth.
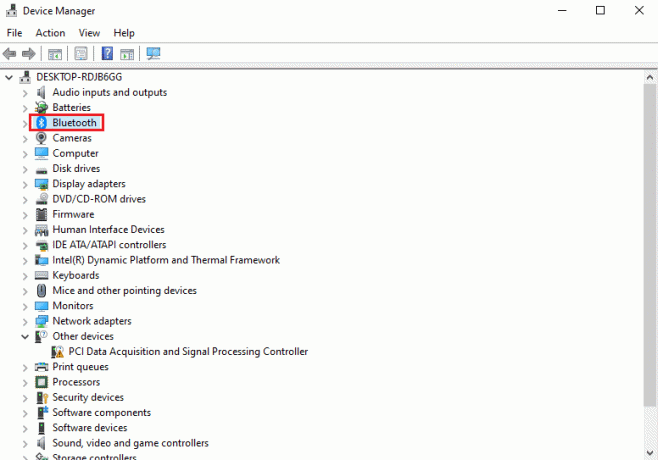
4. Paremklõpsake Bluetooth seade selle all ja valige Uuenda draiverit.
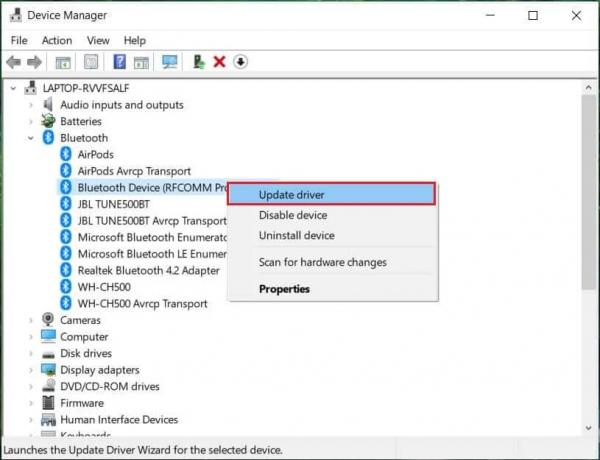
5. Nüüd vali Otsige automaatselt autojuhid valik.
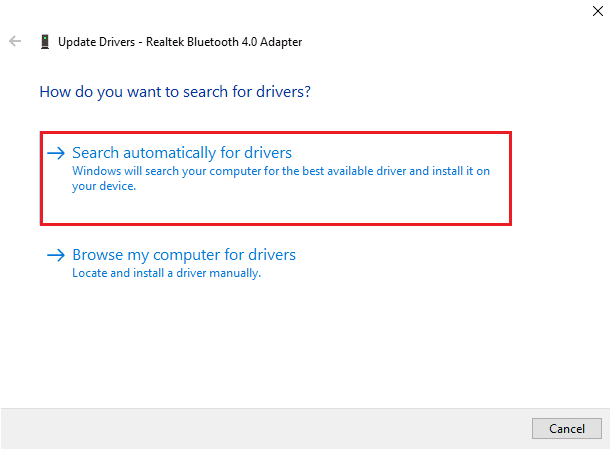
Kui värskendus on lõppenud, kontrollige, kas DS4Windowsi ebaõnnestunud installi probleem on lahendatud.
Loe ka:Parandage Windows 10 Bluetoothi draiveri tõrge
3. meetod: desinstallige uusimad Windowsi värskendused
Samuti on võimalik, et teie süsteemi uus värskendus põhjustab DS4Windowsi kasutamisega probleeme. Seega, kui olete oma Windowsi hiljuti värskendanud, desinstallige probleemi lahendamiseks uusim versioon.
1. Vajutage nuppu Klahvid Windows + I üheaegselt avada Windowsi seadistus.
2. Valige Värskendus ja turvalisus seaded.

3. Nüüd klõpsake nuppu Vaadake värskenduste ajalugu.

4. Valige Desinstallige värskendused.
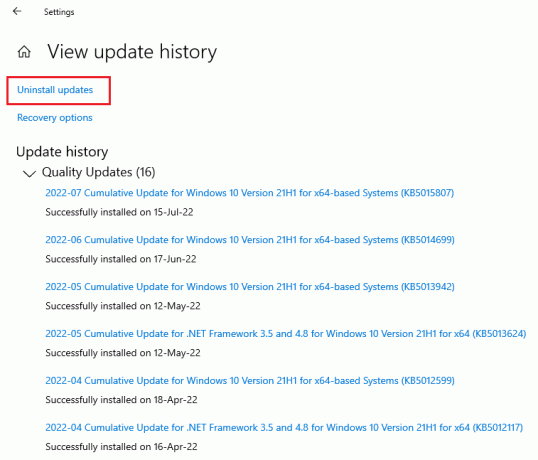
5. Nüüd paremklõpsake viimane värskendus ja klõpsake edasi Desinstalli.
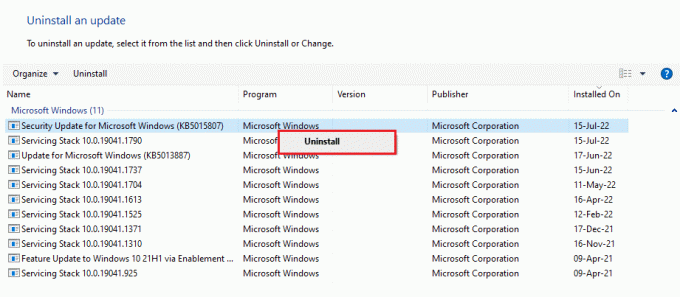
Kui uusima värskenduse desinstallimise protsess on lõppenud, taaskäivitage arvuti.
4. meetod: lubage kontrolleri draiver uuesti
Kui isegi uusima Windowsi värskenduse desinstallimine teid DS4-s ei aidanud, ei saanud Windows probleemi avada seejärel proovige kontroller arvuti seadmehalduri aknas uuesti lubada, et aidata probleemi lahendada probleem.
1. Vajutage nuppu Windowsi võti, tüüp seadmehaldus ja klõpsake edasi Avatud.

2. Nüüd topeltklõpsake Inimliidese seadmed.

3. Paremklõpsake kontrolleri draiveril ja valige Keela seade.
Märge: Oleme näidanud HID-ühilduv puuteekraan autojuht näitena.
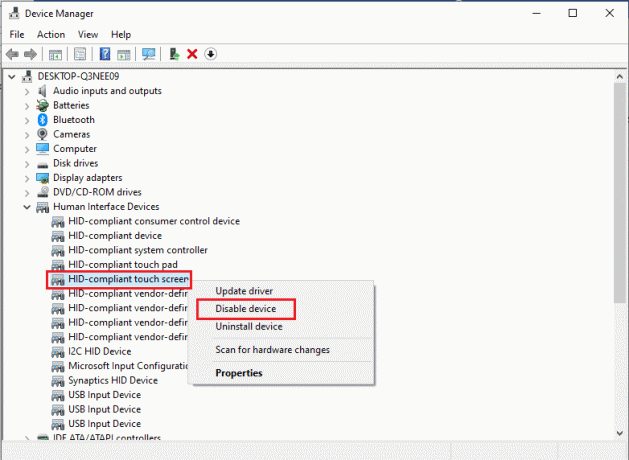
4. Seejärel paremklõpsake draiveril uuesti ja valige Luba seade.

Nüüd taaskäivitage arvuti, et kontrollida, kas DS4Windows ei avane tõrge on lahendatud.
Loe ka:Parandage Active Directory domeenikontrolleriga ühendust ei saanud
5. meetod: laadige draiverid käsitsi alla
Teine meetod, mis võib suureks abiks olla, on draiverite käsitsi allalaadimine süsteemi, mis aitab DS4Windowsi installi ebaõnnestumise korral palju. Seega järgige nende käsitsi allalaadimiseks allolevaid samme.
1. Avage brauser ja laadige alla InputMapper HID Guardian autojuhid.

2. Kui allalaadimine on lõppenud, järgige ekraanil kuvatavad juhised lõpetada paigaldusprotsess.
6. meetod: lubage DS4Windows läbi tulemüüri
Teie arvuti tulemüür võib blokeerida DS4Windowsi avanemise. Tulemüür ja võrgukaitse võivad blokeerida kolmandate osapoolte rakendused; Seetõttu on oluline programm tulemüürist läbi lasta ja selleks järgida alltoodud samme:
1. Avatud Windowsi sätted ja valige Värskendus ja turvalisus seadistus.

2. Klõpsake nuppu Windowsi turvalisus vasakpoolsel paanil.
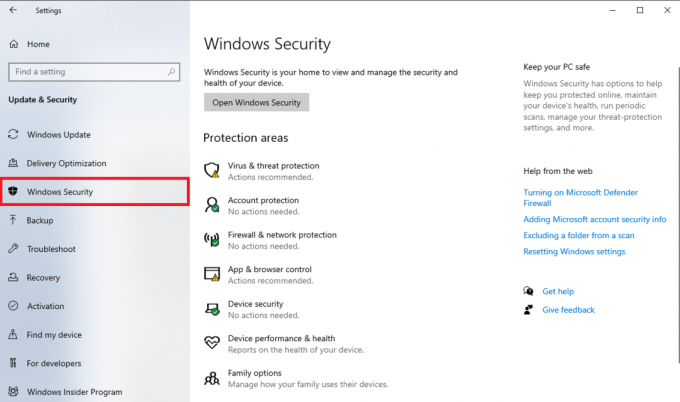
3. Nüüd vali Tulemüür ja võrgukaitse.

4. Klõpsake nuppu Rakenduse lubamine tulemüüri kaudu valik.

5. Nüüd otsige üles DS4Windowsi rakendus ja tagada, et mõlemad Privaatne ja Avalik ruudud on märgitud.
6. Seejärel klõpsake nuppu Okei tehtud muudatuste salvestamiseks.

Nüüd saate kontrollida, kas probleem on teie arvutis lahendatud ja kas DS4Windowsi programm töötab hästi.
Loe ka:Kuidas ühendada kontroller klaviatuuriga
7. meetod: installige DS4Windowsi programm uuesti
Kui teil on endiselt raskusi DS4 Windowsi käivitamisega ja küsite endalt, miks mu DS4 Windows ei avane, siis meil on teile ideaalne lahendus DS4 Windowsi uuesti installimiseks. Teie DS4Windowsi programmi allalaaditud fail võib olla rikutud või katki. Seega võib selle uuesti installimine aidata teil probleemi lahendada. Kuid enne selle jätkamist peate esmalt programmi desinstallima, mida saate teha järgmiste sammude abil:
Märge: .NET Runtime vea vältimiseks laadige eelnevalt alla .NET 5.0 Runtime.
1. Lööge Windowsi võti, tüüp Kontrollpaneelja klõpsake nuppu Avatud.

2. Määra Vaatamisalus > Suured ikoonid, seejärel klõpsake nuppu Programmid ja funktsioonid.

3. Otsige üles ja paremklõpsake sellel Paha virtuaalse mängupuldi emulatsiooni bussidraiver juurde Desinstalli seda.
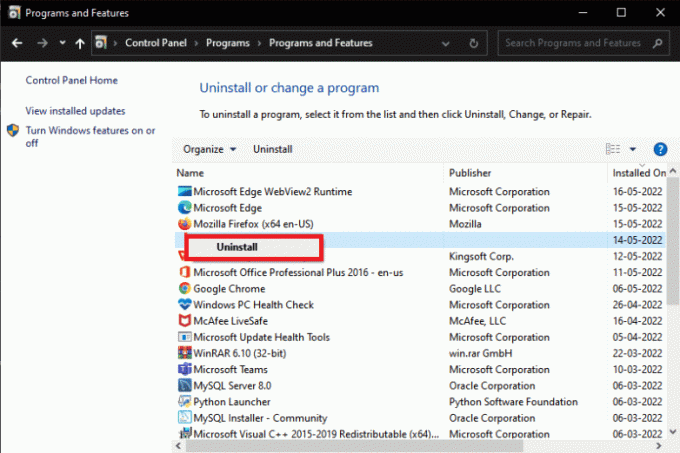
4. Nüüd sirvige asukohta DS4Windows kõigi failide arvutist eemaldamiseks.
5. Järgmiseks otsige %Aplikatsiooni andmed% sisse File Explorer ja vajutage Sisenema.
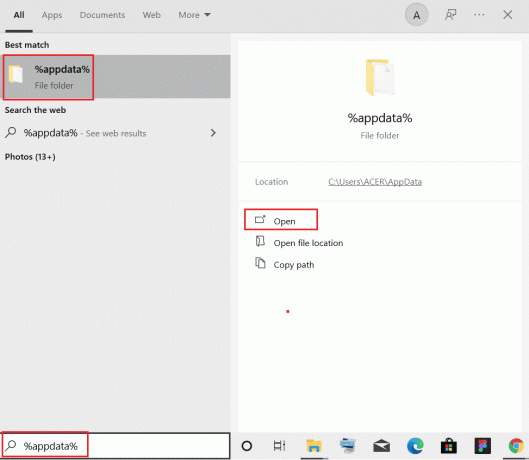
6. Nüüd, Rändluskataloog kustutada DS4Windowsi kaust.

7. Kui programm on desinstallitud, avage brauser ja laadige alla DS4Windows.

8. Nüüd ekstraheerige alla laaditud ZIP-fail DS4Windowsist.
9. Avage kaust ja topeltklõpsake sellel DS4Windows.

10. Järgmisena valige Aplikatsiooni andmed profiilide ja seadete salvestamiseks.
11. Nüüd järgige ekraanil kuvatavad juhised lõpetada DS4Windowsi installiprotsess.
12. Seejärel, Seaded vahekaardil valige Peida DS4 kontroller topeltsisendi ühenduse probleemide korral.
Nüüd kontrollige, kas DS4 Windows ei suuda probleemi avada, ja vaadake, kas see on lahendatud.
Loe ka:Parandage valgelt vilkuv PS4 kontroller
Korduma kippuvad küsimused (KKK)
Q1. Miks mu DS4Windows ei käivitu?
Ans. Üks levinumaid põhjusi, miks DS4 Windows ei avane ega suuda PS4 tuvastada, on see kontroller on keelatud.
Q2. Kas DS4 Windows töötab Windows 11-s?
Ans. Jah, DS4 Windows töötab opsüsteemis Windows 11. Siiski on oluline enne selle Windowsis käivitamist kontrollida süsteeminõudeid.
Q3. Kust leian arvutisse installitud DS4 Windowsi?
Ans. DS4 Windowsi installitud kausta leiate jaotisest AppData kausta või programmi kausta teie süsteemis.
Q4. Miks ei suuda DS4 Windows minu süsteemis kontrollerit ära tunda?
Ans. Kui teie arvutis olev DS4 Windows ei suuda kontrollerit ära tunda, on selle põhjuseks tõenäoliselt kontrolleri aegunud versioon. Seetõttu veenduge, et teie kontrolleri tarkvara oleks värskendatud uusima versiooniga, et muuta see DS4-le äratuntavaks.
K5. Mis juhtub, kui lähtestan oma PS4 kontrolleri?
Ans. Kui lähtestate oma PS4 kontrolleri, siis see läheb tühjendage kontrolleri mälu ja see lahendab ka kõik sellega seotud probleemid.
Soovitatav:
- Kuidas TikTokis kedagi blokeerida
- Parandage kontrolleri tõrge seadme IDE ideportis
- Parandage PS4 kontroller, mis ei ühendu konsooliga
- NAT-i tüübi parandamine ebaõnnestus PS4-s
Loodame, et meie juhend selle kohta, kuidas parandada DS4 Windowsi ei saanud avada probleem on aidanud teil selle lahendamiseks kasutada mitmeid meetodeid. Samuti andke meile teada, milline meetod teid kõige rohkem juhendas. Kui teil on rohkem küsimusi või ettepanekuid, jätke allpool kommentaar.



