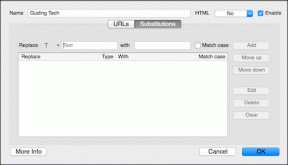Parandage Google Play poe värskenduste otsimise vead
Miscellanea / / August 18, 2022
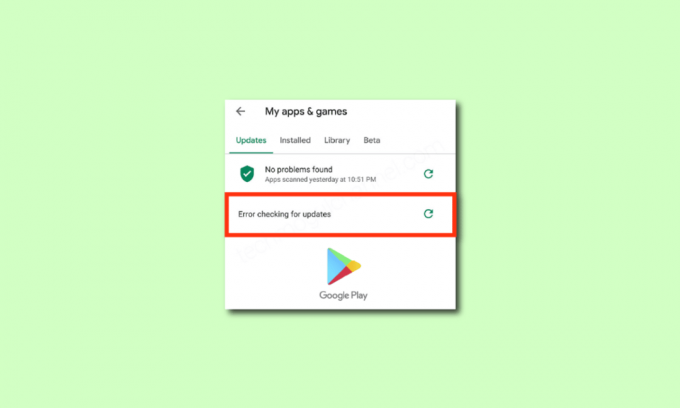
Google Play pood on ametlik rakendus, mis on teie seadmes saadaval rakenduste ja mängude allalaadimiseks või värskendamiseks. Kuid nagu kõigis teie Androidi mängudes ja rakendustes, pole ka Play poes vigu ega vigu. Kõige tavalisem probleem, millega kasutajad tänapäeval silmitsi seisavad, on Google Play poe tõrkeotsing värskendusvigade otsimisel. Kui teil on sama probleem ka oma Androidis, saate Androidi värskenduste tõrkeotsingu parandamiseks järgida alltoodud juhiseid selles juhendis. Niisiis, jätka lugemist!

Sisu
- Kuidas parandada Google Play poe tõrkeid värskenduste otsimisel
- 1. meetod: taaskäivitage Android-seade
- 2. meetod: lubage juurdepääs asukohale
- 3. meetod: veenduge, et andmeühendus oleks ON
- 4. meetod: taustaandmete lubamine
- 5. meetod: tühjendage Play poe vahemälu
- 6. meetod: taaskäivitage Google Play pood
- 7. meetod: värskendage Google Play poodi
- 8. meetod: värskendage Androidi
- 9. meetod: tühjendage salvestusruum
- 10. meetod: käivitage pahavara kontroll
- 11. meetod: valige IPv4/IPv6 APN-rändlusprotokoll
- 12. meetod: kasutage VPN-i
- 13. meetod: kontode eemaldamine ja uuesti lisamine
- 14. meetod: installige Google Play pood uuesti
- 15. meetod: tehke tehaseseadetele lähtestamine
Kuidas parandada Google Play poe tõrkeid värskenduste otsimisel
Selles juhendis oleme koostanud loendi põhjustest, mille tõttu Google Play pood teie Android-seadmes värskendusi otsib. Analüüsige neid põhjalikult, et saaksite vastavaid samme järgida.
- Mõned ajutised failid teie Android-seadmes muudavad kõigi selle rakenduste toimingud ebatavaliselt tööle.
- Teie seadmel puudub juurdepääs asukohale. Vaikimisi peavad vähesed rakendused teie seadmesse installimiseks vajama juurdepääsu asukohale.
- Teie Androidi võrguühendus on ebastabiilne. Seetõttu otsib server Google Play poest sobivat rakendust.
- Teie seadme Play poe jaoks taustaandmete lubasid ei anta. Seega katkeb Interneti-ühendus automaatselt, kui lülitate seadmes akusäästja sisse.
- Teie Play poe rakenduse vahemälu ja ajutised andmed on rikutud, kuna neid ei kustutata mitu päeva.
- Vähesed Google Play poe teenused ei ühildu; seetõttu ei saa te oma seadmesse rohkem rakendusi installida. Kõigi Play poe taustaprotsesside sulgemine aitab teil sama probleemi lahendada.
- Kasutate oma seadmes Google Play poe aegunud versiooni.
- Lisaks sellele, kui teie Android OS-i ei värskendata uusimale versioonile, ei toeta seade mõnda Play poe uusimat funktsiooni.
- Teie seadmes ei ole enam rakenduste installimiseks piisavalt ruumi. Seetõttu on see uute rakenduste installimisel takerdunud.
- Kui teie seade on pahavara või viiruse rünnaku all, ei saa te oma Androidi toimingute jaoks juhtida. Probleemi lahendamiseks käivitage pahavara skannimine.
- Teie Google'i kontoga on probleeme. Proovige selle probleemi lahendamiseks oma Google'i kontod uuesti lisada.
Need on kõige levinumad põhjused, mis põhjustavad teie seadmes Androidi värskenduste otsimisel tõrke. Probleemi lahendamiseks järgige alltoodud tõrkeotsingu meetodeid.
Sellest jaotisest saate teada mõned tõhusad tõrkeotsingu sammud, mis aitavad teil Androidi värskendatud Androidi tõrkeotsingut lahendada, tehes seda oma Androidis lihtsalt klõpsates. Täiuslike tulemuste saavutamiseks järgige seadme juhiseid.
Märge: Kuna nutitelefonidel pole samu seadete valikuid ja need on tootjati erinevad, veenduge enne nende muutmist õiged sätted. Nimetatud sammud viidi läbi Redmi telefon.
1. meetod: taaskäivitage Android-seade
Lihtsaim vastus Google Play poe värskenduste otsimise parandamiseks on Androidi taaskäivitamine. Androidi taaskäivitamine kustutab kogu ajutise mälu koos tehniliste probleemidega. Järgige vastavalt juhistele.
1. Hoidke kinni Toitenupp teie Androidis.
2. Järgmisel ekraanil puudutage nuppu Taaskäivitage.
Märge: Võite puudutada ka Toide välja valik. Kui teete seda, peate seadme sisselülitamiseks uuesti toitenuppu all hoidma.
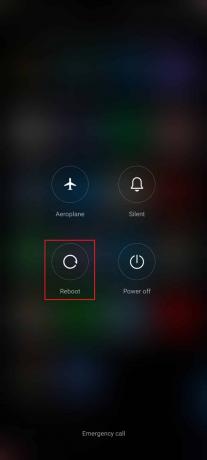
3. Kui teie Android on taaskäivitatud, kontrollige, kas saite Play poest rakendusi alla laadida.
2. meetod: lubage juurdepääs asukohale
Kui te pole oma Androidis asukohale juurdepääsu lubanud, ei saa Play poodi rakenduste serveritelt asjakohast teavet pakkuda. Mis tahes rakenduse installimisel/allalaadimisel peab teil olema asukohajuurdepääs lubatud, nagu allpool kirjeldatud.
1. Tõmmake alla Teavituspaneel teie Androidist.
2. Nüüd veenduge, et Asukoht on sisse lülitatud nagu näidatud.

3. Nüüd vajutage ja hoidke all Asukoht ikooni seadete avamiseks.
4. Seejärel puudutage Google'i asukoha täpsus suvand nagu näidatud.

5. Nüüd lülitage sisse Parandage asukoha täpsust variant nagu pildil.

Kui olete oma Android-mobiilis asukoha täpsuse sisse lülitanud, kontrollige, kas olete värskenduste kontrollimise probleemid lahendanud või mitte.
Loe ka:Kuidas jagada oma asukohta sõpradega Androidis
3. meetod: veenduge, et andmeühendus oleks ON
Kui teie võrguühendus ei ole stabiilne või kui andmeside on kogemata välja lülitatud, ei saa te Play poest uusimaid värskendusi/rakendusi installida. Kontrollige, kas saate installida rakendusi või sirvida midagi Internetis. Kui te tulemusi ei andnud, pole teie võrguühendus stabiilne. Sel juhul veenduge, et oleksite Google Play poe värskenduste otsimisel vigade parandamiseks järgmiste juhiste abil andmed sisse lülitanud.
1. Puudutage Seaded ikooni avakuval.

2. Seejärel puudutage SIM-kaardid ja mobiilivõrgud suvand nagu näidatud.
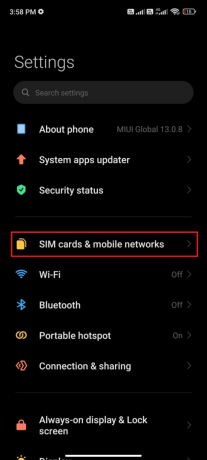
3. Nüüd lülitage sisse Mobiilne andmeside suvand nagu näidatud.
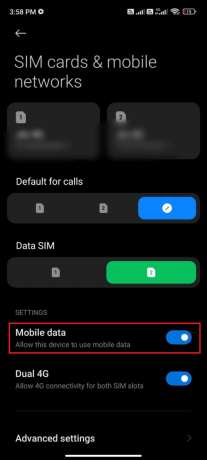
4. Kui asute väljaspool oma geograafilist piirkonda, kuid soovite siiski oma võrku kasutada, puudutage valikut Täpsemad seaded nagu kujutatud.
Märge: Pärast rahvusvahelise andmerändluse sisselülitamist võtab operaator teilt lisatasu.

5. Seejärel valige Rahvusvaheline rändlus ja muutke seadeks Alati nagu näidatud.
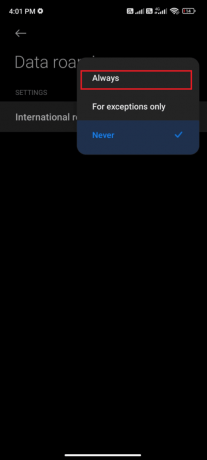
6. Nüüd puudutage Andmerändlus.

7. Nüüd puudutage Lülitage sisse kui teil palutakse.
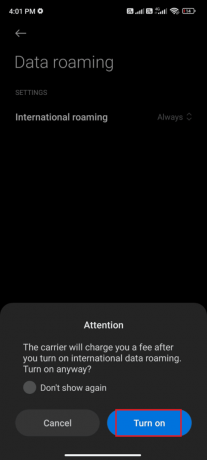
Nüüd kontrollige, kas teil õnnestus Androidis probleem lahendada. Kui ei, siis järgige alltoodud meetodeid.
4. meetod: taustaandmete lubamine
Hoolimata mobiilse andmeside sisselülitamisest peate sisse lülitama taustaandmete kasutamise tagamaks, et teie telefon kasutab Interneti-ühendust isegi andmemahu säästja režiimis. Google Play poe värskenduste otsimise parandamiseks järgige näidatud viisil.
1. Minema Seaded rakendus.

2. Seejärel puudutage nuppu Rakendused.

3. Seejärel puudutage nuppu Rakenduste haldamine järgneb Google Play pood nagu näidatud.

4. Seejärel puudutage nuppu Piira andmekasutust.

5. Nüüd puudutage mõlemat Wi-Fi ja Mobiilne andmeside (SIM 1) ja Mobiilne andmeside (SIM 2) kui kasutate kahte SIM-kaarti.
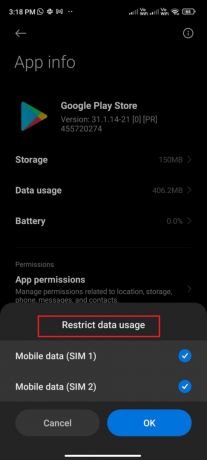
6. Lõpuks puudutage Okei.
Loe ka: Google Play autentimise nõutava vea parandamine Androidis
5. meetod: tühjendage Play poe vahemälu
Korrumpeerunud vahemälu tühjendamine Play poest on suurepärane kiirstart Google Play poe värskenduste kontrollimise vea parandamiseks. Kuigi vahemälu salvestab teie Androidi ajutised failid, võivad need päevade jooksul rikkuda ja põhjustada mitmeid probleeme, nagu arutatu. Probleemi lahendamiseks saate tühjendage kõik rakenduse vahemälufailid oma Android-mobiilis. Play poe vahemälu tühjendamiseks järgige alltoodud juhiseid.
1. Liikuge avakuvale ja puudutage nuppu Seaded ikooni.

2. Seejärel puudutage nuppu Rakendused.

3. Nüüd puudutage Rakenduste haldamine järgneb Google Play pood.

4. Järgmisena puudutage Säilitamine.

5. Seejärel puudutage Kustuta andmed ja siis, Tühjenda vahemälu nagu näidatud.
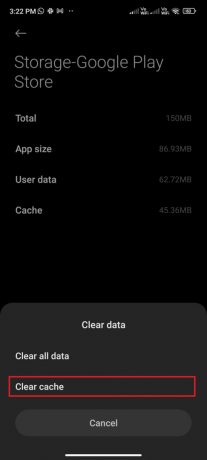
6. Võite ka puudutada Kustuta kõik andmed kui soovite kõik kustutada Google Play pood andmeid.
Lõpuks kontrollige, kas saate Google Play poes värskenduste otsimise vea parandada.
6. meetod: taaskäivitage Google Play pood
Google Play poe sulgemine ja selle sundsulgemine on täiesti erinev. Kui sundsulgete rakenduse, suletakse kõik rakenduse taustal olevad rakendused. Seega, järgmine kord, kui avate Play poe, peate kõik programmid nullist käivitama. Probleemi lahendamiseks järgige alltoodud samme.
1. Minema Seaded rakendus nagu varem.

2. Nüüd puudutage Rakendused.
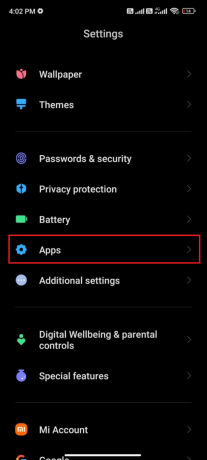
3. Seejärel puudutage nuppu Rakenduste haldamine ja siis Google Play pood nagu näidatud.

4. Seejärel puudutage nuppu Sundpeatus suvand, mis asub ekraani vasakus alanurgas, nagu näidatud.
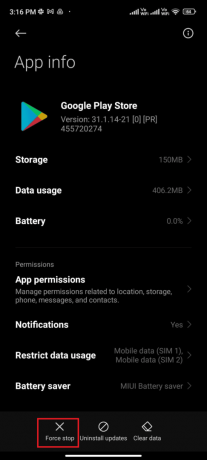
5. Lõpuks, kui teil palutakse, puudutage nuppu Okei (kui mõni).
Nüüd taaskäivitage Google Play pood ja kontrollige, kas saate Androidi värskenduste tõrkeotsingu probleemi lahendada või mitte.
Loe ka: 15 parimat Google Play poe alternatiivi
7. meetod: värskendage Google Play poodi
Play pood on meedium, kuhu peate installima kõigi rakenduste värskendused. Kuid kas saate Play poodi ennast värskendada? Jah, kindlasti. Peate tagama, et teie Play pood oleks värskendatud uusimale versioonile, et lahendada Google Play poe värskenduste kontrollimise probleem. Play poe värskendamine erineb tavapärasest kõigi teiste rakenduste värskendamise viisist. Siin on mõned juhised Play poe värskenduste installimiseks.
1. Puudutage nuppu Play pood sinult Avakuva nagu sa varem tegid.

2. Nüüd puudutage Profiili ikoon ekraani paremas ülanurgas.

3. Seejärel puudutage nuppu Seaded.

4. Nüüd kerige alla ja puudutage Umbes.
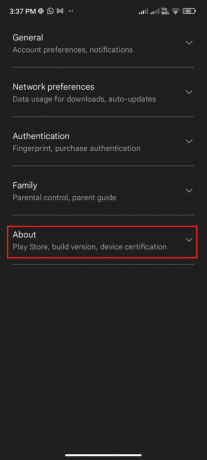
5. Seejärel puudutage Uuenda Play poodi nagu kujutatud.

5A. Kui on värskendusi, oodake, kuni rakendust värskendatakse.
5B. Vastasel juhul küsitakse teilt Google Play pood on ajakohane. Nüüd puudutage Arusaadav ja jätkake järgmise meetodiga.

8. meetod: värskendage Androidi
Saate lahendada Androidi värskenduste kontrollimise vea parandamise, kui värskendate oma Androidi operatsioonisüsteemi. Androidi saate värskendada mobiilse andmeside või WiFi kaudu. Androidi operatsioonisüsteemi värskendamine aitab teil parandada kõik mis tahes rakendustega seotud vead ja vead. Kui te ei tea, kuidas oma Androidi värskendada, vaadake meie juhendit 3 võimalust oma Android-telefoni värskenduste kontrollimiseks.
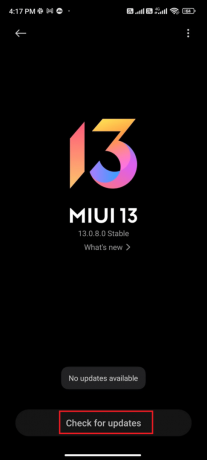
Kui olete oma Android OS-i värskendanud, kontrollige, kas saate värskenduste otsimise probleemi lahendada.
Loe ka: Kuidas Google Play poes serveriviga parandada
9. meetod: tühjendage salvestusruum
Androidi uusimate rakenduste/värskenduste installimiseks peab telefonis olema piisavalt ruumi. Kui uute värskenduste jaoks pole ruumi jäänud, seisate silmitsi rakendustega, mis ootavad allalaadimist, kontrollige harva või kasutamata rakendusi Androidis ja kustutage rakendused Google Play poe või telefoni salvestusruumi kaudu. Saate hallata ka oma Androidi salvestusruumi, järgides alltoodud juhiseid.
1. Käivitage Failihaldur oma Android-seadmes.
2. Nüüd puudutage kolme joonega ikoon ekraani vasakus ülanurgas.
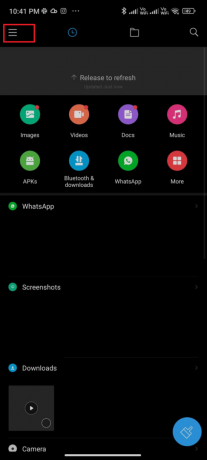
3. Nüüd puudutage Sügavpuhastus nagu näidatud.
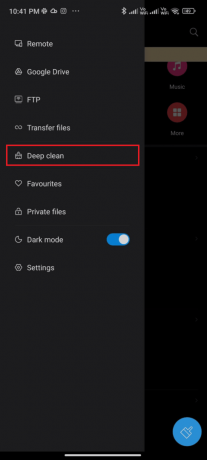
4. Nüüd puudutage Puhastage kohe mis vastab kategooriale, mille kaudu soovite ruumi vabastada.

5. Nüüd valige kõik mittevajalikud failid ja puudutage Kustutage valitud failid nagu kujutatud.

6. Nüüd kinnitage viip puudutades Okei ja taaskäivitage sinu telefon. Seejärel kontrollige, kas teil õnnestus parandada Google Play poe värskenduste otsimise probleemi.
Täiendav parandus: Kui teil on ühe kausta all suur hulk faile ja kaustu, saate failide asukohti muuta. Seda tehes saate vähendada ühe kausta all kuluvat ruumi, mis aitab parandada telefoni jõudlust. Samuti saate vabastada telefoniruumi, järgides meie juhendit kuidas oma telefoni salvestusruumi vabastada ja hallata.
10. meetod: käivitage pahavara kontroll
Pahatahtlikud failid ja vead teie Androidis võivad teid häirida Google Play poes värskenduste otsimisel. Veenduge, et laadisite hiljuti alla APK-faile või installisite uusi rakendusi. Kui jah, desinstallige rakendused ja kontrollige, kas olete probleemi lahendanud. Samuti võite proovida installida viirusetõrjerakendust ja käivitada pahavara skannimine, et veenduda, kas teie seade on ohutu või mitte.
Lugege meie juhendit 10 parimat tasuta viirusetõrjetarkvara Androidile et saada aimu, millist rakendust valida ja kuidas seda kasutada. Siin on mõned juhised pahavara kontrollimiseks Androidis kolmanda osapoole rakenduse abil.
1. Käivitage Play pood oma Android-mobiilis.
2. Nüüd otsige mis tahes viirusetõrjetarkvara nagu kujutatud.

3. Seejärel puudutage Installige nuppu.
4. Oodake, kuni installimine on lõpule viidud ja puudutage Avatud rakenduse käivitamiseks.
Märge: Android-seadme skannimise toimingud võivad olenevalt kasutatavast tarkvarast erineda. Siin Avast Antivirus – viiruste otsimine ja eemaldamine, puhastusvahend võetakse eeskujuks. Järgige samme vastavalt oma tarkvarale.
5. Järgige rakenduses kuvatavaid juhiseid ja valige üks neist Täiustatud kaitse (vajab liitumist) või Põhikaitse (tasuta).

6. Seejärel puudutage ALUSTAGE SKANNImist.
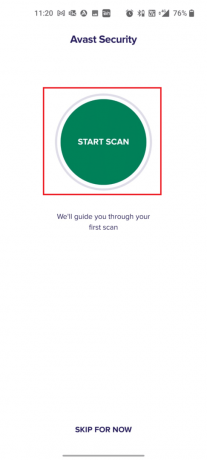
7. Järgmises viibas lubage või keelake loa viip teie failide skannimiseks seadmes.
Märge: Kui olete selle juurdepääsu keelanud, kontrollitakse selles rakenduses ainult teie rakendusi ja seadeid, mitte aga teie rikutud faile.

8. Oodake, kuni rakendus skannib teie seadme täielikult ja kui see on tehtud, lahendage leitud riskid, järgides ekraanil kuvatavaid juhiseid.

9. See eemaldab teie Android-seadmest rikutud failid või ohud, et saaksite Play poest värskendusi ilma probleemideta installida.
Loe ka:Eemaldage Androidi viirused ilma tehaseseadetele lähtestamata
11. meetod: valige IPv4/IPv6 APN-rändlusprotokoll
Kui kõik ülaltoodud meetodid ei aita teil Google Play poe värskenduste kontrollimise tõrget lahendada, saate Interneti-seadete muutmiseks muuta pääsupunktide nimesid. Siin on mõned juhised APN-i sätete muutmiseks IPv4/IPv6 APN-rändlusprotokollile.
1. Sulgege kõik Androidi taustarakendused.
2. Nüüd minge Seaded.

3. Seejärel puudutage SIM-kaardid ja mobiilivõrgud valik.
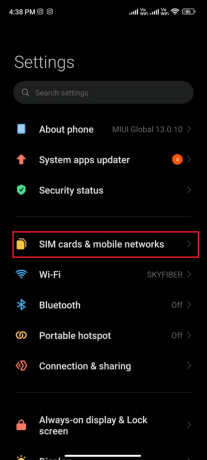
4. Siin vali SIM kust te mobiilset andmesidet kasutate.

5. Seejärel puudutage nuppu Pöörduspunktide nimed.

6. Nüüd puudutage Noole sümbol kõrval Internet.
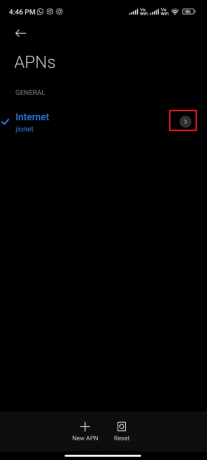
7. Aastal Pöörduspunkti muutmine kerige ekraanil alla ja puudutage valikut APN rändlusprotokoll.
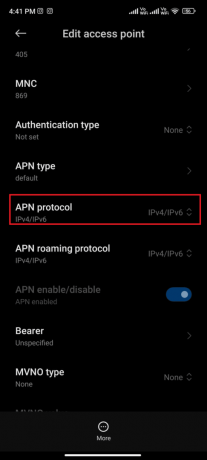
8. Seejärel vali IPv4/IPv6 nagu näidatud ja salvestage muudatused.
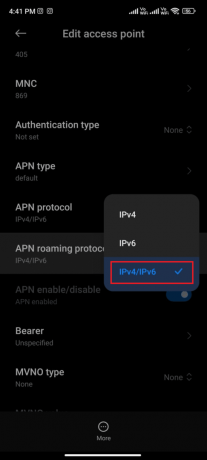
Teie võrguühendus võib ajutiselt olla keelatud. Oodake, kuni andmesideühendus taastub, ja proovige rakendused või värskendused Play poest alla laadida.
12. meetod: kasutage VPN-i
A tasuta Android VPN on tööriist, mis võimaldab teil luua ühenduse virtuaalserveri võrguga, ilma et peaksite midagi maksma. See võimaldab teil andmeid saata ja vastu võtta avaliku või jagatud võrgu kaudu. Saate külastada veebisaite, mis on teie võrgus või teie asukoha tõttu piiratud. VPN-programmid võimaldavad teil seda teha anonüümselt Internetti pääseda kaitstes samas teie isikuandmeid. See aitab teil parandada Google Play poe värskenduste otsimist ja teil soovitatakse järgida allolevaid juhiseid VPN-i rakenduse installimiseks Androidi.
1. Installige mis tahes VPN rakendus nagu Hideman VPN Google Play poest.

2. Käivitage rakendus ja valige oma elukohariigiks USA ning looge sellega ühendus.
3. Seejärel käivitage Google Play pood ja kontrollige, kas saite rakendusi veatult installida.
Loe ka: 15 parimat VPN-i Google Chrome'i jaoks blokeeritud saitidele juurdepääsuks
13. meetod: kontode eemaldamine ja uuesti lisamine
Kui ükski selles artiklis kirjeldatud meetoditest ei aita teil probleemi lahendada, võite proovida oma Google'i konto uuesti lisada. See aitab teil lahendada kõik teie kontoga seotud probleemid ja siin on mõned juhised oma Google'i konto uuesti lisamiseks.
1. Käivitage Seaded teie seadmes.

2. Kerige seadete ekraanil alla ja puudutage Kontod ja sünkroonimine nagu näidatud.
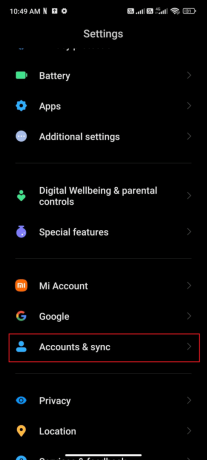
3. Nüüd puudutage Google järgneb Rohkem variant nagu pildil.

4. Nüüd puudutage Eemalda konto ekraani allservas ja kinnitage mis tahes viip.
5. Lõpuks lisage oma Google'i konto uuesti oma seadmesse ja kontrollige, kas lahendate Google Play poe värskenduste kontrollimise vea või mitte.
14. meetod: installige Google Play pood uuesti
Tõenäoliselt saate Androidi värskenduste tõrkeotsingu parandamiseks oma Google'i konto uuesti lisades. Kui ei, peate Google Play poe desinstallima ja pärast seadme taaskäivitamist uuesti installima. Siin on mõned juhised Google Play poe uuesti installimiseks.
Märge: Kuigi Google Play poe uuesti installimine ei kustuta vaikerakendust juurtest, asendatakse rakendus tehaseversiooniga. See ei kustuta teie olemasolevaid rakendusi.
1. Minema Seaded rakendus.

2. Seejärel puudutage nuppu Rakendused.
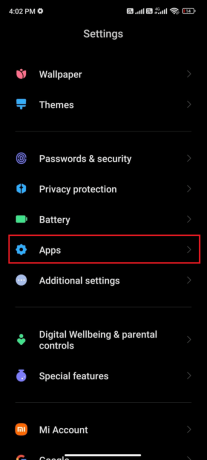
3. Seejärel puudutage nuppu Rakenduste haldamine järgneb Google Play pood nagu näidatud.

4. Nüüd puudutage Desinstallige värskendused nagu näidatud.
Märge: Kui teete seda, desinstallitakse kõik teie Androidi süsteemirakenduse värskendused.
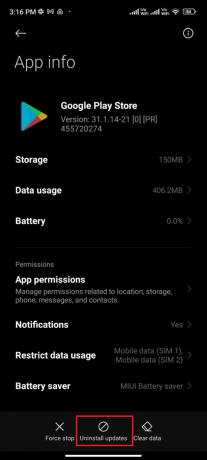
5. Nüüd kinnitage viip puudutades Okei.
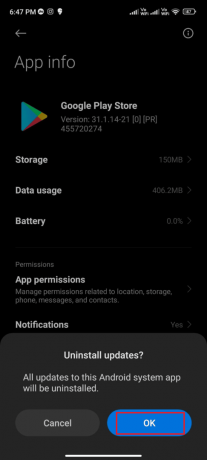
6. Oodake, kuni kõik värskendused on desinstallitud. Nüüd taastatakse Play pood tehaseversioonile.
7. Järgige 7. meetodit värskendage oma Play poodi.

Kui rakendus on värskendatud, kontrollige, kas saate oma Androidi rakenduste värskendusi installida. Siiski, kui te ei saa probleemi lahendada, võtke ühendust Google Workspace'i administraatori abi.
Loe ka: Laadige Google Play pood käsitsi alla ja installige
15. meetod: tehke tehaseseadetele lähtestamine
Kui ükski meetoditest ei aidanud teil Google Play poe värskenduste otsimise tõrkeid lahendada, peate proovima Androidi tehaseseadetele lähtestada. Kuid pange alati tähele, et peate oma mobiiltelefoni lähtestama, kuni see on äärmiselt vajalik, kuna see kustutab kõik teie andmed.
Märge: Enne Androidi tehase lähtestamist peate varundama kõik oma andmed. Kui te ei tea, kuidas oma Androidi varundada, järgige meie juhendit Varundage oma Android-telefoni andmed.
Mobiili tehaseseadetele lähtestamiseks lugege läbi meie juhendi juhised ja rakendage neid Kuidas lähtestada mis tahes Android-seadet.
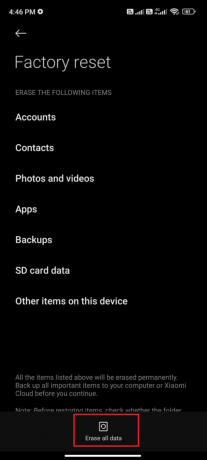
Soovitatav:
- Parandage Windows 10 teisenduste rakendamisel tekkinud tõrge
- Kuidas ADB-seadme volitamata sõnumist mööda minna
- Parandage Androidis Google Play tõrkekood 495
- Parandus: Google Play muusikaga ei saa turvalist ühendust luua
Loodame, et sellest juhendist oli abi ja olete õppinud, kuidas seda parandada Google Play poe viga värskenduste otsimisel probleem Androidis. Oma päringute ja ettepanekutega võtke meiega ühendust alloleva kommentaaride jaotise kaudu. Andke meile teada, millist teemat soovite järgmisena uurida.