3 parimat viisi puuteekraani keelamiseks Windows 11-s
Miscellanea / / August 19, 2022
Puutetundlikud ekraanid muutuvad tipptasemel Windowsi sülearvutite ja konverteeritavate seadmete seas üha tavalisemaks. See funktsioon on tavaliselt karbist välja lülitatud. Kuid olenevalt teie kasutusjuhtumist ei pruugi see funktsioon teile eriti meeldiv olla ja soovite selle keelata.

Keelamine puuteekraan operatsioonisüsteemis Windows 11 on suhteliselt lihtne juhuks, kui olete tüdinud ekraanilt rasvaste sõrmejälgede puhastamisest või ei pea seda funktsiooni kasulikuks. Tegelikult on funktsiooni keelamiseks rohkem kui üks viis. Selles artiklis tutvustame teile neid kõiki. Niisiis, lähme edasi.
1. Puuteekraani keelamine seadmehalduri abil
Seadmehaldur Windowsis võimaldab vaadata ja hallata kõiki ühendatud seadmeid, nagu klaviatuurid, helikaardid, veebikaamerad ja palju muud. Saate seda kasutada ka puutefunktsiooni kiireks keelamiseks oma Windows 11 sülearvutis. Siin on, kuidas seda teha.
Samm 1: Paremklõpsake ikooni Start või vajutage Windowsi klahvi + X, et avada Power User menüü. Seejärel valige loendist Seadmehaldur.

2. samm: Selle laiendamiseks topeltklõpsake valikut Human Interface Devices.

3. samm: Otsige loendist üles kirje "HID-ühilduv puuteekraan". Paremklõpsake sellel ja valige Keela seade.

4. samm: Kinnitamiseks valige Jah.
Mõnikord võite näha kahte HID-ühilduva puuteekraani kirjet. Sel juhul saate nende mõlema keelamiseks kasutada ülaltoodud samme. Pärast seda ei tohiks teie sülearvuti puutesisenditele reageerida.
Kui muudate meelt hiljem, saate puuteekraani alati uuesti lubada. Selleks avage uuesti Seadmehaldur, paremklõpsake kirjel "HID-ühilduv puuteekraan" ja valige Luba seade.
2. Puuteekraani keelamine Windows PowerShelli abil
Windows 11 vaikekäsurea kest pakub teist võimalust sülearvuti puuteekraani keelamiseks. Nii hirmutavalt kui see ka ei kõla, puuteekraani keelamine kaudu Windows PowerShell on üsna lihtne ja nõuab vaid ühe käsu käivitamist. Siin on, kuidas saate seda teha.
Samm 1: Otsingumenüü avamiseks klõpsake tegumiribal otsinguikooni või vajutage Windowsi klahvi + S. Tüüp Windows PowerShell kastis ja valige Käivita administraatorina.

2. samm: Kui kuvatakse kasutajakonto kontrolli (UAC) viip, valige Jah.

3. samm: Kleepige konsooli järgmine käsk ja vajutage sisestusklahvi:
Get-PnpDevice | Kus-Objekt {$_.FriendlyName - nagu puuteekraan} | Disable-PnpDevice -Confirm:$false

See on kõik. Teie puuteekraan on nüüd välja lülitatud. Kui soovite puuteekraani igal hetkel uuesti lubada, avage uuesti administraatoriõigustega Windows PowerShell ja käivitage järgmine käsk:
Get-PnpDevice | Kus-Objekt {$_.FriendlyName - nagu puuteekraan} | Enable-PnpDevice -Confirm:$false
3. Puuteekraani keelamine registriredaktori abil
Lõpuks, kui tunnete seiklushimu, saate puuteekraani funktsioonide keelamiseks ka registrifaile kohandada. Siiski väärib märkimist, et registrifailide muutmine teadmata võib põhjustada tõsiseid probleeme ja muuta teie arvuti kasutuskõlbmatuks. Kaaluge selle meetodi kasutamist, kui kaks eelmist ei tööta.
Isegi kui olete registrifailide redigeerimisega tuttav, peaksite neid samme hoolikalt järgima. Samuti võtke a varundage registrifailid või luua taastepunkt enne alltoodud meetodiga jätkamist.
Samm 1: Dialoogiboksi Käivita avamiseks vajutage Windowsi klahvi + R. Tüüp regedit väljale Ava ja vajutage sisestusklahvi.
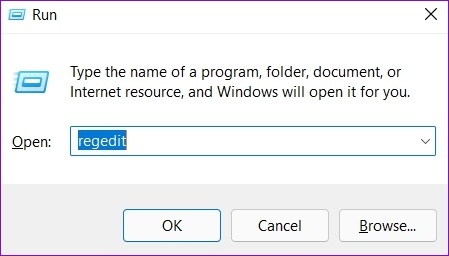
2. samm: Kui kuvatakse kasutajakonto kontrolli (UAC) viip, valige Jah.

3. samm: Kleepige registriredaktori aknas ülaosas olevale aadressiribale järgmine tee ja vajutage kiireks puuteklahvile navigeerimiseks sisestusklahvi.
HKEY_CURRENT_USER\Software\Microsoft\Wisp\Touch\

4. samm: Paremklõpsake puuteklahvil, minge Uus ja valige DWORD (32-bitine) väärtus. Nimetage see "TouchGate".

5. samm: Topeltklõpsake äsja loodud DWORD-i ja muutke selle väärtusandmeteks 0 (null). Seejärel vajutage nuppu OK.

Muudatuste jõustumiseks väljuge registriredaktori aknast ja taaskäivitage arvuti. Pärast seda ei reageeri teie sülearvuti enam puudutusliigutustele.
Saate puuteekraani uuesti lubada, järgides samu ülaltoodud samme ja muutes TouchGate DWORDi väärtust 0-lt 1-le. Teise võimalusena saate puuteekraani lubamiseks kustutada ka TouchGate DWORD-i.
Pole enam juhuslikke puudutusi
Kuigi puuteekraani funktsioon võimaldab teil Windowsiga hõlpsasti suhelda, määrdub teie sülearvuti ekraan pideva kasutamisega. Ja seda ei taha töötamise ajal vaadata. Õnneks on puutefunktsiooni keelamine Windows 11-s lihtne, isegi kui soovite seda teha ainult ajutiselt.
Kas puuteekraani funktsioonid on teile kasulikud või eelistate kasutada hiirt ja klaviatuuri? Andke meile allolevates kommentaarides teada.
Viimati värskendatud 19. augustil 2022
Ülaltoodud artikkel võib sisaldada sidusettevõtte linke, mis aitavad toetada Guiding Techi. See aga ei mõjuta meie toimetuslikku terviklikkust. Sisu jääb erapooletuks ja autentseks.

Kirjutatud
Pankil on elukutselt ehitusinsener, kes alustas oma teekonda kirjanikuna EOTO.techis. Hiljuti liitus ta Guiding Techiga vabakutselise kirjanikuna, et jagada Androidi, iOS-i, Windowsi ja veebi jaoks juhiseid, selgitusi, ostujuhendeid, näpunäiteid ja nippe.



