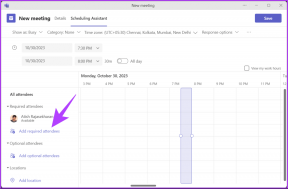Parandage Windows 10 värskenduse tõrge 0x800f0831
Miscellanea / / August 20, 2022
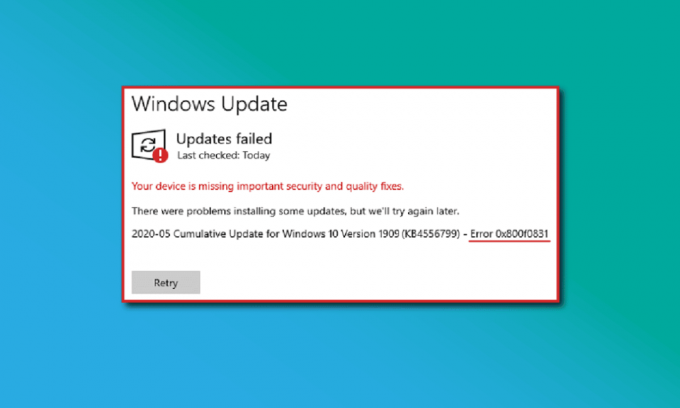
Paljud kasutajad on teatanud Windowsi värskendusteenuste kasutamisel Windows 10 tõrgetest 0x800f0831. Selle vea ilmnemisel ei saa te oma arvutisse installida kumulatiivseid, turbe- ega muid olulisi värskendusi. See tõrge ilmneb, kui installite oma Windows 10/11 konkreetse värskenduse KB5012599. Tavaliselt käivitab selle tõrke Windowsi poe rikutud vahemälu ja Windowsi värskendusteenuse, viirusetõrjeprogrammi või kahjustatud värskendusfailide keelamine. Kui teil on sama värskendustõrge ka Windows 10 arvutis, aitavad selles artiklis toodud tõrkeotsingu meetodid 0x800f0831 21h1 paranduse saavutada. Niisiis, jätka lugemist!
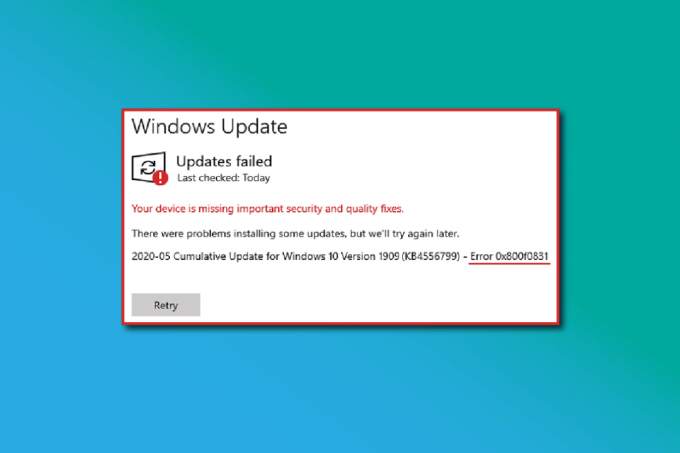
Sisu
- Kuidas parandada Windows 10 värskenduse tõrget 0x800f0831
- 1. meetod: põhilised tõrkeotsingu meetodid
- 2. meetod: eemaldage välisseadmed
- 3. meetod: määrake õiged kuupäeva ja kellaaja sätted
- 4. meetod: käivitage Windows Update'i tõrkeotsing
- 5. meetod: lähtestage Windows Update'i komponendid
- 6. meetod: taaskäivitage Essential Windows Services
- 7. meetod: tarkvara levitamiskausta kustutamine
- 8. meetod: desinstallige hiljutised värskendused
- 9. meetod: süsteemipartitsiooni laiendamine
- 10. meetod: tühjendage salvestusruum
- 11. meetod: installige värskendused käsitsi
- 12. meetod: värskendage meedia loomise tööriista abil
- 13. meetod: kohandage Windowsi registrit
- 14. meetod: teostage süsteemitaaste
- 15. meetod: lähtestage arvuti
Kuidas parandada Windows 10 värskenduse tõrget 0x800f0831
Teie Windows 10 arvutis käsitletud tõrkekoodile võivad kaasa aidata mõned põhjused. Need on loetletud allpool.
- Windowsi versioon ei toeta arvuti uuendamist.
- Ühendatud välised USB-seadmed ei ühildu.
- Vähesed olulised teenused ei tööta.
- Viirusetõrje ja pahavara takistavad värskendamist.
- Arvuti jaoks pole uute värskenduste installimiseks piisavalt ruumi.
- Rikutud andmed, ebapiisav Interneti-pakkumine.
- Aegunud BIOS ja väga vana arvuti.
- Rikutud Windowsi register ja Windowsi failisüsteem.
Nüüd teate põhjuseid, mis põhjustavad arutatud vea. Sama probleemi lahendamiseks järgige alltoodud tõrkeotsingu meetodeid.
1. meetod: põhilised tõrkeotsingu meetodid
Järgmised on peamised meetodid probleemi lahendamiseks.
1A. Süsteemifailide parandamine
Kui teie süsteemis on rikutud faile, peate need enne värskenduste installimist parandama. Süsteemifailide kontrollija (SFC käsk) skannib ja parandab kõik teie arvutis olevad rikutud failid. Deployment Image Servicing and Management (DISM) parandab Windowsi OS-i vead võimsa käsurea abil. Värskendusvea 0x800f0831 Windows 10 lahendamiseks soovitame teil oma Windows 10 arvutis käivitada SFC/DISM-utiliidid, nagu on kirjeldatud meie juhendis. Kuidas parandada süsteemifaile Windows 10-s.

Kui olete skannimisprotsessi lõpetanud, kontrollige, kas saate installida uusimad värskendused.
1B. Keelake viirusetõrje ajutiselt (kui see on kohaldatav)
Viirusetõrjekomplekt võib mõnikord takistada teie arvutisse uusimate värskenduste installimist. Paljud Windowsi kasutajad on tuvastanud palju ühilduvusprobleeme, mida on raske parandada. Viirusetõrjetarkvara nagu Norton ja Avast võib takistada mis tahes uusimat Windowsi värskendust ja teil soovitatakse probleemi lahendamiseks ajutiselt keelata sisseehitatud või kolmanda osapoole viirusetõrjetarkvara. Lugege meie juhendit edasi Kuidas Windows 10 viirusetõrje ajutiselt keelata ja järgige juhiseid viirusetõrjeprogrammi ajutiselt arvutis keelamiseks.

Pärast Windows 10 arvutis vea 0x800f0831 parandamist lubage kindlasti viirusetõrjeprogramm uuesti, kuna ilma turvapaketita süsteem on alati oht.
1C. Kasutage Google DNS-i
Mõned kasutajad on väitnud, et DNS-aadresside muutmine on aidanud neil Windows 10 arvutites 0x800f0831 parandada. Google DNS-il on 8.8.8.8 ja 8.8.4.4 IP-aadressid, mida on kliendi ja serveri vahel turvalise DNS-ühenduse loomiseks lihtne ja lihtne meeles pidada.
Siin on meie lihtne juhend DNS-i sätete muutmine Windows 10-s mis aitab teil oma arvuti DNS-aadresse muuta. Samuti saate oma Windows 10 arvutis lülituda mis tahes avatud DNS-ile või Google DNS-ile, järgides meie juhendit Kuidas Windowsis OpenDNS-ile või Google DNS-ile lülituda. Järgige juhiseid ja kontrollige, kas saate oma arvutisse installida kumulatiivseid värskendusi.
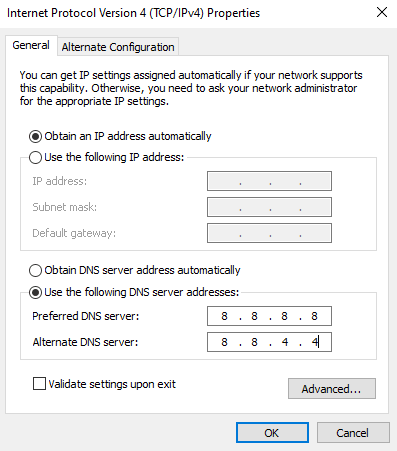
1D. Keela puhverserver
Mõnikord näete Windows 10 arvutis sobimatute võrgukonfiguratsioonide korral silmitsi 0x800f0831 Windows 10 20h2 veaga. Kui olete arvutisse installinud VPN-teenuse või kasutate puhverservereid, lugege seda VPN-i ja puhverserveri keelamine Windows 10-s ja rakendage artiklis kirjeldatud samme.
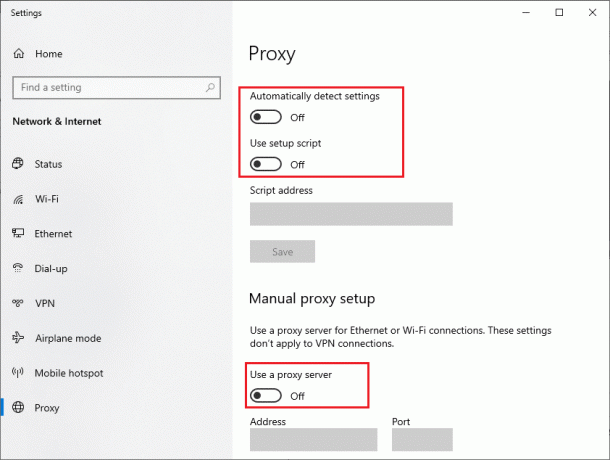
Pärast VPN-kliendi ja puhverserverite keelamist kontrollige, kas olete käsitletud vea parandanud. Siiski, kui teil on sama probleem, proovige ühendada a Mobiilne leviala.
1E. Värskendage BIOS-i
Mitmed Windows 10 kasutajad üle maailma on teatanud, et viga 0x800f0831 kadus pärast BIOS-i värskendamist. Kuid juhul, kui teil on BIOS-i uusim versioon ja teil on endiselt sama viga, peate BIOS-i uuesti installima. Kui kõik ülaltoodud meetodid ei aita teie probleemi lahendada, on soovitatav värskendada BIOS-i vastavalt meie juhendis toodud juhistele Mis on BIOS ja kuidas BIOS-i värskendada?

Kui olete oma BIOS-i värskendanud, oleksite parandanud Windows 10 värskendusvea 0x800f0831.
2. meetod: eemaldage välisseadmed
Kui teie Windows 10 arvutis ilmneb värskendustõrge 0x800f0831 21h1, kontrollige, kas olete ühendanud väliseid välisseadmeid või USB-seadmeid. Kui jah, siis soovitame need eemaldada, et vältida tõrke teket soodustavaid elektromagnetilisi häireid. Järgige vastavalt juhistele.
1. Esiteks ühendage kõik lahti väliseid USB-seadmeid arvutiga ühendatud.

2. Seejärel ühendage lahti veebikaamera seadmed, printer, ja muud välisseadmed ning jätke kõige vajalikumad seadmed ühendatuks.
Kontrollige, kas olete vea 0x800f0831 parandanud.
Loe ka:Parandage Windowsi värskenduse tõrge 0x800704c7
3. meetod: määrake õiged kuupäeva ja kellaaja sätted
Valed kuupäeva ja kellaaja seaded teie arvutis võivad kaasa aidata Windows 10 21h1 veale 0x800f0831 Windows PC-s. Kuupäeva, piirkonna ja kellaaja sätete sünkroonimiseks Windows 10 arvutis järgige alltoodud juhiseid.
1. Vajutage nuppu Klahvid Windows + I koos avada Windowsi sätted.
2. Nüüd vali Aeg ja keel seadistus.

3. Järgmisena Kuupäev Kellaaeg tagage kaks väärtust Määrake aeg automaatselt ja Määrake ajavöönd automaatselt valikud on sisse lülitatud.
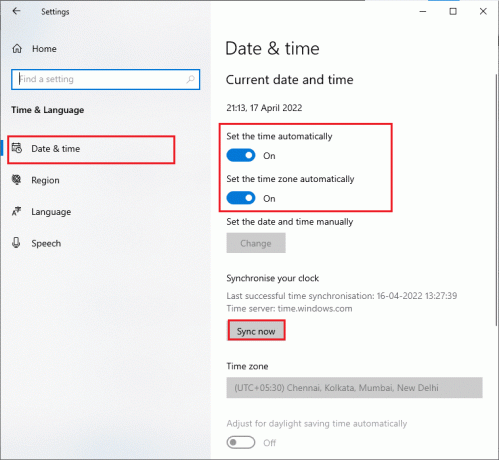
4. Seejärel klõpsake nuppu Sünkrooni kohe nagu eespool esile tõstetud. Kontrollige, kas olete saavutanud paranduse 0x800f0831.
4. meetod: käivitage Windows Update'i tõrkeotsing
Kui teie arvutis on vigu ja probleeme, ei saa te Windowsi arvutit värskendada. Windowsi sisseehitatud tõrkeotsing aitab teil lahendada võrguühenduse probleeme, rikutud registrivõtmeid ja rikutud Windowsi komponendid, mis aitavad kaasa veale 0x800f0831 Windows 10 21h1, saab samuti selle abil parandada tööriist. Järgige meie juhendis toodud juhiseid Kuidas käivitada Windows Update'i tõrkeotsing.

Toimige nii, nagu näidatud, ja lahendage seeläbi tõrkeotsija tuvastatud probleemid.
Loe ka:Kuidas parandada Windowsi värskenduse tõrget 80072ee2
5. meetod: lähtestage Windows Update'i komponendid
Tõhus viis 0x800f0831 Windows 10 21h1 parandamiseks on Windowsi värskenduse komponentide lähtestamine, kui muud valikud pole teid aidanud. Kõik Windowsi värskendusfailid on salvestatud teie arvutisse ja kui see on rikutud või ühildumatu, peate silmitsi seisma mitmete masendavate probleemidega. Arvuti rikutud Windows Update'i komponentide parandamiseks järgige meie juhendit Kuidas lähtestada Windows Update'i komponente Windows 10-s.
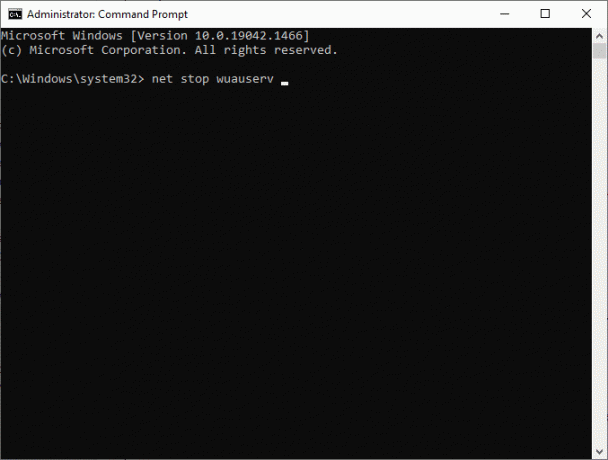
See lihtne protsess hõlmab käskude komplekti käivitamist käsureal, nii et kõik olulised Windowsi teenused taaskäivitatakse teie Windows 10 arvutis. Pärast kõigi käskude täitmist kontrollige, kas saate installida kumulatiivsed värskendused.
6. meetod: taaskäivitage Essential Windows Services
Mõned olulised Windowsi teenused, nagu Windows Update ja Background Intelligent Transfer, peavad teie arvutis olema lubatud, et vältida veakoodi 0x800f0831 21h1. Intelligentse taustaedastuse teenused kasutavad uusimate värskenduste installimiseks saadaolevat ribalaiust, nii et teie arvuti installib värskendused ainult siis, kui muud installimist ei toimu. Kui need teenused on teie süsteemis keelatud, seisate tõenäolisemalt silmitsi käsitletud veaga. Seetõttu taaskäivitage olulised Windowsi teenused, nagu allpool kirjeldatud.
1. Lööge Windowsi võti, tüüp teenused, ja klõpsake edasi Käivitage administraatorina.

2. Nüüd kerige alla ja topeltklõpsake Tausta intelligentne edastusteenus.
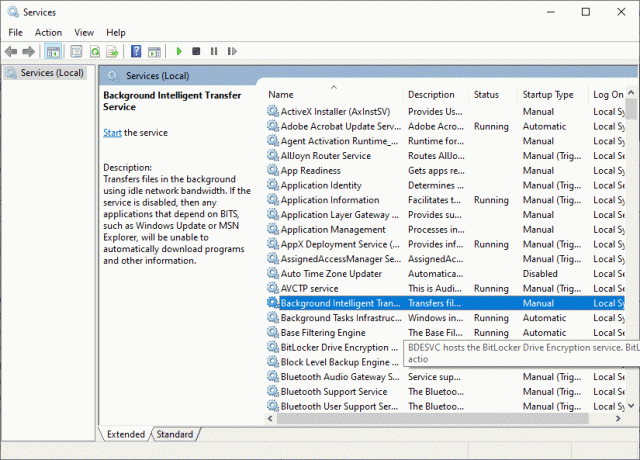
3. Nüüd vali Käivitamise tüüp juurde Automaatne, nagu kujutatud.
Märge: Kui Teenuse olek on Peatatud, seejärel klõpsake nuppu Alusta nuppu. Kui Teenuse olek on Jooksmine, kliki Peatus ja alusta uuesti.
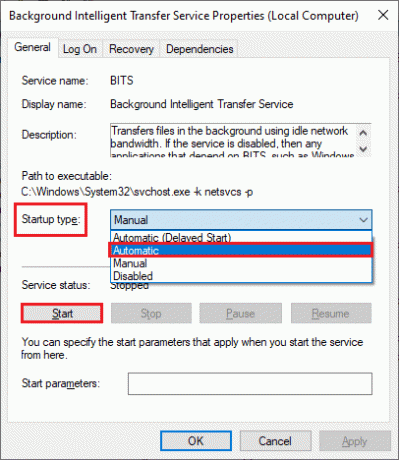
4. Kliki Rakenda > OK muudatuste salvestamiseks. Kontrollige, kas saate 0x800f0831 21h1 paranduse.
5. Korrake kõiki neid samme teiste Windowsi teenuste jaoks, näiteks Krüptograafiline, MSI installer, ja Windowsi värskendusteenused.
Loe ka:7 viisi iaStorA.sys BSOD-i vea parandamiseks Windows 10-s
7. meetod: tarkvara levitamiskausta kustutamine
Kui olete taganud, et Windows Update'i teenused töötavad ja näete endiselt Windows 10 värskendusvigu, on värskendusprobleemide lahendamiseks veel üks lihtne lahendus. Esiteks peatage Windows Update'i teenus ja kustutage Tarkvara levitamine kausta oma File Exploreris. Seejärel käivitage uuesti Windows Update'i teenused. Järgige allolevaid juhiseid.
1. Käivitage Teenused aknas administraatorina, nagu tegite 4. meetodi puhul.
2. Nüüd kerige ekraanil alla ja paremklõpsake Windowsi uuendus.
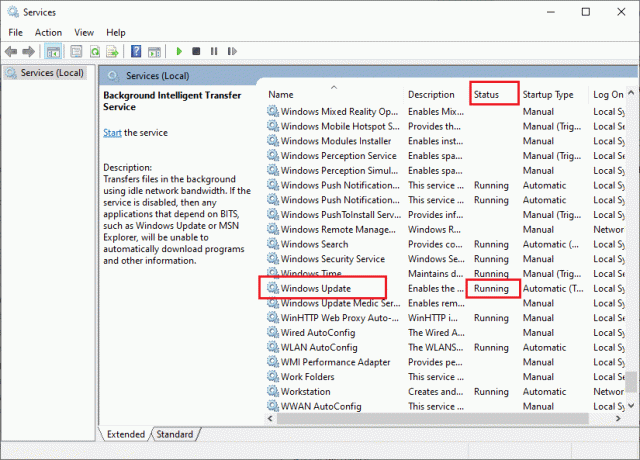
3A. Kui Olek ei ole määratud Jooksmine, jätke vahele 5. samm.
3B. Kui Olek on Jooksmine, kliki Peatus nagu näidatud.
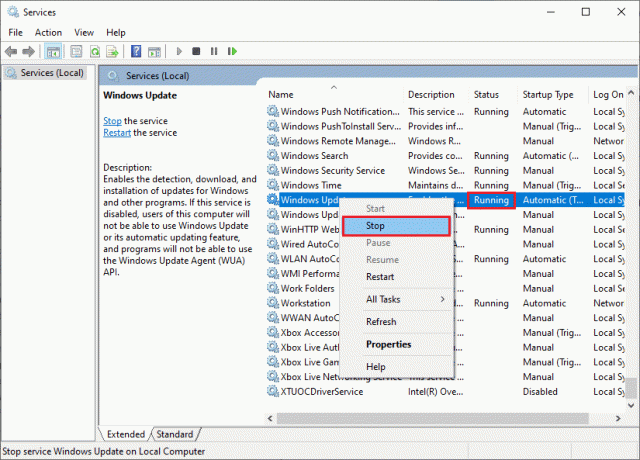
4. Oodake viipakuval 2–3 sekundit, Windows üritab peatada järgmise teenuse kohalikus arvutis ...
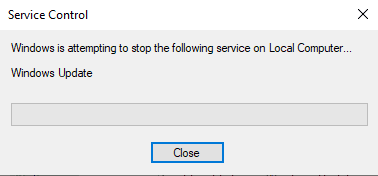
5. Nüüd avatud File Explorer klikkides Windows + E klahvid samaaegselt. Nüüd liikuge järgmisele teele.
C:\Windows\SoftwareDistribution\DataStore
6. Nüüd valige ja paremklõpsake kõik failid ja kaustad ning klõpsake nuppu Kustuta valik.
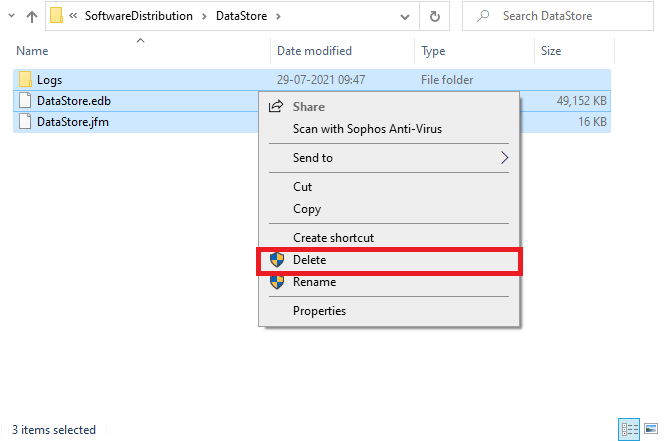
7. Samamoodi liikuge teele ja kustutage kõik failid ja kaustad.
C:\Windows\SoftwareDistribution\Download
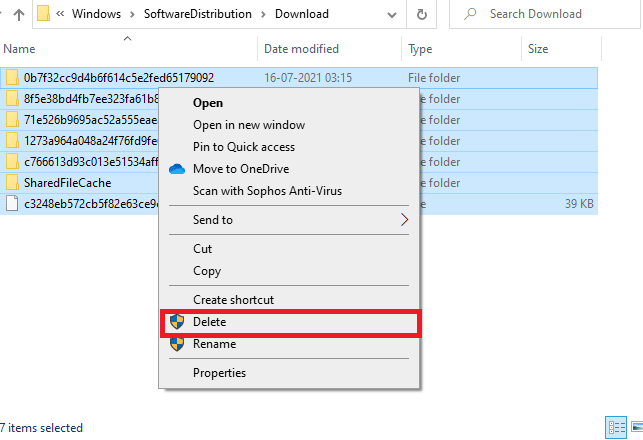
8. Jällegi lülitage sisse Teenused aken ja paremklõpsake Windowsi uuendus, ja valige Alusta valik.

9. Oodake viibas 3–5 sekundit, Windows proovib kohalikus arvutis käivitada järgmist teenust…
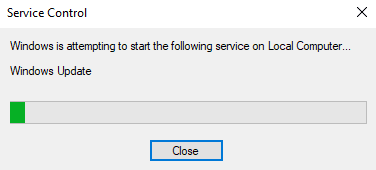
Lõpuks olete taaskäivitanud oma Windows Update'i teenused, kustutades seeläbi tarkvara levitamise kausta sisu. Kontrollige, kas saate 0x800f0831 parandada.
8. meetod: desinstallige hiljutised värskendused
Teie Windows 10 arvuti varasemad ühildumatud värskendused ei pruugi lubada uusi värskendusi sellesse alla laadida. Seetõttu soovitame teil desinstallida hiljutised värskendused, mida teie arvutisse installitakse, et parandada 0x800f0831. Ülesande täitmine on väga lihtne ja samme on näidatud järgmiselt.
1. Lööge Windowsi võti ja tüüp Kontrollpaneel, seejärel klõpsake nuppu Avatud.
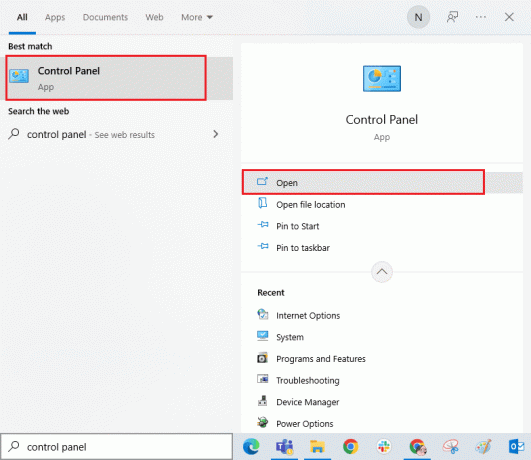
2. Määra Vaatamisalus > Kategooria, seejärel klõpsake nuppu Programmi desinstallimine valiku all Programmid menüü nagu näidatud.
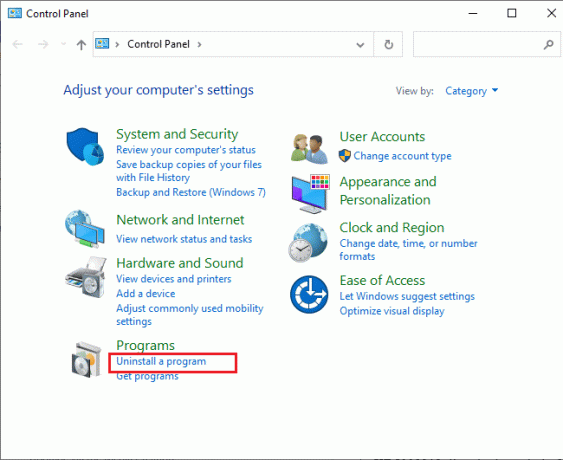
3. Nüüd klõpsake nuppu Vaadake installitud värskendusi vasakul paanil, nagu näidatud.

4. Järgmisena otsige ja valige viidates uusim värskendus Paigaldatud kuupäeva ja klõpsates Desinstallige valik, nagu allpool näidatud.
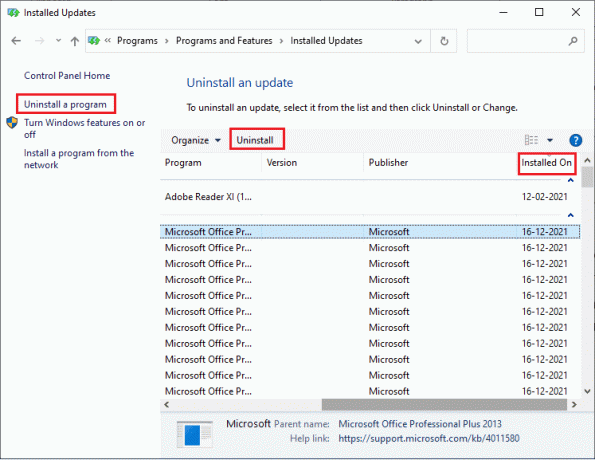
5. Lõpuks kinnitage kõik viip ja Taaskäivita sinu arvuti.
Kontrollige, kas saate Windows 10-s käsitletud värskendusvea parandada.
Loe ka:Kuidas Windows 10-s Win Setup faile kustutada
9. meetod: süsteemipartitsiooni laiendamine
Kui süsteemisektsioonis pole piisavalt ruumi, ei saa te oma Windows 10 arvutisse uusi värskendusi installida. Arvuti mäluruumi suurendamiseks on veel mitmeid viise, kuid need ei pruugi teid kogu aeg aidata. Windows 10 20h2 vea 0x800f0831 parandamiseks peate süsteemi reserveeritud partitsiooni laiendama. Kuigi süsteemi reserveeritud partitsiooni suurendamiseks on palju kolmandate osapoolte tööriistu, eelistame seda teha käsitsi, järgides meie juhendit Süsteemi draivi partitsiooni (C:) laiendamine Windows 10-s.
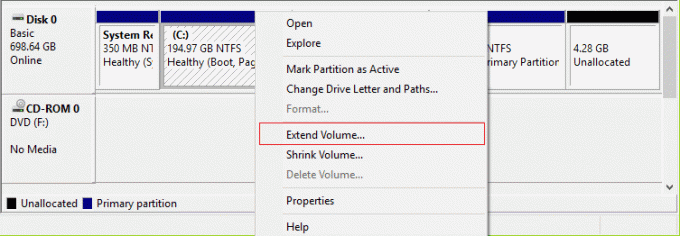
Kui olete oma süsteemisektsiooni laiendanud, kontrollige, kas olete probleemi lahendanud.
10. meetod: tühjendage salvestusruum
Kui teie arvutil pole draivi, et installida uusi rakendusi Microsoft Store'ist, näete arutletud veakoodi. Seetõttu kontrollige esmalt draiviruumi ja vajadusel puhastage ajutised failid.
I samm: kontrollige kettaruumi
Windows 10 arvutis draiviruumi kontrollimiseks järgige alltoodud samme.
1. Vajutage nuppu Windows + E klahvid koos avada File Explorer.
2. Nüüd klõpsake nuppu See arvuti vasakult ekraanilt.
3. Kontrollige all olevat kettaruumi Seadmed ja draiverid nagu näidatud. Kui need on punased, kaaluge ajutiste failide kustutamist.
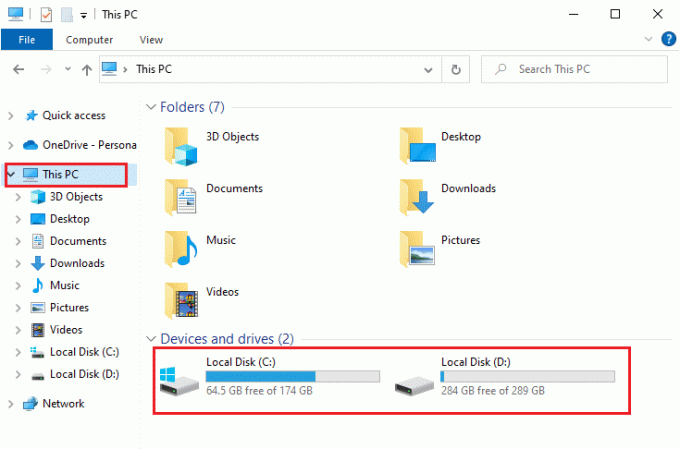
II samm: ajutiste failide kustutamine
Kui teie arvutis on minimaalselt vaba ruumi, mis aitab kaasa värskenduse veale 0x800f0831, järgige meie juhendit 10 võimalust Windowsi kõvakettaruumi vabastamiseks mis aitab teil arvutist kõik mittevajalikud failid kustutada.

Lõpuks, kui saate 0x800f0831 paranduse.
Loe ka: Parandage Windows 10 värskenduse tõrge 0x80072ee7
11. meetod: installige värskendused käsitsi
Kui kõik muud selles juhendis toodud lahendused ei tööta, saate siiski vajaliku värskenduse käsitsi alla laadida. The Windows 10 värskenduste ajaloo veebileht on kogu teie Windowsi arvuti jaoks välja antud värskenduste ajalugu. Värskenduste jõuliseks installimiseks järgige alltoodud juhiseid.
1. Lööge Windows + Ivõtmed üheaegselt avada Seaded teie süsteemis.
2. Nüüd klõpsake nuppu Värskendus ja turvalisus.

3. Nüüd valige Vaadake värskenduste ajalugu valik, nagu allpool esile tõstetud.

4. Loendis veenduge, et KB number on vastuoluliste vigade tõttu allalaadimise ootel.
5. Siia tippige KB number aastal Microsofti värskenduste kataloog otsinguriba.

6. Lõpuks klõpsake nuppu Lae alla vastavalt teie viimasele värskendusele ja järgige protsessi lõpuleviimiseks ekraanil kuvatavaid juhiseid.

12. meetod: värskendage meedia loomise tööriista abil
Kui te ei saa värskendust käsitsi installida, võite proovida selle installida Media Creation Tooli abil. See on ametlik allalaadimisplatvorm, mida Microsoft soovitab teie Windows 10 arvuti värskendusvigade parandamiseks. Sama tegemiseks järgige alltoodud samme.
1. Avage mis tahes brauser ja käivitage ametlik allalaadimisleht meediumi loomise tööriistast.
2. Nüüd klõpsake nuppu Laadige tööriist kohe alla all olevat nuppu Looge Windows 10 installikandja.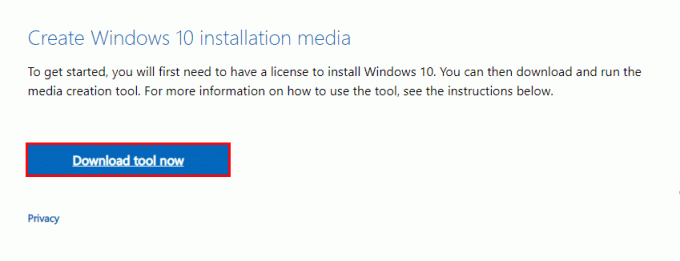
3. Käivitage seadistamine faili ja klõpsake nuppu Jah aastal Kasutajakonto kontrolli (UAC) viip kui mõni.
4. Nüüd klõpsake nuppu Nõustu nuppu Windows 10 häälestus aken nagu näidatud.
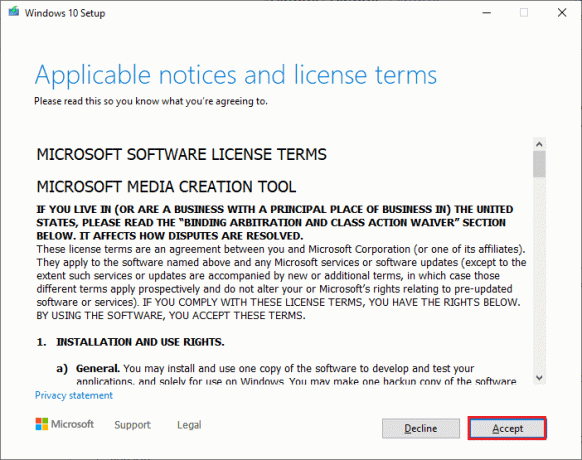
5. Oodake, kuni skannimisprotsess on lõppenud, ja valige Uuendage seda arvutit kohe valik ja seejärel klõpsake nuppu Edasi nuppu.

6. Oodake, kuni Windowsi ISO on teie arvutisse alla laaditud, ja klõpsake nuppu Nõustu.
Märge: Peate ootama, kuni kõik teie arvuti ootel olevad värskendused on teie arvutisse installitud, et meedia loomise tööriist saaks värskendada teie operatsioonisüsteemi uusimale versioonile.
7. Lõpuks klõpsake nuppu Installige protsessi lõpuleviimiseks.
Loe ka:Windowsi värskenduse 0x80070057 tõrke parandamine
13. meetod: kohandage Windowsi registrit
Järgmisena soovitame teil puhastada Windowsi registri tee, mis vastab Windowsi värskenduse allalaadimisteele, et arutletud veakood parandada. Peate alati olema Windowsi registri käsitsemisel ettevaatlik, vastasel juhul võite oma failid kaotada. Registrivõtmete muutmiseks järgige alltoodud samme, parandades seeläbi käsitletud vea.
1. Minge otsingumenüüsse ja tippige Registriredaktor. Seejärel klõpsake nuppu Käivitage administraatorina.

2. Nüüd minge järgmisele teele Registriredaktor.
HKEY_LOCAL_MACHINE\SOFTWARE\Policies\Microsoft\Windows\WindowsUpdate
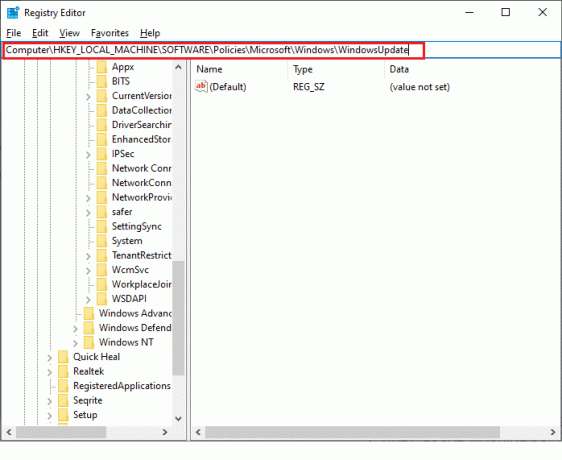
3. Paremal paanil otsige WUServer ja WIStatusServer.
3A. Kui te neid ei leia, ei saa te Windowsi värskenduse allalaadimisteed eemaldada. Liikuge edasi järgmise tõrkeotsingu meetodi juurde.
3B. Kui leiate kirjed, paremklõpsake neid ja klõpsake nuppu Kustuta.

4. Lõpuks taaskäivitage arvuti ja kontrollige, kas olete saavutanud 0x800f0831 21h1 paranduse.
14. meetod: teostage süsteemitaaste
Kui te pole ühegi neist meetoditest rahul, on ainus võimalus taastada arvuti eelmine versioon. Selleks järgige meie juhendit Kuidas kasutada süsteemitaastet opsüsteemis Windows 10 ja rakendage juhiseid, nagu näidatud. Lõpuks taastatakse teie arvuti endisele olekule, kus sellel ei esine ühtegi viga.

Pärast Windows 10 arvuti taastamist kontrollige, kas saate 0x800f0831 21h1 paranduse.
Loe ka:Parandage Windows Update'i veakood 0x80070017
15. meetod: lähtestage arvuti
Kui teie arvutis on tõsiseid rikutud Windowsi komponente, on tõhus viis kõigi nende rikutud komponentide puhastamiseks ja andmete käivitamiseks installida arvuti parandamine vastavalt meie juhendile. Kuidas lähtestada Windows 10 ilma andmeid kaotamata. Järgige selles artiklis toodud juhiseid ja lõpuks oleksite parandanud värskendusvea 0x800f0831 21h1.
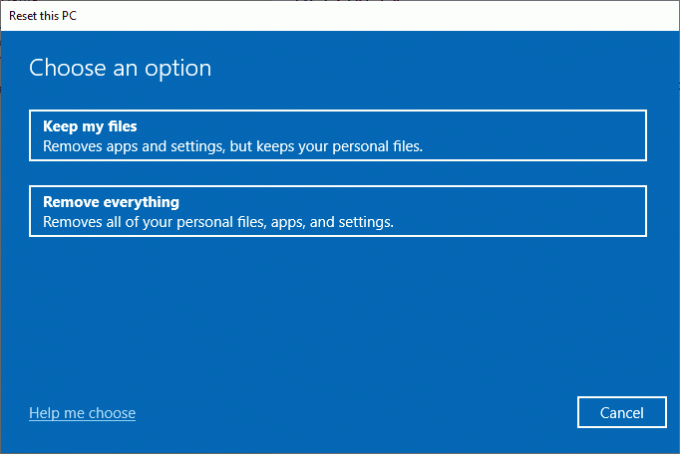
Soovitatav:
- Parandage Corsair Scimitari küljenupud, mis ei tööta
- Parandage Windows 10 teisenduste rakendamisel tekkinud tõrge
- Parandage Windows 10 veakood 0x80d0000a
- Parandage Windows 10 värskenduse tõrge 0xc1900204
Loodame, et juhend oli kasulik ja avastasite Windows 10 värskenduse vea 0x800f0831 21h1parandada. Andke meile teada, mille kohta soovite järgmisena teada saada. Oma päringute ja ettepanekutega võtke meiega ühendust alloleva kommentaaride jaotise kaudu.