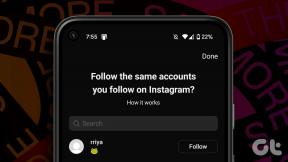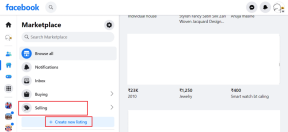Parandage WHEA SISEMINE Windows 10-s
Miscellanea / / August 20, 2022

Microsofti Windowsi operatsioonisüsteem on üks tuntumaid ja arvutites laialdasemalt kasutatavaid. Oma arvukate versioonidega, sealhulgas Windows XP, Windows Vista, Windows 7, Windows 8 ja Windows 10, on see arvutikasutajate seas populaarsust kogunud. Tänu oma suurele funktsioonide komplektile pakub see kahtlemata parimat kogemust arvutite kasutamisel. Hoolimata kõigist fantastilistest funktsioonidest ja värskendustest on Windowsi kasutajad teatanud sinistest ekraanidest koos sõnadega WHEA INTERNAL ERROR. Sellel sinisel ekraanil teavitatakse kasutajaid võimalikest arvutiprobleemidest. Kui teil on sama probleem, olete jõudnud õigesse kohta, kuna meil on ideaalne õpetus, mis aitab teil WHEA viga loogiliste sammude abil parandada. Alustame sellest, et teame WHEA sisemisest veast Windows 10-s ja põhjustest, mis põhjustavad sinist ekraani, mis näitab vea üksikasjalikult järgmistes lõikudes, millele järgneb selle parandamise meetodid.

Sisu
- Kuidas parandada WHEA SISEMIST Windows 10-s
- Mis põhjustab tõrke 0x00000122?
- 1. meetod: põhilised tõrkeotsingu meetodid
- 2. meetod: käivitage riistvara ja seadmete tõrkeotsing
- 3. meetod: parandage süsteemifailid
- 4. meetod: keelake käivitusprogrammid
- 5. meetod: värskendage seadme draivereid
- 6. meetod: installige uuesti seadme draiverid
- 7. meetod: keelake Windowsi automaatne taaskäivitamine
- 8. meetod: Lülitage sisse Kiire käivitamine
- 9. meetod: kasutage kolmanda osapoole tööriista
- 10. meetod: desinstallige konfliktsed programmid
- 11. meetod: värskendage süsteemi BIOS-i
- 12. meetod: desinstallige uusimad Windowsi värskendused
- 13. meetod: desinstallige kolmanda osapoole viirusetõrjetarkvara
- 14. meetod: teostage süsteemitaaste
- 15. meetod: Windowsi puhas installimine
Kuidas parandada WHEA SISEMIST Windows 10-s
Blue Screen of Death viga, mida nimetatakse WHEA-ks, on Windowsis üsna sagedane. See tähistab talitlushäireid, mis muudab selle ajutiselt töövõimetuks. BSOD-i vigade põhjuseks võivad olla riist- või tarkvaravead. Kuid antud juhul näitab tõrge, et veakontroll väärtusega 0x00000122 näitab, et ilmnes Windowsi riistvaraprobleemide arhitektuuri (WHEA) sisemine tõrge.
Mis põhjustab tõrke 0x00000122?
Nagu eespool mainitud, võivad tõrke 0x00000122 põhjused tarkvara- ja riistvaraprobleemide lõikes erineda. Niisiis, uurime mõnda kõige levinumat põhjust, mis selle BSOD-i probleemini viivad.
- Kui olete hiljuti alla laadinud BIOS-i uusima versiooni, võib see põhjustada probleeme süsteemi püsivaraga ja põhjustada ühe WHEA tõrke põhjuse.
- Järgmine selles loendis on probleemid Windowsi registriga. Kui võtmed on puhastustoimingute käigus kahjustatud või kogemata kustutatud, võivad need olla ka vea põhjuseks.
- Järgmine tõrke põhjus on ebapiisav ruum teie süsteemi kõvakettal. Kui kasutate operatsioonisüsteemi Windows 10, vajate süsteemi korrektseks tööks vähemalt 2–10 GB vaba ruumi.
- Teine põhjus on seadme draiverite kokkusobimatus teie arvuti/sülearvuti operatsioonisüsteemiga.
- Järgmine levinud põhjus on teie süsteemis hiljuti Windowsi värskendus.
- Teie süsteemis olev viirusetõrjetarkvara võib samuti põhjustada tõrke, kustutades olulised registrivõtmed või blokeerides olulised süsteemifailid.
- Kui teie süsteemi varundustarkvaras ilmneb tõrge, võib see põhjustada WHEA tõrke.
Nüüd, kui teate vea võimalikke põhjuseid, on aeg tutvuda mõne tõrkeotsingu meetodiga, mida oleme toetanud koos ekraanipiltidega, et pakkuda teile paremat teavet. Kuid enne parandusmeetoditega alustamist proovige seade taaskäivitada, et kontrollida, kas probleem on lahendatud. Kui see ei kasuta meetodeid, nagu neile öeldakse.
1. meetod: põhilised tõrkeotsingu meetodid
Vea parandamiseks järgige neid põhilisi tõrkeotsingu meetodeid.
1A. Käivitage turvaline alglaadimine
Ohutu käivitamine Windowsis on üks peamisi tõrkeotsingu meetodeid, mis on valitud BSOD-tõrgetest, näiteks WHEA viipaveadest vabanemiseks. Turvarežiimi kasutatakse tavaliselt siis, kui teie süsteem on blokeeritud, mis on nimetatud vea korral. See aitab diagnoosida operatsioonisüsteemiga seotud probleeme ja keelab kolmanda osapoole tarkvara, võimaldades samal ajal töötada ainult olulisel Windowsi tarkvaral. Kui soovite üksikasjalikku teavet selle kohta, kuidas seda tehakse, vaadake meie juhendit Kuidas Windows 10-s turvarežiimi käivitada.
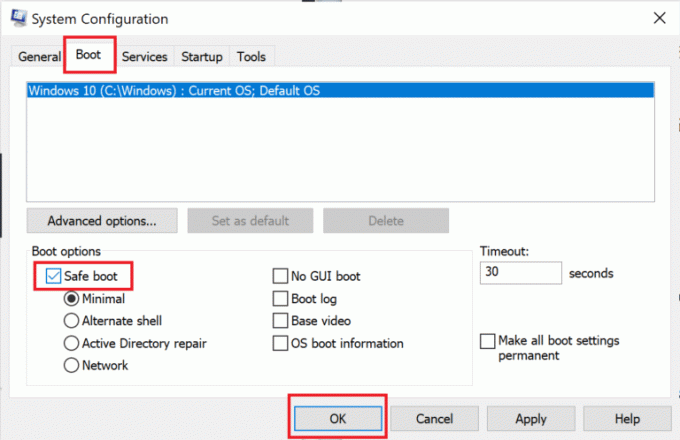
1B. Windowsi mälu diagnoosimine
Järgmine loendis olev meetod WHEA SISEMISE VIGA lahendamiseks Windows 10-s on RAM-i testimine teie süsteemis. Nagu varem põhjuste osas arutatud, võib kui teil pole süsteemi RAM-is piisavalt ruumi, võib see saada vea põhjuseks. Saate oma RAM-i testida Windowsi mäludiagnostika abil, nagu on kirjeldatud alltoodud sammudes.
1. Ava Jookse dialoogiboksis, vajutades nuppu Windows + Rvõtmed koos.
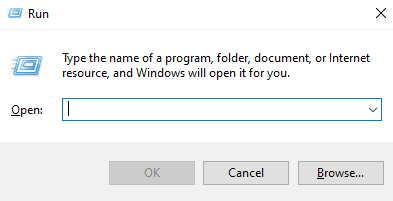
2. Tüüp mdsched ja vajuta Sisestage võti.

3. Valige Taaskäivitage kohe ja kontrollige probleeme valik.
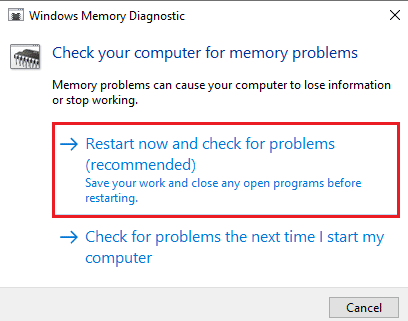
Kui Windowsi diagnostikatööriist on teie arvutit probleemide suhtes testinud, saate pärast taaskäivitamist tõrke olemasolu kontrollida.
1C. Värskendage Windowsi
Kui seadme draiverite värskendamine ei aidanud teid WHEA sisemise probleemi lahendamisel, võite proovida oma süsteemi tarkvara värskendada. Vananenud versioonid on selliste BSOD-vigade põhjuseks tarkvara värskendamisel uusimaga versioon aitab laiendada teie draiverite andmebaasi ja kaitseb selliste vigade või muu süsteemi eest haavatavused. Seega veenduge, et teie tarkvara on värskendatud ja saate seda teha meie juhendi abil Kuidas alla laadida ja installida Windows 10 uusim värskendus.
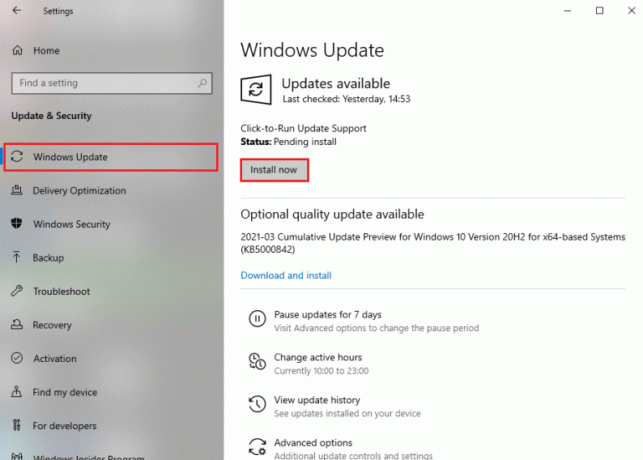
Loe ka: Parandage Windows 10 tõrge 0xc004f075
1D. Parandage rikutud kõvaketas
Teine meetod, mis on teie ekraanil WHEA probleemi lahendamisel üsna kasulik, on kontrollida, kas kõvakettal võib olla rikutud faile. See mälupulk, millel on nii sisemised kui ka välised kõvakettad ja mis kõige tähtsam, kõik süsteemis olevad olulised andmed, võib rikutud korral põhjustada veateateid. Selle probleemi lahendamiseks on oluline käivitada chkdsk-kontroll, mille kohta saate lisateavet meie juhendi abil Kuidas parandada või parandada rikutud kõvaketast CMD abil?

1E. Käivitage kettapuhastus
Arvuti kõvakettaruumis salvestatakse ajutiselt rämpsfailid, mis võivad lõpuks koguneda ja hõivata palju ruumi. Selle tulemuseks võib olla madal salvestusruum, mis aeglustab teie süsteemi ja on WHEA vea süüdlane. Sellisel juhul on hädavajalik need failid kettapuhastustööriista abil kustutada. Järgige meie juhendit kasutage Windows 10 kettapuhastust.
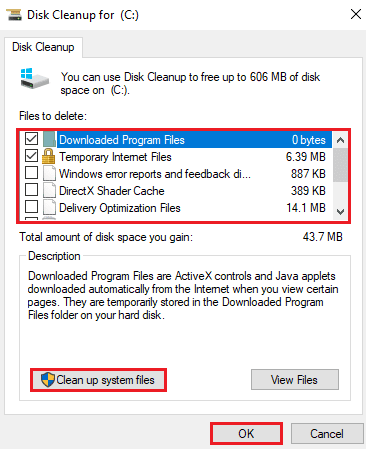
1F. Käivitage pahavara skannimine
Pahavara on veel üks põhjus, miks teie süsteemis esineb WHEA tõrge. Pahavara on üldiselt süsteemile ja failidele palju kahju teinud. See võib siseneda süsteemi mis tahes viisil ja hävitada väärtuslikke faile, programme ja rakendusi. Seetõttu on oluline see keelata, kasutades Windowsi turvalisuse sisseehitatud tööriista, mis aitab käivitada diagnoosi ja lahendada süsteemiga seotud probleeme. Lugege meie juhendit edasi kuidas käivitada arvutis viirusekontroll?

Kui protsess on lõpule viidud, ei tohiks teie süsteemis olla ühtegi pahavara, mis lahendab WHEA SISEMISE VEA.
2. meetod: käivitage riistvara ja seadmete tõrkeotsing
Esimene asi, mida teha, kui saate BSOD WHEA veateate, on käivitada Blue Screen of Death tõrkeotsing. See on sisseehitatud Windowsi tööriist, mis aitab lahendada teie arvutiga seotud probleeme. Järgige meie juhendit probleemide lahendamiseks käivitage riistvara ja seadmete tõrkeotsing. Tõrkeotsing leiab ja parandab BSOD-iga seotud probleemid. Oodake, kuni protsess on lõppenud, et kontrollida, kas probleem on lahendatud.

Loe ka:Parandage Windows 10 kollane surmaekraan
3. meetod: parandage süsteemifailid
Kui teie süsteemis on kahjustatud või ümber kirjutatud faile, võivad need põhjustada BSOD WHEA tõrke. Seetõttu on kõige parem kasutada süsteemifailidega seotud probleemide lahendamiseks sisseehitatud süsteemifailide kontrollimise (SFC) ja juurutuspildi teenindamise ja haldamise (DISM) utiliite. Lisateabe saamiseks lugege meie juhendit aadressil Kuidas parandada süsteemifaile Windows 10 arvutis töölaual skannimiseks.
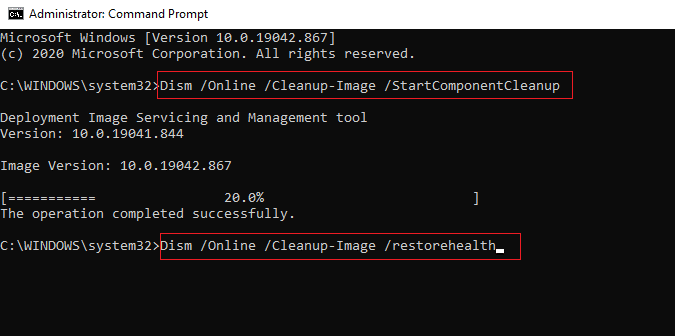
4. meetod: keelake käivitusprogrammid
Samuti võite proovida keelata Windowsi käivitusmenüüs töötavad mittevajalikud programmid, mis võib olla põhjus, miks tõrge kuvatakse ekraanile pärast süsteemi käivitumist isegi ilma kasutaja tegevuseta. Sellega tegelemiseks järgige alltoodud samme.
1. Avatud Tegumihaldur löömise teel Ctrl + Shift + Esc klahvid samaaegselt.
2. Kliki Käivitamine sakk.

3. Paremklõpsake soovitud programmidel Keela neid.
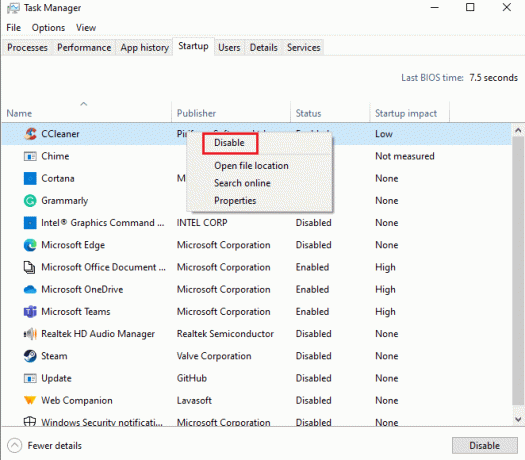
5. meetod: värskendage seadme draivereid
Järgmine meetod, mis aitab teil tõrke 0x00000122 parandada, on seadme draiverite värskendamine. Seadme draiverid loovad side teie arvuti riistvara ja operatsioonisüsteemi vahel. Kui need seadme draiverid on aegunud, võivad need saada üheks peamiseks põhjuseks, miks näete ekraanil BSOD WHEA tõrget. Nii et veendumaks, et te seda viga enam ei näe, värskendage draivereid meie juhendi abil Kuidas värskendada seadme draivereid opsüsteemis Windows 10.

6. meetod: installige uuesti seadme draiverid
Järgmine asi, mida tõrke 0x00000122 lahendamisel tuleb arvestada, on väline riistvara. Teie arvuti võib olla ühendatud arvuti välisseadmetega, mis viivad läbi erinevaid olulisi programme, nagu printimine, skannimine ja muud tegevused. Need välisseadmed võivad arvutiga ühendamisel põhjustada BSOD-i tõrke ja seetõttu tuleb väline riistvara vooluvõrgust lahti ühendada, kui ilmneb mõni sellistest tõrgetest.
Samuti võite proovida oma süsteemis olevad draiverid desinstallida ja seejärel uuesti installida. Selle edasiseks jätkamiseks vaadake meie juhendit Draiverite desinstallimine ja uuesti installimine opsüsteemis Windows 10 ja teid teavitatakse järgitavatest sammudest.

Loe ka:Kuidas parandada Window 10 sülearvuti valget ekraani
7. meetod: keelake Windowsi automaatne taaskäivitamine
Kui teie süsteem taaskäivitub iga kord pärast käivitamist, võib see põhjustada WHEA INTERNAL ERROR kuvamise teie ekraanil. See takistab teil oma süsteemi kasutamast ja võib aeg-ajalt kohtumisel olla väga tüütu. Sel juhul saate tõrke kordumise ära hoida, keelates Windowsi automaatse taaskäivitamise, mida saab teha järgmiste sammude abil:
1. Vajutage Windows + D klahve kokku, et minimeerida kõik arvutis olevad programmid.
2. Avage otsinguriba, tippige Süsteemi täpsemad sätted selles ja vajutage Sisenema.

3. Aastal Süsteemi omadused aknas Täpsemalt vahekaarti, klõpsake nuppu Seaded sisse Käivitamine ja taastamine osa.
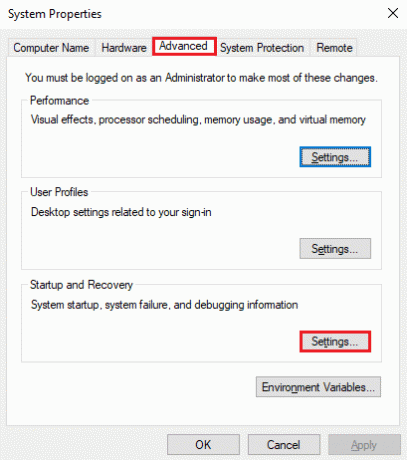
4. Tühjendage märkeruut Taaskäivitage automaatselt ja klõpsake Okei muudatuste rakendamiseks.
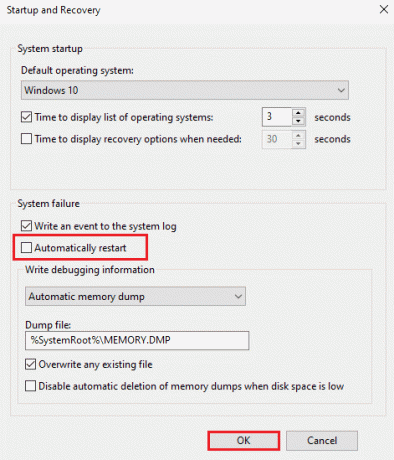
Kui ruut on märkimata, keelatakse Windowsi automaatne taaskäivitamine, jättes ilma võimaluseta, et teie süsteemis võib tekkida WHEA tõrge.
8. meetod: Lülitage sisse Kiire käivitamine
Teine meetod, mida proovida BSOD WHEA tõrkega silmitsi seistes, on kiire käivitamise lubamine oma süsteemi seiskamisseadete all. See on põhiline tõrkeotsingu meetod, mis toimib paljude selle probleemiga silmitsi seisvate kasutajate puhul.
1. Vajutage nuppu Windowsi võti, tüüp Toite- ja unerežiimi seadedja klõpsake nuppu Avatud.
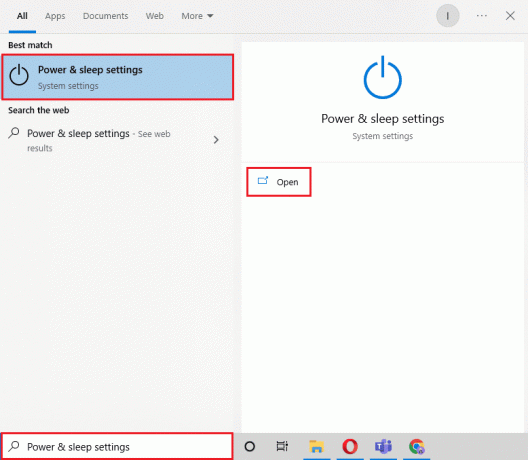
2. Nüüd klõpsake nuppu Täiendavad toiteseaded.

3. Järgmisena klõpsake nuppu Valige, mida toitenupp teeb valik.

4. Muutke olekut Lülitage sisse kiire käivitamine vastupidine sellele, mis on päästetud.
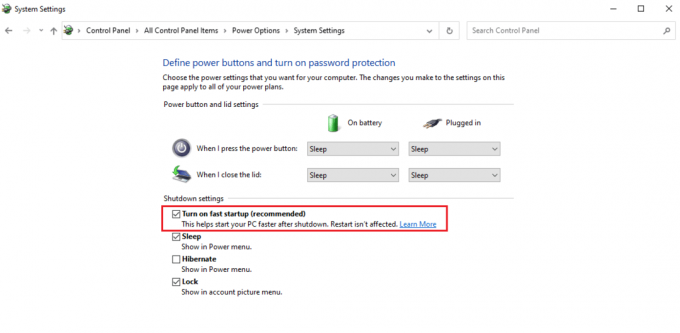
5. Seejärel klõpsake nuppu Salvesta muudatused.
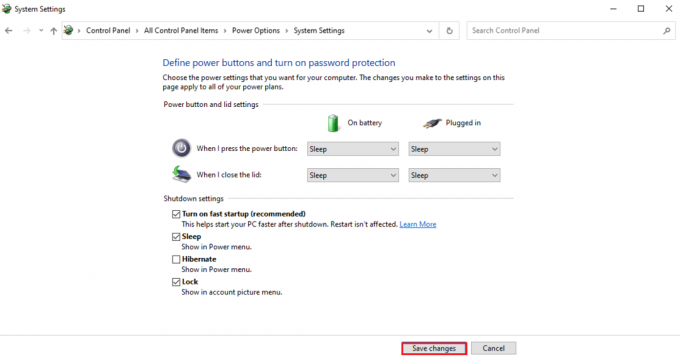
Loe ka:Red Screen of Death Error (RSOD) parandamine operatsioonisüsteemis Windows 10
9. meetod: kasutage kolmanda osapoole tööriista
Kahjustatud failide parandamiseks, mis on sageli Windows 10 WHEA INTERNAL ERRORi põhjuseks, parandage viiruste tekitatud kahjustused, kaitse pahavara eest või oma süsteemi registri optimeerimiseks võite kasutada kolmanda osapoole täiustatud süsteemiparandust tööriist. See tööriist aitab lahendada probleeme Windowsiga ja parandab programmide kokkujooksmist. Kõige tähtsam on see, et sellised tööriistad nagu Restoro loovad enne remondiga alustamist taastepunkti ja asendavad elemendid, mis võivad põhjustada BSOD WHEA tõrke.
1. Avage brauser ja installige Restoro oma süsteemis, klõpsates nuppu Alusta allalaadimist.

2. Käivitage Rakendus arvutis.
3. Nüüd, kui rakendus käivitub, klõpsake nuppu Alusta remonti.
Kui remont on lõpetatud, taaskäivitage arvuti, et kontrollida, kas WHEA INTERNAL ERROR Windows 10-s on lahendatud.
10. meetod: desinstallige konfliktsed programmid
Kui teie süsteemis esineb endiselt WHEA-tõrget, on võimalik, et teie arvutisse installitud sarnased programmid põrkuvad üksteisega kokku ja põhjustavad probleemi. Kui see nii on, võib selliste programmide eemaldamine abiks olla. Rakenduse saate süsteemist kustutada järgmiselt.
1. Käivitage Windowsi sätted.
2. Nüüd klõpsake nuppu Rakendused seadistus.

3. Nüüd leidke vastuolulised rakendused ja klõpsake neid ning valige Desinstallige valik.

Kui desinstallimisprotsess on lõpule viidud, ei esine BSOD-i tõrke.
Loe ka:Parandage Windows 10 sinise ekraani tõrge
11. meetod: värskendage süsteemi BIOS-i
BIOS on tarkvararessurss, mis on süsteemi jaoks äärmiselt kasulik. Seetõttu peate enne selles muudatuste tegemist olema äärmiselt ettevaatlik, kuna sellest sõltuvad ka paljud riistvaraelemendid. Kui teie BIOS on rikutud, võib see olla WHEA tõrke põhjus. Saate selle probleemi lahendada, kui värskendate meie juhendi abil oma süsteemi BIOS-i Mis on BIOS ja kuidas BIOS-i värskendada?
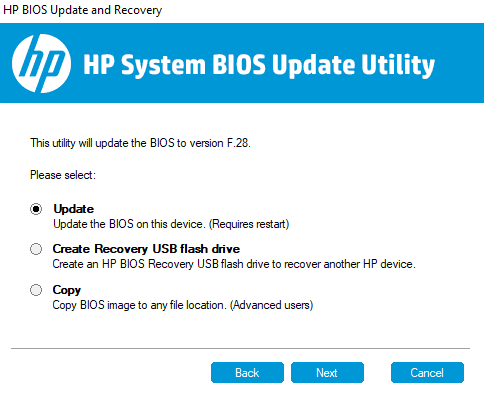
12. meetod: desinstallige uusimad Windowsi värskendused
Võimalik, et teie uusim Windowsi värskendus on rikutud. Need rikutud failid võivad teie arvutit kahjustada ja pärast süsteemi käivitamist kuvada ekraanil BSOD WHEA tõrke. Et seda ei juhtuks, peate need rikutud failid kustutama, desinstallides uusima värskenduse.
1. Avatud Seaded kasutades Start ikoon ja valige Värskendus ja turvalisus selles.

2. Nüüd vali Vaadake värskenduste ajalugu.

3. Järgmisena klõpsake nuppu Desinstallige värskendused.
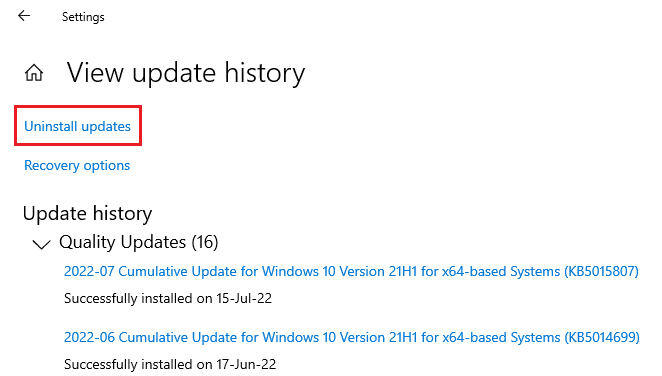
4. Paremklõpsake uusimal Windows värskendada tehtud ja klõpsake Desinstallige.

13. meetod: desinstallige kolmanda osapoole viirusetõrjetarkvara
Kui teie süsteemis juhtub pahavara rünnak, saab seda lahendada sisseehitatud Windowsi turbetööriistaga, mis aitab teie arvutit ohust ja sellisest kahjustavast pahavarast eemal hoida. Kuna selliste probleemide lahendamiseks on tööriist juba olemas, ei pea te oma arvutisse installima kolmanda osapoole viirusetõrjetarkvara, kuna see võib samuti põhjustada WHEA tõrke. Kui olete installinud Avast Antivirus, vaadake meie juhendit 5 viisi, kuidas Windows 10-s Avast Antivirus täielikult desinstallida. Meil on ka juhend McAfee kasutajatele, kes saavad abi saada McAfee LiveSafe'i desinstallimine opsüsteemis Windows 10 viirusetõrjetarkvara desinstallimiseks.
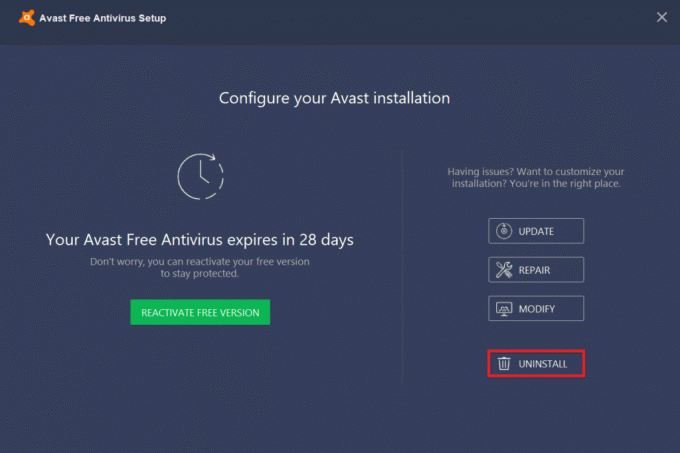
Loe ka:Parandage Windows 10 Netwtw04.sys sinise ekraani tõrge
14. meetod: teostage süsteemitaaste
Saate oma süsteemi parandada ka süsteemitaaste abil, kui te pole abi saanud programmi või draiveri süsteemist desinstallimisest. Võimalik, et teie arvutis ilmneb tundmatu vea tõttu WHEA tõrge, mida saab süsteemitaaste abil lahendada. Meie juhendi abil saate palju õppida süsteemitaaste ja selle Windowsis kasutamise kohta Kuidas kasutada süsteemitaastet opsüsteemis Windows 10.
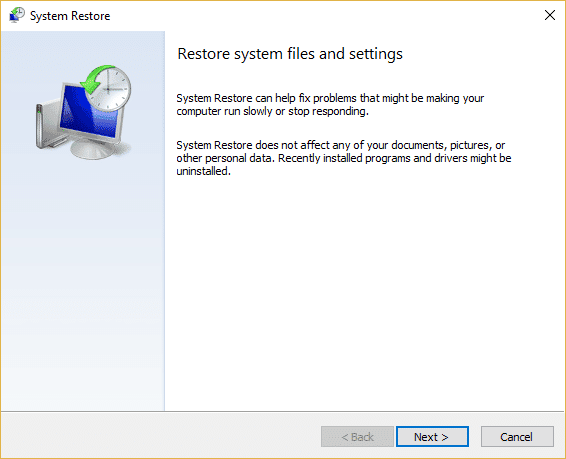
15. meetod: Windowsi puhas installimine
See on viimane meetod WHEA-tõrke paranduste loendis ja viimane abinõu, mille saate probleemi lahendamiseks valida. See meetod on Windowsi uuesti installimine, mis võib vabaneda kõigist tarkvaraprobleemidest. Enne selle meetodi kasutamist salvestage kõik oma andmed välisele kõvakettale, et vältida nende kaotamist. Saate vaadata meie juhendit Kuidas teha Windows 10 puhast installi seda hästi sooritada.

Soovitatav:
- Parandage Virtualbox, mida ei saa virtuaalset optilist ketast sisestada
- Parandage Windows 10 värskenduse tõrge 0x800f0831
- Parandage win32kfull.sys BSOD operatsioonisüsteemis Windows 10
- Parandage Windowsi tõrge 0 ERROR_SUCCESS
Loodame, et meie juhend on aidanud teid mitmel viisil parandada WHEA SISEMINE operatsioonisüsteemis Windows 10. Andke meile teada, milline meetod kõigist ülalnimetatutest teile kõige paremini sobib. Küsimuste või ettepanekute korral võtke meiega ühendust, jättes allpool kommentaari.