Parandage arvuti, mis ei tuvasta iPhone'i
Miscellanea / / November 28, 2021
iOS-i kasutajana peate teadma, et te ei saa lugusid ega videoid iPhone'i ja iPadi alla laadida ilma selle eest maksmata. Peate iTunes'i oma lemmiklaulude või -videote ülekandmiseks oma iPhone'i ja seejärel neid tasuta esitama. Sageli ühendate oma iOS-i seadme arvutiga, kuid arvuti ei tunne iPhone'i ära. Selle põhjuseks võib olla riistvaraviga või tarkvara kokkusobimatus. Selles artiklis oleme selgitanud mõnda lihtsat meetodit, kuidas parandada iPhone'i, mida minu arvutiprobleemi korral ei kuvata.

Sisu
- Kuidas parandada iPhone'i, mida minu arvutiprobleemis ei kuvata
- 1. meetod: tehke põhikontrollid
- 2. meetod: värskendage iTunes'i rakendust ja Windowsi operatsioonisüsteemi
- 3. meetod: värskendage Apple iPhone'i draiverit
- 4. meetod: installige uuesti Apple Mobile Driver (App Store'ist installitud iTunes'i jaoks)
- 5. meetod: installige uuesti Apple Mobile Driver (Microsoft Store'ist installitud iTunes'i jaoks)
- 6. meetod: taaskäivitage Apple Mobile Device Service
- Kuidas vältida, et iPhone ei ilmuks arvutis?
Kuidas parandada iPhone'i, mida minu arvutiprobleemis ei kuvata
1. meetod: tehke põhikontrollid
Enne tarkvaraparanduste juurde asumist kontrollime, miks see viga võib ilmneda, ja parandame riistvaraprobleemid.
- Uurige välgukaablit – kahjustuste kontrollimiseks. Kui see on kahjustatud, proovige ühendada oma iPhone arvutiga uue/teise seadmega.
- Uurige USB-porti – Kui Lightning-kaabel on heas seisukorras, ühendage oma iPhone teise USB-porti. Kontrollige, kas see on nüüd tuvastatud.
- Katkesta ühendus, seejärel ühenda uuesti – Proovige oma iPhone pärast lahtiühendamist arvutiga ühendada.
- Taaskäivitaseadmeid – Kui probleem püsib, taaskäivitage oma iPhone ja taaskäivitage arvuti, et lahendada väiksemaid probleeme. Seejärel ühendage oma iPhone uuesti.
- Avage oma iOS-seade – Enne iPhone'i/iPadi arvutiga ühendamist veenduge, et see on lukustamata.
- Usalda seda arvutit – Kui seote oma iPhone'i esimest korda arvutiga, peate puudutama Usalda seda arvutit kui seda palutakse.

2. meetod: värskendage iTunes'i rakendust ja Windowsi operatsioonisüsteemi
Selle probleemi põhjustab tõenäoliselt aegunud iTunes või Windowsi operatsioonisüsteem. Selle probleemi lahendamiseks uuendage iTunes uusimale versioonile ja seejärel käivitage Windowsi värskendus.
- Kui teie töölaud töötab praegu opsüsteemis Windows 10, uuendab iTunes end automaatselt iga kord, kui uus versioon on saadaval.
- Kui teil on Windows 7 või Windows 8 või Windows 8.1 arvuti, värskendage iTunes ja Windows, järgides alltoodud samme.
1. Laadige alla ja installige iTunes teie Windowsi arvuti jaoks. Seejärel käivitage iTunes'i rakendus.
2. Klõpsake Kontrolli kas uuendused on saadaval alates Abi menüü, nagu allpool näidatud.

3. Pärast iTunesi uuendamist uusimale väljaandele minge aadressile Seaded > Värskendus ja turvalisus, nagu näidatud.

4. Otsige saadaolevaid värskendusi, klõpsates nuppu Kontrolli kas uuendused on saadaval, nagu kujutatud.

5. Kui värskendusi on saadaval, installige need ja taaskäivitage arvuti.
Seejärel ühendage oma iPhone Windowsi arvutiga, et kontrollida, kas iPhone'i, mida minu arvutis ei kuvata, probleem on lahendatud.
Loe ka:Parandage Windows 10, mis ei tuvasta iPhone'i
3. meetod: värskendage Apple iPhone'i draiverit
Võimalik, et teie arvuti kasutab vananenud seadmedraiverit. Seetõttu proovige iPhone'i probleemi tuvastamata jätmise arvuti parandamiseks värskendada Apple iPhone'i draiverit järgmiselt:
1. Navigeerige lehele Avakuva teie iPhone'is.
2. Ühendage oma iPhone'i Windowsiga arvutisse.
3. Välju iTunesist, kui see ilmub.
4. Käivitage Seadmehaldus otsides seda jaotisest Windowsi otsing kasti.

5. Siin topeltklõpsake Kaasaskantavad seadmed selle laiendamiseks.
6. Klõpsake Uuenda draiverit st esimene valik menüüst, mis ilmub, kui teed sellel paremklõpsu Apple iPhone.

7. Vali Otsige automaatselt värskendatud draiveritarkvara ja seejärel järgige ekraanil kuvatavaid juhiseid.

8. Käivitage iTunes ja ühendage oma iPhone arvutiga.
Kui see ei aita lahendada, et arvuti ei tuvasta iPhone'i probleemi, installime draiverid järgmisel meetodil uuesti.
4. meetod: installige uuesti Apple Mobile Driver (App Store'ist installitud iTunes'i jaoks)
Kui arvuti ei tunne teie iPhone'i ära/ei mäleta, peaksite proovima Apple'i mobiilseadme USB-draiveri uuesti installida. Kui installisite iTunes'i Apple'i ametlikult veebisaidilt, saate Apple'i mobiilseadme USB-draiveri uuesti installida, järgides alltoodud samme:
1. Navigeerige lehele Avakuva teie iPhone'is.
2. Ühendage oma iPhone'i Windowsiga arvutisse.
3. Välju iTunesist kui see on hüpikaken.
4. Käivitage Jookse dialoogiaknas, vajutades Windows + R klahvid samal ajal.
5. Tippige etteantud navigeerimistee ja klõpsake Okei, nagu näidatud.
%ProgramFiles%\Common Files\Apple\Mobile Device Support\Drivers

6. Paremklõpsake usbaapl64.inf või usbaapl.inf faili hüpikaknas ja klõpsake Installige, nagu allpool näidatud.
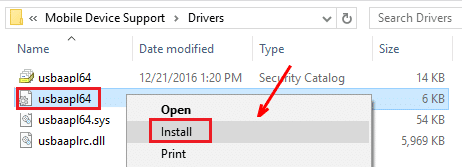
7. Ühendage oma iPhone arvutist lahti ja Taaskäivita sinu arvuti.
8. Lõpuks Ühendage iPhone'i ja käivitage iTunes.
Loe ka: Paranda faili iTunes Library.itl ei saa lugeda
5. meetod: installige uuesti Apple Mobile Driver (Microsoft Store'ist installitud iTunes'i jaoks)
Teise võimalusena saate draiverid uuesti installida parandage arvuti, mis ei tuvasta iPhone'i vigu Windows 10 arvutis, järgnevalt:
1. Sisestage, otsige ja avage Seadmehaldus, nagu on kirjeldatud jaotises 3. meetod.
2. Topeltklõpsake Kaasaskantavad seadmed selle laiendamiseks.
3. Paremklõpsake iOS-i seade ja klõpsake Desinstallige seade, nagu allpool näidatud.

4. Taaskäivitage süsteem. Nüüd ühendage oma iPhone uuesti ja lubage Windowsil Apple'i draiverid automaatselt installida.
5. Kui teil on raskusi, kasutage 2. meetodi etapid 3–5 Windowsi värskendamiseks ja järelikult iPhone'i draiverite installimiseks ja värskendamiseks oma Windows 10 sülearvutisse/lauaarvutisse.
6. meetod: taaskäivitage Apple Mobile Device Service
Kui Apple Mobile Device Service pole teie arvutisse installitud, ei saa teie iPhone sellega ühendust. Seega veenduge, et nimetatud teenus on installitud. Kui arvuti ei tuvasta teie iPhone'i jätkuvalt, taaskäivitage Apple Mobile Device Service. Kui teie arvuti töötab operatsioonisüsteemiga Windows 7/8/8.1, järgige Apple Mobile Device Service'i taaskäivitamiseks antud juhiseid.
1. Sulgege iTunes ja vooluvõrgust lahti oma iPhone'i arvutist.
2. Dialoogiboksi Käivita avamiseks vajutage nuppu Windows + R klahvid samaaegselt klaviatuurilt.
3. Siin, tippige services.msc ja tabas Sisenema.

4. Paremklõpsake Apple'i mobiilseadmete teenus ja valige Omadused.
5. Vali Automaatne kui Käivitamise tüüp.

6. Klõpsake Peatus operatsiooni lõpetamiseks.
7. Kui toiming on peatatud, klõpsake nuppu Alusta selle taaskäivitamiseks. Seejärel klõpsake nuppu Okei nuppu.
8. Taaskäivitage oma Windowsi arvutit. Ühendage oma iPhone iTunes'i abil seadmega.
Loe ka:Parandage operatsioonisüsteemis Windows 10 tuvastamata Android-telefon
Kuidas vältida, et iPhone ei ilmuks arvutis?
Kui ühendate oma iPhone'i esimest korda Windowsi süsteemiga, saate kasutada automaatesitusfunktsiooni ja vältida hõlpsalt seda, et arvuti iPhone'i probleemi ei tuvasta. Siin on sammud sama tegemiseks.
1. Ühendage oma iPhone'i Windows 10 arvutiga.
2. Käivitage Kontrollpaneel otsides seda, nagu näidatud.

3. Valige Vaatamisalus > Väikesed ikoonid. Seejärel klõpsake nuppu Automaatne esitus.
4. Märkige ruut valiku kõrval Kasutage automaatesitust nii meedias kui ka seadmetes valik. Klõpsake Salvesta. Vaadake antud pildi esiletõstetud osa.

5. Otsige üles iPhone seade ja klõpsake nuppu Küsi minult iga kord antud menüüst.
Soovitatav:
- Parandage USB-seade, mida Windows 10 ei tuvasta
- Jutustaja hääle väljalülitamine Windows 10-s
- Num Locki lubamine või keelamine Windows 10-s
- Kuidas parandada, kui iPhone'i ei saa aktiveerida
Loodame, et sellest juhendist oli abi ja te suutsite seda teha parandage arvuti, mis ei tuvasta iPhone'i probleemi kasutades etteantud kergesti mõistetavaid meetodeid. Andke meile teada, milline meetod teie jaoks kõige paremini toimis. Kui teil on selle artikli kohta küsimusi / kommentaare, jätke need kommentaaride jaotisse. iPhone'i probleemide lahendamiseks vaadake meie teisi iOS-i kategooria artikleid.
