Kuidas redigeerida skannitud PDF-e Adobe Acrobat DC-s
Miscellanea / / August 23, 2022
Oluliste dokumentide skannimine ja nende piltide ühendamine PDF-failiks on nutikas viis digitaalsete arhiivide loomiseks. Saate oma telefone kasutada dokumentide skannimine rakenduste abil. See on aga pisut keeruline, kui peate ühes neist dokumentidest midagi muutma või muutma – näiteks muutma õigekirja või täielikku aadressi.

Erinevalt teistest failitüüpidest teisendatud PDF-failidest ei ole skannitud PDF-faile hõlpsasti redigeeritav. Õnneks pakib Adobe Acrobat DC optiline märgituvastus (OCR), et redigeerida skannitud PDF-faili ja muuta ülesanne teie jaoks mugavaks. Siin on, kuidas kasutada Adobe Acrobat DC-d skannitud PDF-ide redigeerimiseks.
Kuidas redigeerida skannitud PDF-e Adobe Acrobat DC-s
Kui vaatate skannitud PDF-i Adobe Acrobat DC-s, saate lubada optilise tekstituvastuse automaatse taustal käitamise. OCR teisendab dokumendi redigeeritavaks tekstiks ja kujutisteks. Selle lubamiseks oma Adobe Acrobat DC seadetes toimige järgmiselt.
Samm 1: Klõpsake arvutis menüül Start ja otsige Adobe Acrobat.

2. samm: Klõpsake tulemuste hulgast Adobe Acrobati rakenduse käivitamiseks nuppu Ava.

3. samm: Pärast rakenduse käivitamist klõpsake vasakus ülanurgas suvandil Fail.

4. samm: Klõpsake näidatud valikute hulgas nuppu Ava.

5. samm: Sirvige skannitud PDF-faili, mida soovite redigeerida, valige see ja klõpsake selle käivitamiseks nuppu Ava.

6. samm: Klõpsake Adobe lindil nuppu Tööriistad.

7. samm: Klõpsake nuppu Redigeeri PDF-i tööriistade rühma Loo ja redigeeri all.

8. samm: Oodake, kuni Adobe alustab ja lõpetab optilise märgituvastuse, et teisendada PDF-i elemendid redigeeritavateks tekstideks ja kujutisteks. Kui optilise tekstituvastuse tuvastamine on lõpule viidud, peaksite nägema PDF-is olevaid tekste ja pilte tekstikastides või -väljades.

9. samm: Viige kursor tekstikastidesse ja klõpsake sisul, mida soovite muuta. Iga uus tekst, mille sisestate, ühtib dokumendi algtekstiga.

10. samm: Pärast dokumendi redigeerimist klõpsake nuppu Fail ja uute muudatuste säilitamiseks valige Salvesta või Salvesta nimega.

Adobe'i seadete isikupärastamine skannitud PDF-ide redigeerimiseks
Adobe'il on spetsiifilised sätted, mida saate skannitud PDF-ide redigeerimise hõlbustamiseks värskendada. Need seaded hõlmavad järgmist:
- Tuvasta tekst: teie dokumendi OCR-keel. Kui dokumendis käitatakse OCR-i, tuvastab Adobe kood vaikekeele.
- Kasuta saadaolevat süsteemifonti: see suvand tagab, et teie skannitud PDF-i teisendatud tekst kuvatakse teie arvutis olevale sarnases fondis.
- Muutke kõik lehed redigeeritavaks: kui teie skannitud PDF-is on mitu lehte, teisendab Adobe vaikimisi ainult praeguse lehe, millel viibite. Kui soovite muuta kõik lehed redigeeritavaks, võite selle sätte linnukese märkida, kuid see aeglustab PDF-i sirvimise kiirust.
Adobe'i sätete isikupärastamine
Adobe seadete isikupärastamiseks toimige järgmiselt.
Samm 1: Klõpsake arvutis menüül Start ja otsige Adobe Acrobat.

2. samm: Klõpsake tulemuste hulgast Adobe Acrobati rakenduse käivitamiseks nuppu Ava.

3. samm: Pärast rakenduse käivitamist klõpsake vasakus ülanurgas suvandil Fail.

4. samm: Klõpsake näidatud valikute hulgas nuppu Ava.

5. samm: Sirvige skannitud PDF-faili, mida soovite redigeerida, ja klõpsake selle käivitamiseks nuppu Ava.

6. samm: Klõpsake Adobe lindil nuppu Tööriistad.

7. samm: Klõpsake nuppu Redigeeri PDF-i tööriistade rühma Loo ja redigeeri all.

8. samm: Lehe paremal pool peaks olema salv, kerige salve alla rühma Skannitud dokumendid.

9. samm: Klõpsake nuppu Seaded.

10. samm: Klõpsake dialoogiboksis Skannitud dokumendi redigeerimise sätted rippmenüüd välja „Tuvasta tekst ära” all.

11. samm: Valige eelistatud keel.

12. samm: Kui soovite PDF-teksti oma süsteemiga sobitada, märkige ruut valiku „Kasuta saadaolevat süsteemifonti” kõrval.
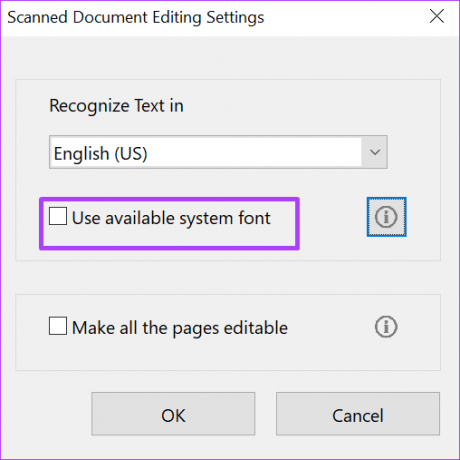
13. samm: Kui soovite muuta kogu PDF-i teksti redigeeritavaks, märkige ruut valiku „Tee kõik lehed redigeeritavaks” kõrval.
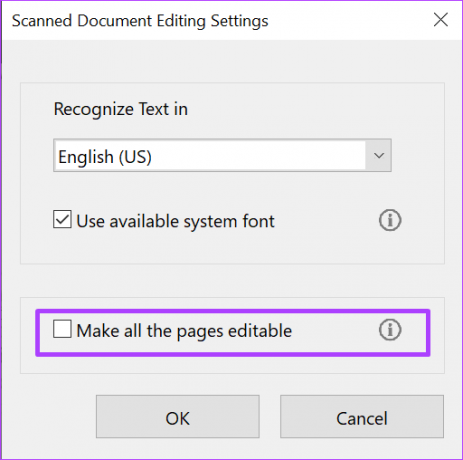
14. samm: Kõigi muudatuste salvestamiseks klõpsake nuppu OK.

Lehtede lisamine ja kustutamine PDF-i
Lisaks skannitud PDF-i teksti redigeerimisele saate seda teha ka lisage uusi lehti ja kustutage lehti te ei pea enam asjakohaseks. Kõik, mida selleks vaja on, on Adobe Acrobat DC lehtede korraldamise tööriist.
Viimati värskendatud 22. augustil 2022
Ülaltoodud artikkel võib sisaldada sidusettevõtte linke, mis aitavad toetada Guiding Techi. See aga ei mõjuta meie toimetuslikku terviklikkust. Sisu jääb erapooletuks ja autentseks.



