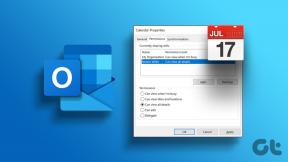Kuidas eemaldada heli iPhone'i ja iPadi videotest
Miscellanea / / August 25, 2022
Videod on suurepärane viis meeldivate mälestuste taaselustamiseks. Kuna iPhone'id saavad suurepärased kaamerad, on video salvestamine lihtsam kui kunagi varem, olenemata sellest, kas olete puhkusel ja naudite maastikku või jäädvustate naljakat juhtumit. Siiski on aegu, mil soovite erinevatel põhjustel jagada oma iPhone'is salvestatud videoid kellegagi või sotsiaalmeedias ilma helita.

Kuigi mõned rakendused, nagu Instagram, pakuvad algselt heli eemaldamise võimalust, pole kõigil rakendustel seda funktsiooni. Te ei pea siiski muretsema, sest me räägime teile, kuidas iPhone'is ja iPadis olevatest videotest heli tasuta eemaldada, järgides mõnda lihtsat sammu.
Märge: see artikkel kasutab iPhone'is ja iPadis video heli eemaldamiseks sisseehitatud meetodeid. Meil on selgitaja, mis loetleb parimad rakendused heli eemaldamiseks kui soovite selle asemel kasutada kolmanda osapoole rakendusi.
Kustutage iPhone'i videotest taustamüra või muusika rakenduse Photos abil
Kui teie videos mängib valju muusikat või kui taustal on müra, on parem heli enne video võrku postitamist eemaldada. Õnneks on iPhone'i rakendusel Photos loomulik funktsioon, mis võimaldab teil seda teha. See toimib järgmiselt.
Samm 1: Avage oma iPhone'is rakendus Photos.
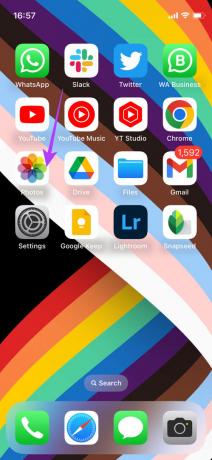
2. samm: Liikuge videole, millelt soovite heli eemaldada.
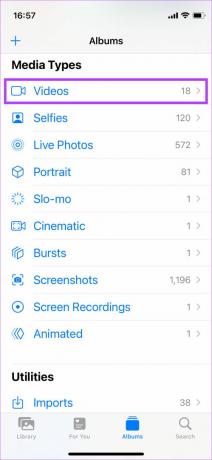

3. samm: Puudutage paremas ülanurgas valikut Redigeeri.

4. samm: Nüüd puudutage vasakus ülanurgas kõlariikooni. See vaigistab teie video heli.

5. samm: Valige paremas alanurgas Valmis.

See eemaldab videost heli. Nüüd saate selle üles laadida mis tahes soovitud platvormile!
Kuidas eemaldada iPhone'i videotest heli iMovie abil
iMovie on täiustatud videoredaktor mis on eelinstallitud kõikidesse iPhone'i ja iPadi seadmetesse. Sellel on võimalus iPhone'i videotest heli kustutada. Lisaks heli täielikule eemaldamisele saate ka heli helitugevust suurendada või vähendada. Siin on, kuidas seda teha.
Samm 1: Avage oma iPhone'is rakendus iMovie.
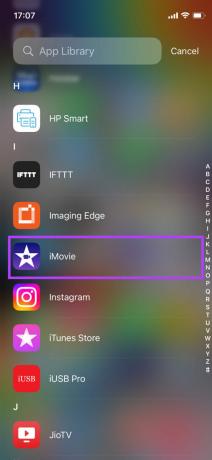
2. samm: Jaotises Alusta uut projekti valige suvand Film.
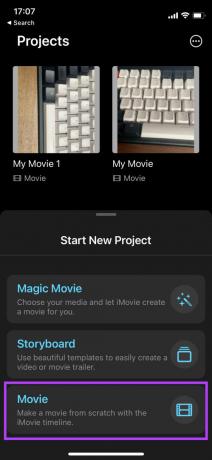
3. samm: Valige videofail, mida soovite redigeerida, ja puudutage allosas nuppu Loo film.
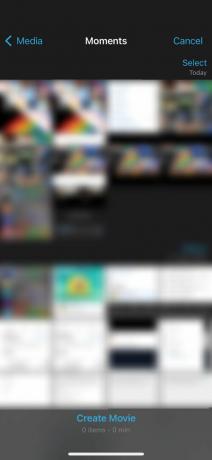
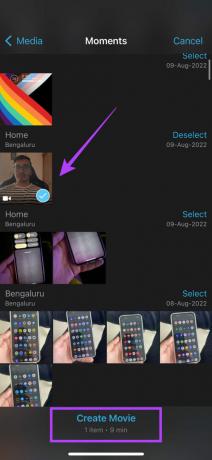
Näete oma videot laadituna iMovie ajaskaalale.
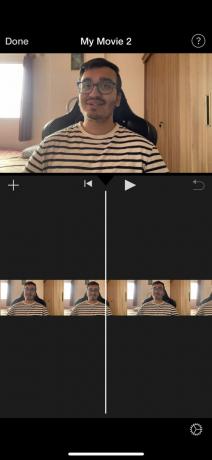
4. samm: Puudutage videot, et see muudatuste tegemiseks valida.
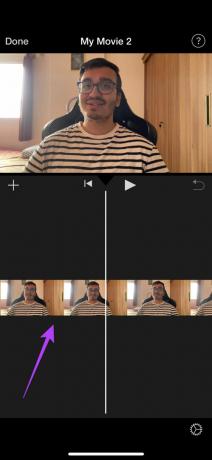
Kui videoklipp on valitud, on selle ümber kollane piirjoon.

5. samm: Puudutage allosas kõlariikooni.

6. samm: Näete helitugevuse liugurit, mis on seatud väärtusele 100%. Libistage seda vasakule kuni 0%. See vaigistab heli täielikult.
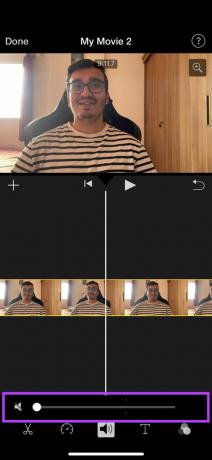
Kui aga soovite helitugevust vähendada, kuid mitte videot täielikult vaigistada, lohistage liugurit vasakule, kuni jõuate soovitud helitugevuseni. Helitugevuse kontrollimiseks saate videot ka esitada. Lisaks saate heli valjemaks muuta. Lihtsalt lohistage liugurit paremale.
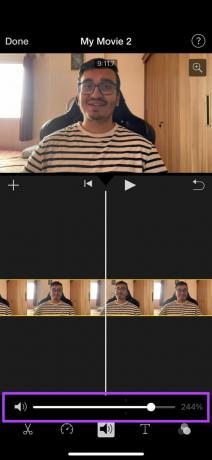
7. samm: Kui olete helitasemetega rahul, puudutage vasakus ülanurgas nuppu Valmis.
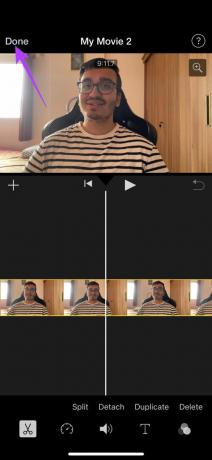
8. samm: Nüüd on aeg video renderdada ja oma iPhone'i salvestada. Valige keskel ikoon Jaga.
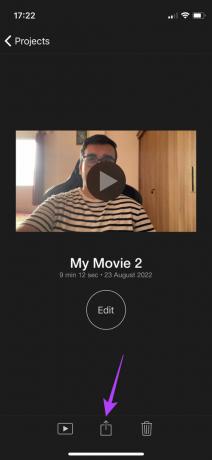
9. samm: Kerige alla ja valige Salvesta video.

Nüüd oodake, kuni video eksporditakse. Kui see on tehtud, salvestatakse see teie iPhone'i kohalikku salvestusruumi. Sellele pääsete juurde rakenduse Fotod kaudu. Aga mis siis, kui soovite heli tagasi? Oleme teid kaitsnud.
Kuidas iPhone'i videost eemaldatud heli tagasi lisada
Kui olete rakenduse Photos abil videost heli eemaldanud, saate selle mõne lihtsa sammuga uuesti lisada. Siin on, kuidas.
Samm 1: Avage oma iPhone'is rakendus Photos.
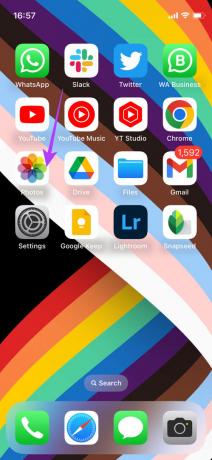
2. samm: Liikuge video juurde, millele soovite heli tagasi lisada.

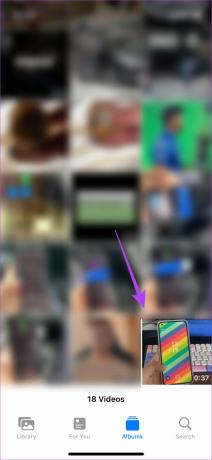
3. samm: Puudutage paremas ülanurgas valikut Redigeeri.

4. samm: Puudutage vasakus ülanurgas halliks olevat kõlariikooni. See taastab heli ja kõlariikoon muutub kollaseks.


5. samm: Puudutage paremas alanurgas valikut Valmis.

See on kõik! See salvestab teie videod algse heliga.
Jagage oma hetki
Olenemata sellest, kas olete videos öelnud midagi piinlikku, mida te ei soovi, et teie sõbrad kuuleksid, või kui taustal mängib midagi, et olete kardan, et avalikul platvormil jagamisel tekivad autoriõigusega seotud probleemid, peate oma iPhone'ist heli eemaldamiseks järgima neid lihtsaid samme video.
Viimati värskendatud 24. augustil 2022
Ülaltoodud artikkel võib sisaldada sidusettevõtte linke, mis aitavad toetada Guiding Techi. See aga ei mõjuta meie toimetuslikku terviklikkust. Sisu jääb erapooletuks ja autentseks.