Parandage Kodi tõrge Ei saa luua rakendust, mis väljub
Miscellanea / / August 26, 2022
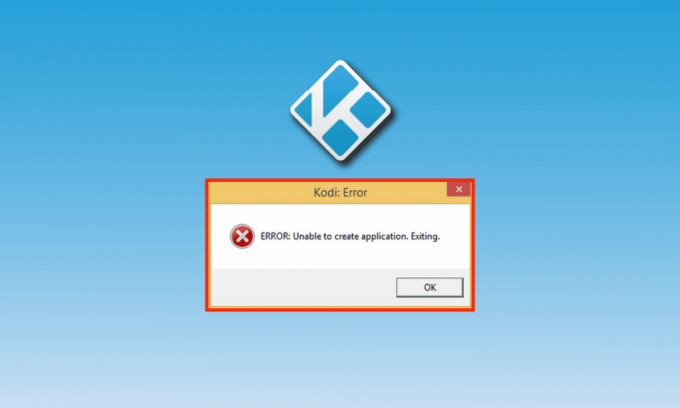
Kodi on avatud lähtekoodiga meediumipleieri tarkvararakendus, mille on loonud XBMC Foundation koduseks meelelahutuseks. Kodi võimaldab juurdepääsu igasugusele meediale, sealhulgas muusikale, fotodele, videotele ja telerile. Tarkvara saab käitada sellistel platvormidel nagu Android, Windows, macOS ja Linux. Kodi oskab kõige paremini kohalikust salvestusruumist meediumi esitamist. See on hämmastav rakendus mitmel põhjusel, näiteks filmide ja saadete voogesitamine. Kodi kasutajad on aga seisnud silmitsi probleemidega rakenduse kasutamisel oma seadmetes. Võib tekkida probleeme, nagu Kodi viga, mis ei suuda luua rakendusest väljumist, kuid seda on lihtne tõrkeotsing teha meie juhendi abil, mis pakub teile selle jaoks lihtsaid parandusi. Lisaks parandamismeetoditele saate teada ka selle Kodi vea põhjuste kohta. Seetõttu alustame nende tõrkeotsingu meetoditega, mis aitavad teid juhul, kui Kodi teie seadmes ei tööta.
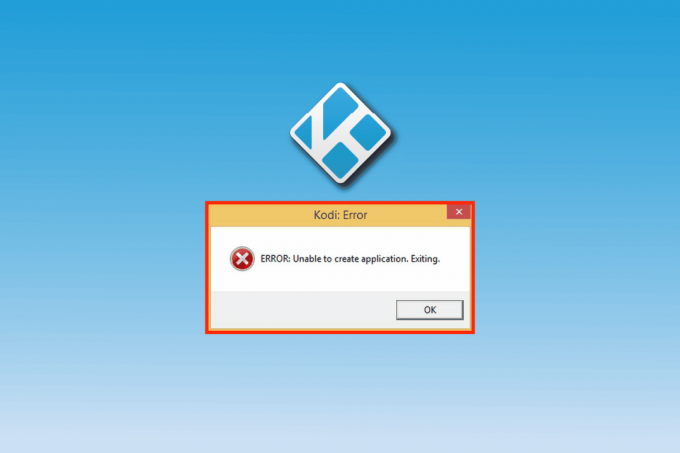
Sisu
- Kodi tõrke parandamine. Rakendust ei saa luua
- 1. meetod: taaskäivitage arvuti
- 2. meetod: kasutajaandmete kausta ümbernimetamine
- 3. meetod: kustutage Profiles.xml
- 4. meetod: käivitage kettapuhastus
- 5. meetod: asendage failid käsitsi
- 6. meetod: installige Kodi uuesti
- 7. meetod: võtke ühendust Kodi toega
Kodi tõrke parandamine. Rakendust ei saa luua
Põhjuseid, mis võivad Kodis rakendusest väljumise probleemi põhjustada, võib olla palju, vaatame neid põhjuseid lühidalt allpool:
- Rikutud Kodi failid
- Viga arvutis
- Rikutud ajutised failid süsteemis
- Nõrk või puudub Interneti-ühendus
Kuigi Kodi rakendusest väljumise põhjused on tehnilised, saab need kõik õnneks lahendada allpool toodud meetoditega, mida on lihtne kasutada ja rakendada. Niisiis, alustame viivitamata nende parandustega
1. meetod: taaskäivitage arvuti
Windowsi kasutajate jaoks, kes üritavad Kodi oma arvutis käivitada, on võimalik, et Kodi tõrge, mis ei saa rakendusest väljumist luua, ilmneb teie süsteemi vigade tõttu. Kui Windowsiga ilmnevad väikesed tehnilised probleemid või vead, saab selle lahendada arvuti taaskäivitamise või taaskäivitamise teel. Alati on selleks sobiv viis, mida saate meie juhendi abiga õppida 6 viisi Windows 10 arvuti taaskäivitamiseks või taaskäivitamiseks.
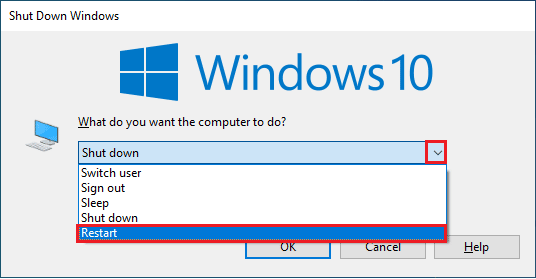
2. meetod: kasutajaandmete kausta ümbernimetamine
Nagu varem mainitud, võivad Kodi andmekaustad olla rikutud ja nende kaustade ümbernimetamine võib aidata teil rakendusest väljumise tõrke lahendada. Kodi andmekaustad võivad olla mitme gigabaidi suurused ja nende seadmest eemaldamine võib viia oluliste kasutajaandmete kaotamiseni. Samuti on kausta ümbernimetamine üsna mugav ja selle meetodi kasutamisel loob Kodi teie süsteemi uue rikkumata andmete kasutajakausta. Kodi kausta ümbernimetamiseks järgige alltoodud samme:
1. Vajutage Windows+E klahvid avama File Explorer.
2. Navigeerige Andmekaust Kodi sisse File Explorer teie süsteemist.
3. Paremklõpsake kausta ja valige Nimeta ümber.
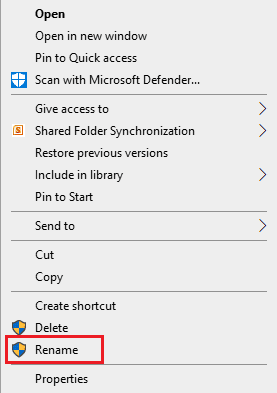
Nüüd proovige Kodi oma arvutis uuesti avada.
Loe ka:Kuidas installida Kodi lisandmooduleid
3. meetod: kustutage Profiles.xml
Kui Kodis tehakse muudatusi või tehakse uusimad sätted, kirjutab Kodi need muudatused üles andmekausta, mille nimi on profiles.xml. See kaust sisaldab kõiki olulisi andmeid ja muudatusi, kuid selle kausta sundsulgemine võib põhjustada mõningaid probleeme, näiteks Kodi tõrge, mis ei suuda luua rakendusest väljumist. Kausta sulgemine võib häirida värskendust või käimasolevat protsessi, mille tulemuseks on tõrge Kodi käivitamisel. Seega, kui andmete kasutajakausta ümbernimetamine ei tööta, võib kausta profiles.xml kustutamisest palju abi olla. Selle kausta kustutamiseks järgige alltoodud samme.
Märge: Selle meetodi rakendamine toob kaasa kohandatud seadete kaotamise Kodis.
1. Lööge Windowsi võti, tüüp Kontrollpaneelja klõpsake nuppu Avatud.

2. Määra Vaatamisalus > Suured ikoonid, seejärel klõpsake nuppu File Exploreri valikud.

3. Järgmisena klõpsake nuppu Vaade sakk.
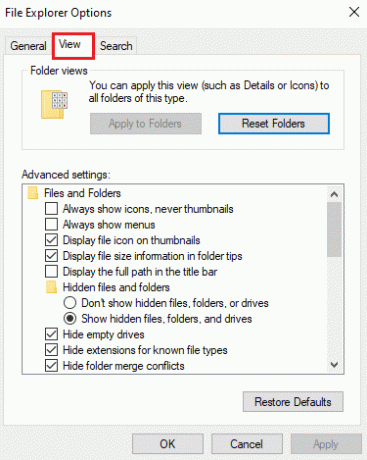
4. Kerige ribal alla ja valige Kuva peidetud failid, kaustad ja draivid valikuid.
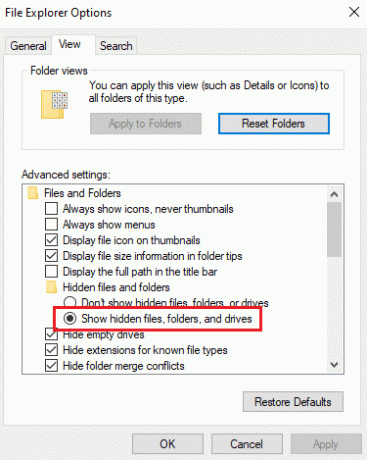
5. Nüüd navigeerige järgmisse asukohta tee aastal File Explorer.
C:\Users\USERNAME\AppData\Roaming\Kodi
Märge: Asenda KASUTAJANIMI teie arvuti kohaliku nimega ülaltoodud kaustateel.
6. Järgmisena avage Kasutaja andmed kausta.
7. Otsige üles profiles.xml kausta ja paremklõpsake sellel valimiseks Kustuta.
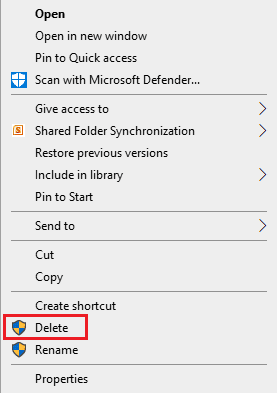
8. Nüüd Sulge a File Explorer rakendus ja käivitage Kodi, et kontrollida, kas viga on lahendatud.
4. meetod: käivitage kettapuhastus
Järgmine meetod, mida proovida juhul, kui Kodi ei suuda luua rakenduseprobleeme, mis püsib teie süsteemis ka pärast kausta profiles.xml kustutamist, on Windows 10-s kettapuhastus. Windows suudab salvestada vahemälu ja muid ajutisi faile, mida süsteem enam ei vaja. Need failid rikuvad tavaliselt süsteemi ja muid rakendusi. Samuti võivad need häirida rakenduse või programmi tööd ja töötlemist. Seetõttu on oluline Windowsis kettapuhastus käivitada. Kui te ei tea, kuidas sellega edasi minna, saate tutvuda meie juhendiga Kettapuhastuse kasutamine Windows 10-s ja tean palju soovimatutest ja rikutud failidest vabanemise kohta.

5. meetod: asendage failid käsitsi
Kui kausta profiles.xml kustutamine ja failide ümbernimetamine pole aidanud teil luua ebaõnnestumist rakendusest väljumise probleemi, siis võite proovida failid käsitsi nende praegusest asukohast asendada teine. Kuna rikutud failid on Kodi vea peamine põhjus, on oluline proovida oma süsteemis kõiki nende failidega seotud parandusi, et tagada Kodi nõuetekohane toimimine. Seega võite lihtsalt proovida kõik Kodi logi- ja kataloogifailid asendada, kui olete need ümber nimetanud ja uude kausta teisaldanud. Failide asendamiseks järgige meie juhendit Kuidas faile ümber nimetada.
Kui olete proovinud neid asendada, saate Kodi käivitamisega kontrollida, kas kasutaja andmefailid olid antud juhul pahategijad.
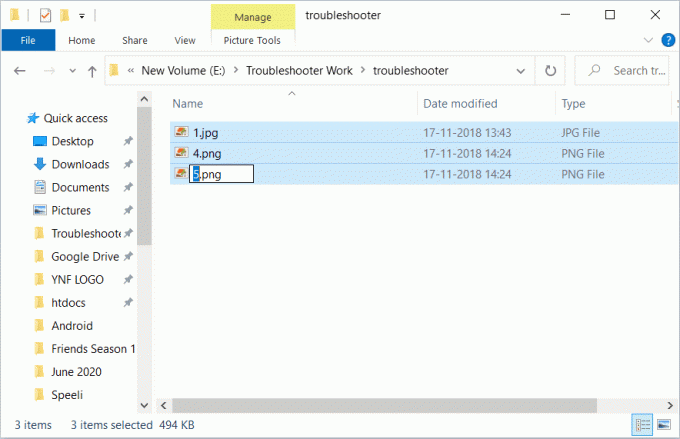
Loe ka:Parandage Kodi Aresi viisard, mis ei tööta Windows 10-s
6. meetod: installige Kodi uuesti
Kõige tavalisem põhjus, miks Kodi ei suuda rakendusprobleeme luua, on programmi rikutud failid, nagu juba arutatud. Programmi rikutud failidega seotud probleem tekib rakenduse tarkvara mittetäieliku installimise tõttu seadmesse allalaadimise ajal. Selle probleemi põhjuseks võib olla vale Interneti-ühendus. Ükskõik, mis selle põhjuseks võib olla, saab probleemi hõlpsalt lahendada, installides Kodi oma süsteemi uuesti.
1. Lööge Windowsi võti, tüüp Kontrollpaneel ja klõpsake edasi Avatud.

2. Määra Vaatamisalus > Kategooria, seejärel klõpsake nuppu Programmi desinstallimine all Programmid menüü, nagu näidatud.

3. Nüüd vali Kodi loendist ja klõpsake nuppu Desinstallige nagu näidatud. Seejärel kinnitage mis tahes järgmises aknas kuvatav viip.

4. Kliki Jah aastal Kasutajakonto kontroll viip.
5. Kliki Edasi aastal Kodi desinstallimine aken.

6. Jällegi klõpsake nuppu Edasi järgmises desinstalliaknas.

7. Nüüd klõpsake nuppu Desinstallige valik desinstalliprotsessi kinnitamiseks.

8. Kliki Lõpetama protsessi lõpuleviimiseks.

9. Vajutage nuppu Windowsi võti, tüüp %aplikatsiooni andmed% ja vajuta Sisestage võti avada AppData rändlus kausta.

10. Paremklõpsake Kodi kaust ja valige Kustuta valik.

11. Järgmisena tippige %localappdata% aastal Windowsi otsinguriba avada AppData Local kausta.

12. Jällegi kustutage Kodi kaust, nagu näidatud 2. samm.
13. Lõpuks taaskäivitage arvuti pärast Kodi täielikku eemaldamist.
14. Lõpuks minge lehele Kodi allalaadimisleht ja klõpsake nuppu Installer (64 BIT) nuppu nagu näidatud.

Kui Kodi on alla laaditud, installida arvutisse ja taaskäivitage seade ning käivitage rakendus, et kontrollida, kas varem ilmnenud tõrge on nüüd lahendatud. Täiendavate sammude kohta vaadake meie juhendit Kuidas Kodi installida.

7. meetod: võtke ühendust Kodi toega
Lisaks kasutaja andmefailidele võib probleeme esineda ka Kodi logifailidega, mis võivad põhjustada probleeme rakenduse väljumisel. Need logifailid võivad sisaldada veateateid, mis viivad nimetatud probleemini. Seega võib nende logifailide kontrollimine aidata teil probleemi lahendada. Võite ka ühendust võtta Kodi tugi et kontrollida neid logifaile ja näha, kas probleem on nendega seotud.

Loe ka:Kuidas installida Kodi nutitelerisse
Korduma kippuvad küsimused (KKK)
Q1. Kas ma saan Kodis seadistada mitu profiili?
Ans. Jah, saate abiga Kodis seadistada mitu profiili Lisa profiil all Profiilide alajaotis valik.
Q2. Kas Kodi on parem kui muu kodukino voogesituse tarkvara?
Ans. Kodi on tõepoolest parim kodukinokogemus, mida otsite. Kuna Kodi on avatud lähtekoodiga rakendus, võib see olla rohkem isikupärastatud ja paistab silma oma omadustega.
Q3. Mida tähendab avatud lähtekoodiga Kodis?
Ans. Kodi on avatud lähtekoodiga rakendus, mis tähendab, et see võib olla kellelegi juurde pääseda ja võib olla isiklikult muudetud ka.
Q4. Mida teha, kui Kodi ei tööta või kuvab tühja ekraani?
Ans. Võite proovida kustutada rakenduse vahemälu või värskendamine Kodi lisad juhuks, kui teil on raskusi Kodi käivitamisega või näete oma süsteemis Kodis tühja ekraani.
K5. Mida teha, kui ma ei saa Kodis rakendust luua?
Ans. Kui teil on Kodis rakenduse loomisega probleeme, võib see tekkida a uus värskendus tehtud Kodile. Võite proovida kustutada profiles.xml kaust, nagu on mainitud 3. meetod selle probleemi lahendamiseks.
Soovitatav:
- Parandage Androidi USB-failiedastus, mis ei tööta operatsioonisüsteemis Windows 10
- Parandage teenuses Google Slides video viga 5
- Parandage, et Kodi ei avane operatsioonisüsteemis Windows 10
- Parandage Kodi otsinguviga Windows 10-s
Avatud lähtekoodiga rakendusel on vigade ja tarkvaraprobleemide tõttu oma puudused. Sama kehtib ka Kodi puhul, millega kasutajad võivad kokku puutuda Kodi viga ei saa luua väljuvat rakendust Üsna tihti. Kuid loodame, et meie juhend on teid ülaltoodud seitsme paranduse abil selle vea lahendamisel põhjalikult aidanud. Andke meile teada, milline neist seitsmest meetodist aitas teil Kodi rakendusest väljumise probleemi lahendada. Esitage oma väärtuslikke soovitusi ja jätke oma päringud allpool olevasse kommentaaride jaotisse.


