Parandage Intel Wireless AC 9560, mis ei tööta
Miscellanea / / August 27, 2022

Intel Wireless AC 9560 on Inteli enim pühendatud Wi-Fi-adapter. Kui see võrguadapter teie seadmes ei tööta, ei saa te ühegi võrguga ühendust luua. Selle probleemiga kaasneb sageli veakood 10 või 45, kui kontrollite selle võrguadapteri atribuute. Kui teil on ka probleem, et Intel Wireless AC 9560 ei tööta oma Windows 10 arvutis, saate seda hõlpsalt tõrkeotsinguks teha, järgides alltoodud häkke. Seega jätkake lugemist, et parandada Intel Wireless AC 9560 koodi 10 viga.

Sisu
- Kuidas parandada, kui Intel Wireless AC 9560 ei tööta
- 1. meetod: põhilised tõrkeotsingu meetodid
- 2. meetod: lubage seadetes WiFi
- 3. meetod: taastage IP-aadress
- 4. meetod: lubage Wi-Fi-kaardid uuesti
- 5. meetod: Inteli traadita AC 9560 adapteri keelamine ja lubamine
- 6. meetod: käivitage WLAN-i automaatse konfigureerimise teenus
- 7. meetod: energiasäästurežiimi keelamine
- 8. meetod: värskendage Intel Wireless AC 9560 draiverit
- 9. meetod: installige uuesti Intel Wireless AC 9560 draiver
- 10. meetod: lähtestage võrgusätted
- 11. meetod: lähtestage BIOS vaikeseadetele
- 12. meetod: teostage süsteemitaaste
- 13. meetod: lähtestage arvuti
Kuidas parandada, kui Intel Wireless AC 9560 ei tööta
Võite küsida, miks see probleem teie Windows 10 arvutis ilmneb. Siin on mõned mõjuvad põhjused, mis teie seadmes selle probleemi käivitavad.
- Ruuteri konfiguratsioon pole õige.
- Võrguühendus on väga halb.
- Ruuterit ja modemit ühendav kaabel on kahjustatud või katki.
- Liiga palju inimesi on ühendatud samasse võrku.
- Traadita ühenduse häired ruuteri ja seadme vahel.
- Aegunud võrgudraiverid.
- Muud taustaprotsessid tarbivad teie arvutist liiga palju protsessori ressursse.
- Ühildumatud puhverserveri/TCP konfiguratsiooni sätted.
- DNS-aadressid pole sobivad.
- Mõned olulised Windowsi teenused, nagu WLAN Autoconfig, pole teie seadmes lubatud.
- Arvuti rikutud komponendid ja pahavara olemasolu.
- Operatsioonisüsteemi versioon ei ühildu draiveri uusima versiooniga.
Siin on mõned veaotsingu ideed, mis aitavad teil probleemi lahendada. Parimate tulemuste saavutamiseks järgige neid samas järjekorras.
Märge: Mõningaid samme selles juhendis on näidatud mõne teise traadita ühenduse adapteriga. Järgige samme Intel Wireless AC 9560 juht vastavalt.
1. meetod: põhilised tõrkeotsingu meetodid
Enne täpsemate tõrkeotsingu meetodite läbimist järgige probleemi lahendamiseks neid põhimeetodeid.
1A. Taaskäivitage arvuti
Kui teie arvutis esineb ajutisi tõrkeid, seisate silmitsi Intel Wireless AC 9560 koodiga 10. Üldine nipp kõigi ajutiste tõrgete lahendamiseks on arvuti taaskäivitamine. Saate arvuti taaskäivitada, järgides juhiseid.
1. Lööge Windows + D klahvid koos, et minna Töölaud.
2. Nüüd vajutage nuppu Alt + F4 klahvid samaaegselt.
3. Seejärel valige Taaskäivita valik rippmenüüst ja vajuta Sisenema.
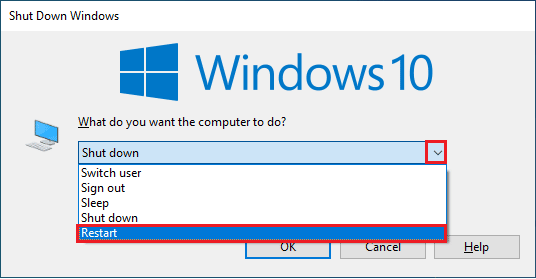
1B. Taaskäivitage ruuter
See on lihtne lahendus, mis aitab teil lihtsate sammudega parandada Intel Wireless AC 9560 koodi 10 tõrke.
Uue ühenduse loomiseks taaskäivitage Interneti-ruuter või modem. Seda kasutatakse võrguühenduse probleemide lahendamiseks ja see võib käsitletud probleemi lahendada. Saate oma ruuteri taaskäivitada, järgides meie juhendit Taaskäivitage ruuter või modem. Kui ruuter on taaskäivitatud, kontrollige, kas saate arutatud probleemi lahendada või mitte.

1C. Tagada õige võrguühendus
Ebastabiilne Interneti-ühendus viib selleni, et Intel Wireless AC 9560 ei tööta koodiga 10, isegi kui vahel on takistusi. ruuterit ja arvutit, võivad need häirida traadita ühenduse signaali ja põhjustada katkendlikku ühendust probleeme.
Võite joosta a Kiirustesti õigeks ühenduseks vajaliku võrgukiiruse optimaalse taseme teadmiseks.

Veenduge, et teie seade vastab alltoodud kriteeriumidele.
- Otsige üles oma võrgu signaali tugevus ja kui see on väga madal, eemaldage kõik vahepealsed takistused.
- Vältige liiga palju samasse võrku ühendatud seadmeid.
- Ostke alati oma Interneti-teenuse pakkuja (ISP) kinnitatud modem/ruuter ja need on konfliktideta.
- Ära kasuta vanad, katkised või kahjustatud kaablid. Vajadusel vahetage juhtmed välja.
- Veenduge, et modemi ja ruuteri ning modemi ja seina vahelised juhtmed on stabiilsed ja häireteta.
Loe ka:Parandage, et Windows 10-s ei leitud ühtegi WiFi-võrku
1D. Käivitage võrgu tõrkeotsing
Erinevate Interneti-ühenduse probleemide lahendamiseks saate vajaduse korral kasutada Windows 10 PC sisseehitatud tööriista. Windowsi võrgu tõrkeotsingu tööriista abil saate analüüsida ja diagnoosida levinumaid võrguga seotud probleeme. See on süstemaatiline protsess, mille samm-sammult rakendamine aitab teil lahendada Intel Wireless AC 9560 katkemise probleemi.
Järgige meie juhendit Võrguühenduse probleemide tõrkeotsing opsüsteemis Windows 10 et õppida põhilisi tõrkeotsingu samme kõigi võrguga seotud probleemide lahendamiseks Windowsi võrguadapteri tõrkeotsija abil.

Saate kasutada juhendis mainitud samme, et diagnoosida oma Windows 10 arvutis Wi-Fi-ühendusi, Etherneti ja kõiki võrguadaptereid. Lõpuks kontrollige, kas olete käsitletud vea parandanud või mitte.
1E. Sulgege taustaprotsessid
Mitmed kasutajad on kinnitanud, et Intel Wireless AC 9560 mittetöötamise probleemi saab lahendada, sulgedes kõik arvutis töötavad taustatoimingud. Ülesande täitmiseks järgige meie juhendit Kuidas lõpetada ülesanne Windows 10-s ja jätkake vastavalt juhistele.

Kui olete kõik taustaprotsessid sulgenud, kontrollige, kas teil õnnestus probleem lahendada või mitte.
1F. Süsteemifailide parandamine
Kui teie Windowsi operatsioonisüsteemis on rikutud süsteemifaile, võib teie arvutil tekkida palju Interneti-ühenduse probleeme. Kui teil on hiljuti Intel Wireless AC 9560 kood 10, on tõenäoline, et teie arvutifailid on rikutud või kahjustatud.
Õnneks on teie Windows 10 arvutil sisseehitatud parandustööriistad, nagu SFC (süsteemifailide kontrollija) ja DISM (juurutuspildi teenindamine ja haldamine), mis aitavad teil kõiki rikutud faile parandada.
Lugege meie juhendit edasi Kuidas parandada süsteemifaile Windows 10-s ja järgige kõigi oma rikutud failide parandamiseks juhiseid.
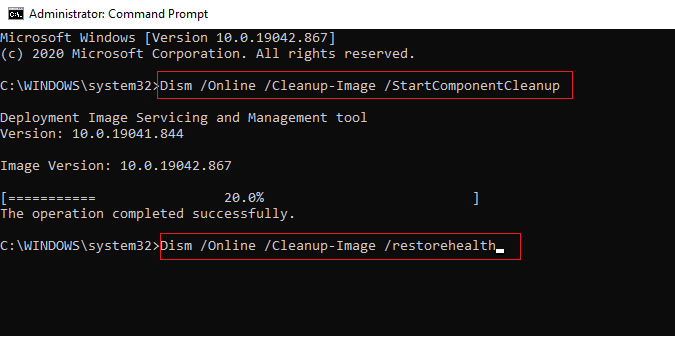
Loe ka: Parandage Windows 10 Netwtw04.sys sinise ekraani tõrge
1G. Kasutage Google DNS-i
Domeeninimesüsteemi (DNS) aadressid vastutavad võrguühenduse loomise eest kliendi ja serveri poole vahel. Paljud tehnilised eksperdid on väitnud, et Google'i DNS-aadresside kasutamine aitas neil lahendada Intel Wireless AC 9560 mittetöötava probleemi. Selleks järgige meie juhendit DNS-i sätete muutmine Windows 10-s.
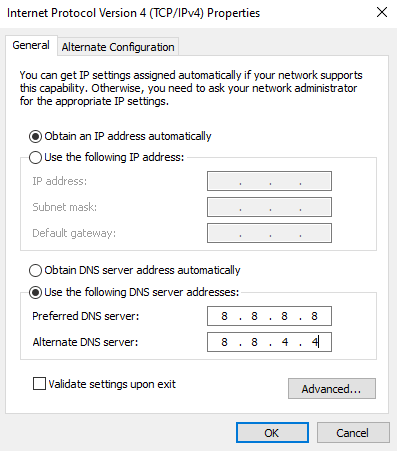
1H. Keela puhverserver
Mõnikord võib teie Windows 10 arvutis sobimatute võrgukonfiguratsioonide korral tekkida Intel Wireless AC 9560 koodi 10 probleem. Kui olete arvutisse installinud VPN-teenuse või kasutate puhverservereid, lugege seda VPN-i ja puhverserveri keelamine Windows 10-s ja rakendage artiklis kirjeldatud samme.

Pärast VPN-kliendi ja puhverserverite keelamist kontrollige, kas olete käsitletud probleemi lahendanud. Siiski, kui teil on sama probleem, proovige ühendada a mobiilne leviala.
1I. Lähtestage TCP/IP
TCP (Transmission Control Protocol) on oluline võrguühenduse protokoll, mis eraldab ja tuvastab reeglid ja standard protseduurid Interneti kaudu. TCP/IP-protokollid vastutavad andmepakettide edastamise eest saatjalt ja vastuvõtjalt. Kui protsessis on konflikt, aitab protokolli lähtestamine koos IP-aadressiga arutletud probleemi lahendada.
Järgige meie juhendit Võrguühenduse probleemide tõrkeotsing opsüsteemis Windows 10 TCP/IP lähtestamiseks.
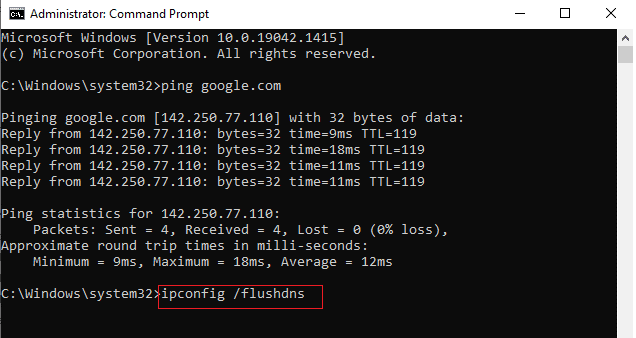
Pärast toimingute elluviimist kontrollige, kas saate parandada, et Intel Wireless AC 9560 ei tööta või mitte.
Loe ka:Parandage arvutid, mida võrgus ei kuvata operatsioonisüsteemis Windows 10
1J. Värskendage Windowsi
Samuti saate operatsioonisüsteemi värskendades likvideerida, et Intel Wireless AC 9560 katkeb pidevalt teie arvutis. Kasutage meie juhendit alati, kui olete oma Windowsi operatsioonisüsteemi värskendanud ja kui värskendusi on pooleli Kuidas alla laadida ja installida Windows 10 uusim värskendus.

Pärast Windowsi operatsioonisüsteemi värskendamist kontrollige, kas saate võrguadapteriga ühenduse luua.
1K. Käivitage pahavara skannimine
Äkiline viiruse või pahavara rünnak põhjustab Intel Wireless AC 9560 koodi 10 häire teie arvutis. Kui viirusrünnak on väga tõsine, ei saa te ühegi võrguga pidevalt ühendust luua. Probleemi lahendamiseks peate viiruse või pahavara oma Windows 10 arvutist täielikult eemaldama.
Soovitame teil oma arvutit skannida vastavalt meie juhendis toodud juhistele Kuidas käivitada arvutis viirusekontroll?
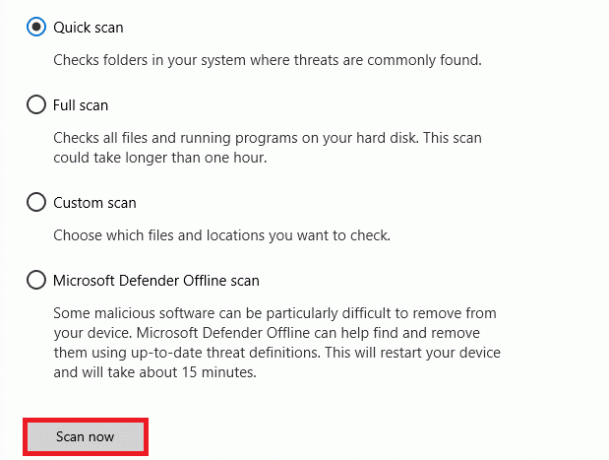
Samuti, kui soovite oma arvutist pahavara eemaldada, vaadake meie juhendit Kuidas eemaldada pahavara arvutist operatsioonisüsteemis Windows 10.
2. meetod: lubage seadetes WiFi
Intel Wireless AC 9560 kood 10 peidab peamenüüst Interneti-ikoonid ja te ei saa neid tavapäraselt kasutada. Kui te ei näe tegumiribal WiFi-ühendust, saate selle lubada seadete menüüst, nagu allpool kirjeldatud.
1. Vajutage nuppu Klahvid Windows + I koos avada Windowsi seaded.
2. Nüüd klõpsake nuppu Võrk ja Internet seadistus, nagu näidatud.
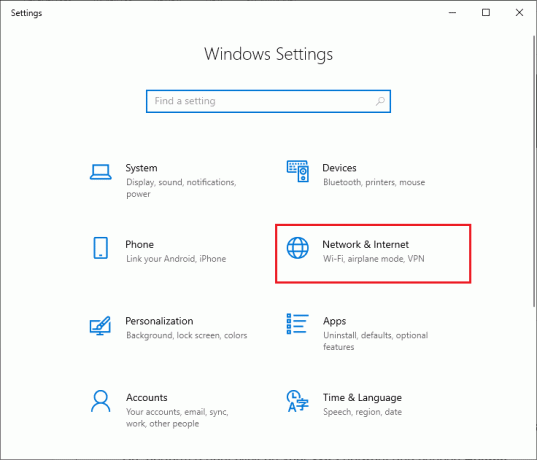
3. Nüüd klõpsake vasakpoolsel paanil nuppu Wi-Fi vahekaart ja lülitage sisse Wi-Fi nuppu.
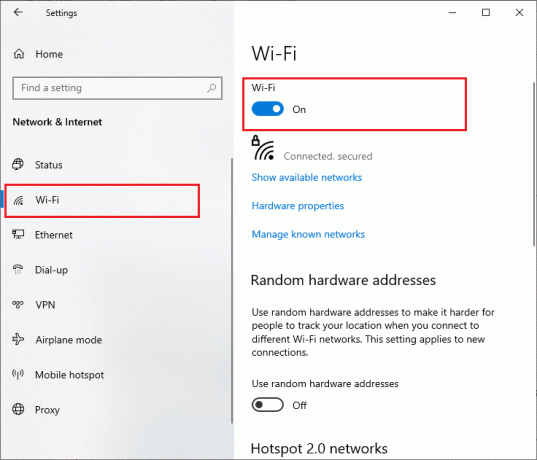
Loe ka:Windows ei suutnud selle võrgu puhverserveri sätteid automaatselt tuvastada
3. meetod: taastage IP-aadress
Mõned Interneti-toimingud ei tööta turvaprobleemide tõttu avalikel IP-aadressidel ja seetõttu külmutatakse konto ajutiselt. IP-aadressi lähtestamiseks ja Intel Wireless AC 9560 koodi 10 parandamiseks järgige neid samme.
1. Vajutage nuppu Windowsi võti ja tüüp Käsurida otsingukastis.

2. Paremklõpsake Käsurida ja valige Käivitage administraatorina.
3. Kliki Jah luba anda.
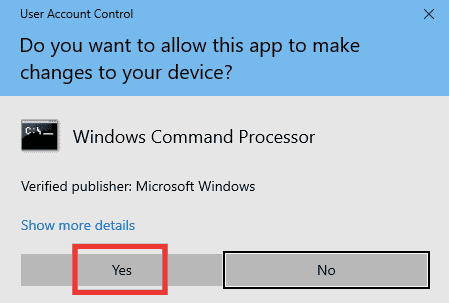
4. Sisestage järgmine tekst käske üksteise järel ja lööma Sisestage võti pärast iga käsku.
Ipconfig /flushdnsipconfig /release ipconfig /renew
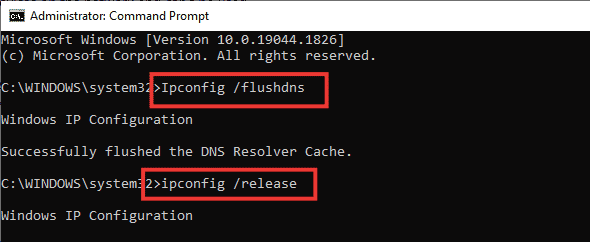
5. Käivitage järgmine käske vale võrgukonfiguratsiooni parandamiseks:
netsh int ip lähtestamine netsh winsocki lähtestamine.

6. Pärast käskude sisestamist taaskäivitage arvuti.
4. meetod: lubage Wi-Fi-kaardid uuesti
Mõnikord, kui Wi-Fi-adapterid pole teie arvutis lubatud, tekib probleem, et Intel Wireless AC 9560 katkeb pidevalt. Kuid WiFi-adapterite lubamiseks arvutis on mõned lihtsad juhised.
1. Ava Jookse dialoogiboksis vajutades Windows + R klahvid koos.
2. Nüüd tippige ncpa.cpl ja tabas Sisestage võti käivitada Võrguühendused.
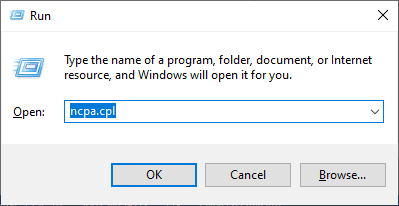
3. Nüüd paremklõpsake oma aktiivsel Võrguadapter ja kontrollige, kas see on lubatud või keelatud.
4. Kliki Luba kui olek on keelatud.
Märge: Kui olek on juba valikus Luba, liikuge järgmise meetodi juurde.
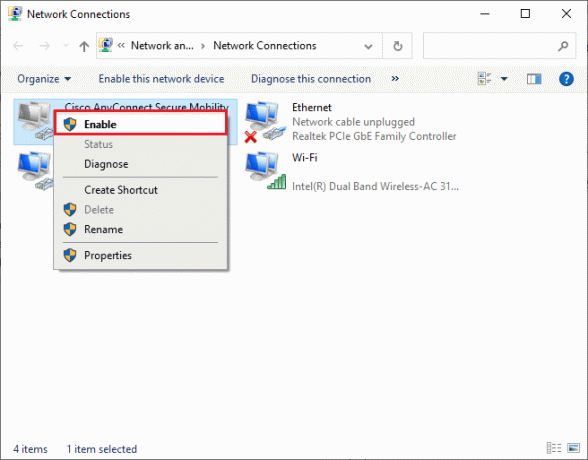
Kontrollige, kas olete Intel Wireless AC 9560 probleemi lahendanud või mitte.
Loe ka:Parandage Ethernetil ei ole kehtivat IP-konfiguratsiooni viga
5. meetod: Inteli traadita AC 9560 adapteri keelamine ja lubamine
Mõnikord võib väike ajutine tõrge teie võrguadapterites põhjustada Intel Wireless AC 9560 ei tööta koodi 10 probleemi. Selle täielikuks lahendamiseks saate võrguadapteri sätteid kohandada. Järgige alltoodud juhiseid, et keelata Võrguadapter ja lubage see hiljem uuesti.
1. Lööge Windowsi võti ja tüüp Seadmehaldus Windowsi otsingumenüüs. Kliki Avatud nagu näidatud.

2. Nüüd laiendage Võrguadapterid jaotist topeltklõpsates.
3. Seejärel paremklõpsake Intel Wireless AC 9560 draiver ja valige Keela seade valik.
Märge: Oleme näidanud Qualcomm Atheros QCA9388 traadita võrguadapter näitena.
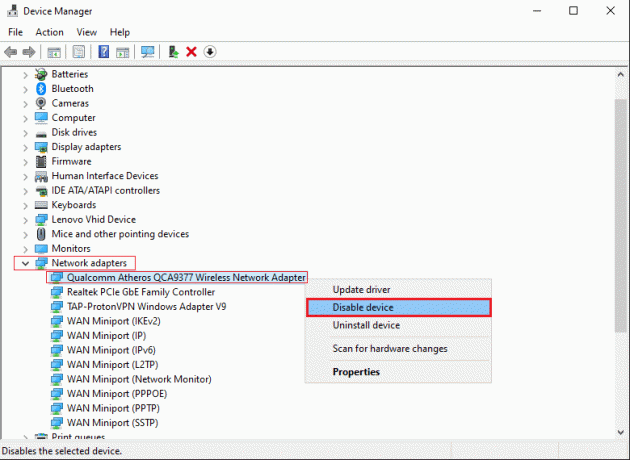
4. Seejärel kinnitage allolev viip, klõpsates nuppu Jah.
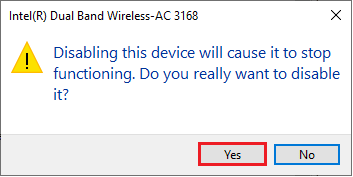
5. Nüüd värskendatakse ekraani. Oodake veidi või taaskäivitage arvuti. Jällegi paremklõpsake Intel Wireless AC 9560 ja valige Luba seade suvand nagu näidatud.
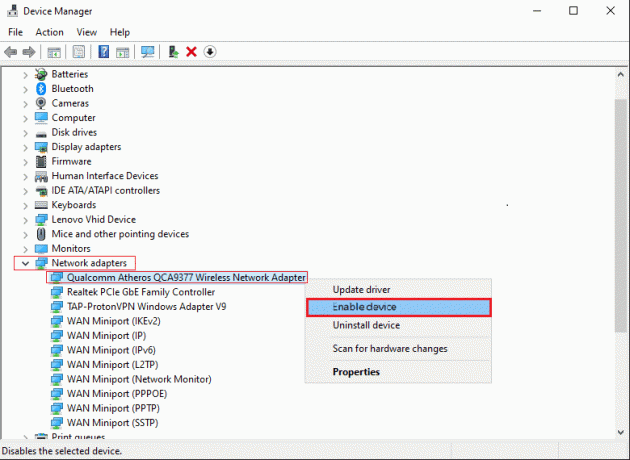
Lõpuks kontrollige, kas draiveri probleem on lahendatud või mitte.
6. meetod: käivitage WLAN-i automaatse konfigureerimise teenus
Iga kord, kui Windows 10 arvuti käivitate, töötab palju teenuseid taustal. Üks neist on teenus WLAN AutoConfig, mis vastutab WiFi teenuste eest. Kui see teenus on keelatud, võite silmitsi seista Intel Wireless AC 9560 pideva ühenduse katkemise probleemiga ja peate teenuse taaskäivitama vastavalt allolevatele juhistele.
1. Mine lehele Sisestage otsimiseks siia välja ekraani vasakus alanurgas ja tippige Teenused nagu näidatud. Seejärel klõpsake nuppu Avatud.
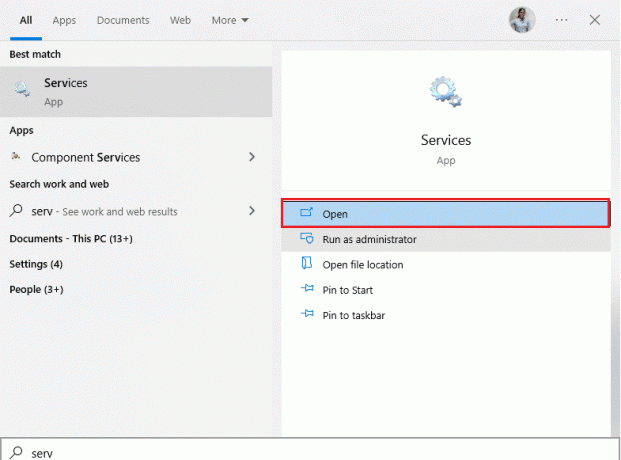
2. Nüüd otsige WLAN-i automaatse konfigureerimise teenus ja topeltklõpsake seda.
Märge: Võite ka paremklõpsata WLAN-i automaatse konfigureerimise teenus ja valige Omadused valik ripploendist.

3. Nüüd vali Käivitamise tüüp nagu Automaatne.
3A. Kui Teenuse olek ei ole Jooksmine, seejärel klõpsake nuppu Alusta nuppu.
3B. Kui Teenuse olek on Jooksmine, klõpsake nuppu Peatus mõnda aega nuppu ja käivitage see uuesti.
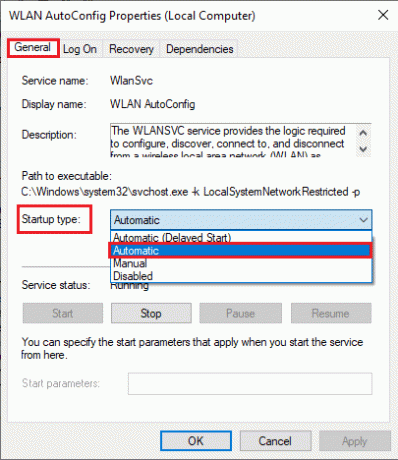
4. Lõpuks klõpsake nuppu Rakenda > OK muudatuste salvestamiseks.
Loe ka:Võrgufailide jagamise seadistamine opsüsteemis Windows 10
7. meetod: energiasäästurežiimi keelamine
Mõnikord võib juhtuda, et Intel Wireless AC 9560 ei tööta koodiga 10, kui olete lubanud oma Windows 10 arvutis energiasäästurežiimi. See toob kaasa mitmeid võrguühenduse probleeme. Soovitame teil energiasäästurežiimi keelata vastavalt allolevatele juhistele.
1. Käivitage Seadmehaldus tippides selle Windows 10 otsingumenüüsse ja klõpsates nuppu Avatud.

2. Nüüd topeltklõpsake ikooni Võrguadapterid osa.
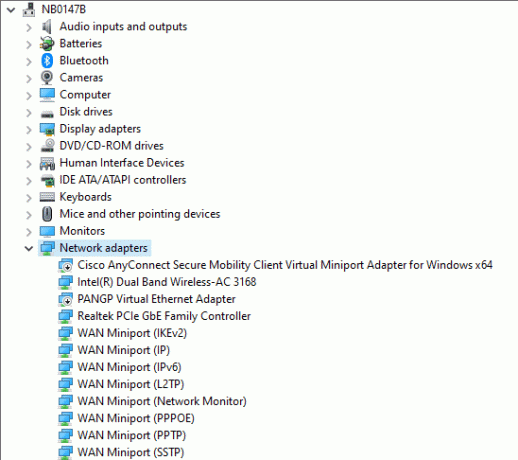
3. Seejärel paremklõpsake Intel Wireless AC 9560 ja valige Omadused suvand nagu näidatud.
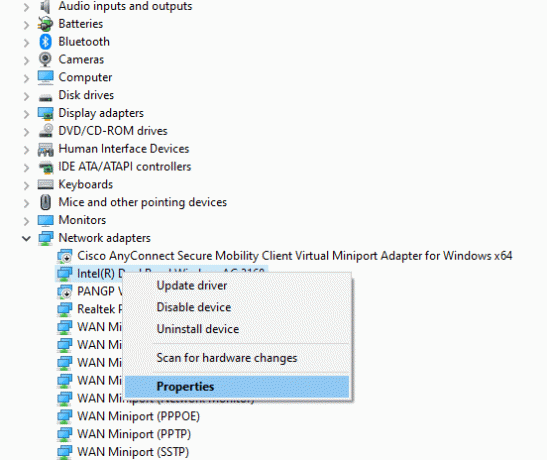
4. Seejärel lülitage sisse Toitehaldus aknas Võrguadapteri omadused aken ja tühjendage kõrval olev ruut Laske arvutil see seade energia säästmiseks välja lülitada.
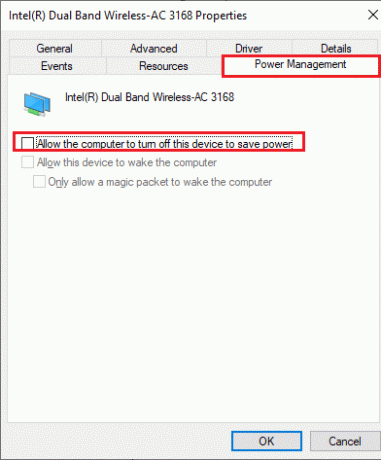
5. Lõpuks klõpsake nuppu Okei muudatuste salvestamiseks.
8. meetod: värskendage Intel Wireless AC 9560 draiverit
Seadme draiverid loovad ühenduse riistvara ja arvuti operatsioonisüsteemi vahel. Samuti põhjustavad vigased või rikutud draiverid Intel Wireless AC 9560 ühenduse katkemise probleemi. Paljud kasutajad on teatanud, et kõigi WLAN-draiverite värskendamine on aidanud neil probleemi lahendada.
Valik I: värskendage võrgudraiverit
Võrguadapterite töökindluse parandamiseks, ühilduvusprobleemide parandamiseks ja käsitletud probleemi lahendamiseks soovitame teil värskendada WLAN-draivereid. Järgige meie juhendit Kuidas värskendada võrguadapteri draivereid opsüsteemis Windows 10 seda teha.

II valik: draiveri värskenduste taastamine
Draiverite tagasipööramisel desinstallitakse kõik riistvaraseadme praegused versioonid ja teie arvutisse installitakse varem installitud draiverid. See funktsioon on väga kasulik, kui mõni uus draiveri värskendus ei tööta teie arvutiga hästi. Järgige meie juhendis toodud juhiseid Draiverite tagasipööramine Windows 10-s arutatava probleemi lahendamiseks.
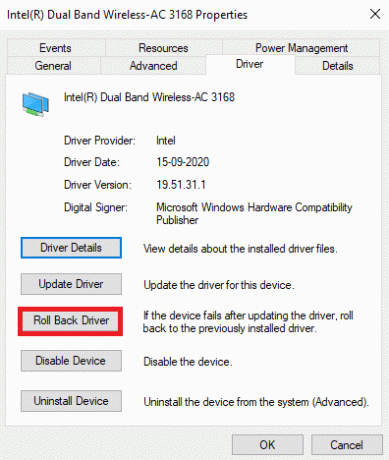
Kui teie Windows 10 arvuti on draiverite eelmise versiooni installinud, kontrollige, kas olete käsitletud probleemi lahendanud.
9. meetod: installige uuesti Intel Wireless AC 9560 draiver
Intel Wireless AC 9560 mittetöötava koodi 10 parandamiseks tuleb ühildumatud draiverid uuesti installida. Seadmedraiverid on soovitatav uuesti installida ainult siis, kui te ei saa neid värskendades parandada. Draiverite uuesti installimise toimingud on väga lihtsad ja saate seda teha kolmanda osapoole rakenduse abil või käsitsi.
Järgige meie juhendit Draiverite desinstallimine ja uuesti installimine opsüsteemis Windows 10 teie Windows 10 arvutis.
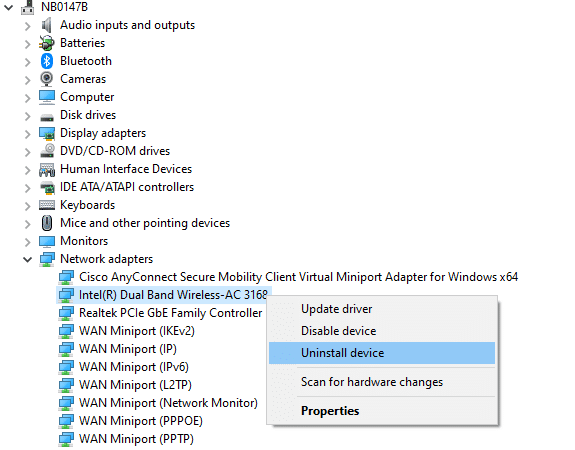
Pärast võrgudraiverite uuesti installimist kontrollige, kas olete käsitletud probleemi lahendanud.
Loe ka:Parandage Windows 10 võrgutõrge 0x00028001
10. meetod: lähtestage võrgusätted
Mitmed kasutajad on teatanud, et võrguseadete lähtestamine lahendab kummalised võrguühenduse probleemid. See meetod unustab kõik võrgukonfiguratsiooni sätted, salvestatud mandaadid ja palju muud turbetarkvara, nagu VPN ja viirusetõrjeprogrammid.
Selleks järgige meie juhendit Võrguseadete lähtestamine Windows 10-s
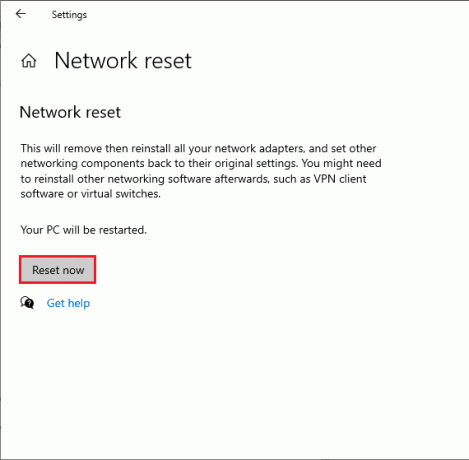
11. meetod: lähtestage BIOS vaikeseadetele
Süsteemi jõudluse parandamiseks on teie süsteemi BIOS-is mitu kohandamisseadet. Mõned tegevused, nagu kiirendamine ja vahemällu salvestamine, võivad muuta vaikesätteid ja aidata seega kaasa nimetatud probleemile. Lihtsaim viis probleemi lahendamiseks on aga BIOS-i vaikeseadete lähtestamine. Siin on, kuidas seda teha.
1. Taaskäivitage süsteem ja hoidke seda all F2 klahv samal ajal toitenuppu vajutades.
Märge: BIOS-i sätete sisselülitamiseks kasutatavad klahvid võivad olenevalt kasutatavast süsteemimudelist erineda. Soovitatav on veenduda, millised kombineeritud klahvid teie arvutis töötavad. Lugege 6 viisi BIOS-ile juurdepääsuks Windows 10-s (Dell/Asus/HP) siin.
2. Navigeerige Täpsem BIOS-i jaotis ja vali Lähtestage konfiguratsiooniandmed.

3. Lõpuks valige Salvesta ja välju valik.
12. meetod: Tehke süsteemitaaste
Kui olete hiljuti värskendanud oma Windows 10 operatsioonisüsteemi ja seisate hiljem silmitsi Intel Wireless AC 9560 ei tööta koodiga 10, uusimad Windowsi värskenduse komponendid võivad häirida teie arvutis oleva tarkvara tööd ja põhjustada kirjeldatud probleeme probleem. Seega peate sel juhul taastama oma arvuti eelmisele versioonile, kui see töötas hästi.
Selleks järgige meie juhendit Kuidas kasutada süsteemitaastet opsüsteemis Windows 10 ja rakendage juhiseid, nagu näidatud.
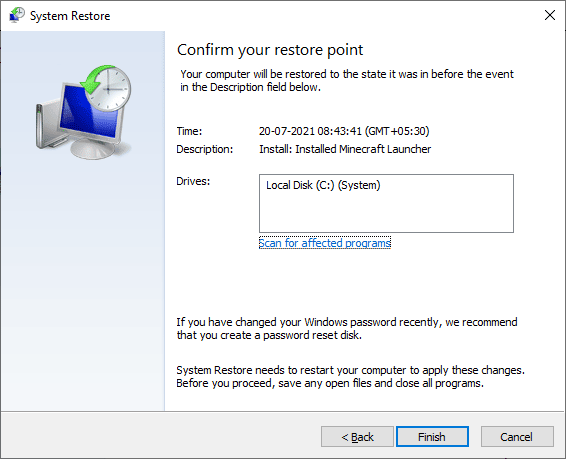
Pärast Windows 10 arvuti taastamist kontrollige, kas saate probleemideta ühenduse luua mis tahes võrguadapteriga.
Loe ka: Interneti-ühenduse katkemise parandamine Windows 10-s
13. meetod: lähtestage arvuti
Kui ükski meetoditest ei aidanud teil parandada Intel Wireless AC 9560 koodi 10, peate Windowsi operatsioonisüsteemi puhastama. Arvuti käivitamise puhastamiseks järgige meie juhendis kirjeldatud samme Kuidas teha Windows 10 puhast installi
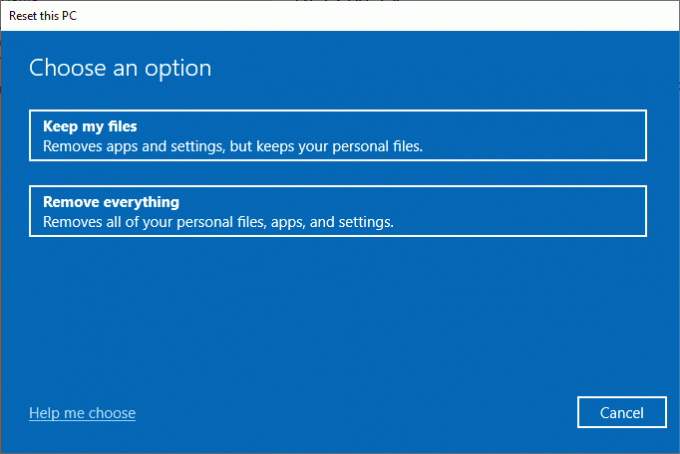
Viimaseks, kuid mitte vähemtähtsaks, peate otsima tehnilist tuge, kui ülaltoodud meetodid ei lahenda Intel Wireless AC 9560 mittetöötamist. Kui teie modem ei suhtle teie Interneti-teenuse pakkujaga, tekib teie seadmes palju rohkem tehnilisi ühenduvusprobleeme. Interneti-teenuse pakkujad kontrollivad, kas seadmed on värskendatud, ühilduvad ja korralikult registreeritud.
Soovitatav:
- Parandage Kodi tõrge Ei saa luua rakendust, mis väljub
- Fix My Wifi Extender katkeb pidevalt
- Parandage NVIDIA installer, ei saa seda graafikadraiverit jätkata, ei leidnud ühilduva graafika riistvara viga
- Parandage Windows 10 võrguprofiili puudumise probleem
Loodame, et sellest juhendist oli abi ja te aitasite parandada Intel Wireless AC 9560 ei tööta probleem Windows 10-s. Andke meile teada, mille kohta soovite järgmisena teada saada. Samuti, kui teil on selle artikli kohta küsimusi/soovitusi, jätke need kommentaaride sektsiooni.



