Kuidas lahendada MacBooki ülekuumenemise probleem
Miscellanea / / April 02, 2023
MacBook on sülearvutite sari, mille on välja töötanud ja valmistanud Apple Inc. mida on kiidetud nende elegantse disaini, kasutajasõbraliku liidese ja leidlike funktsioonide, nagu puuteriba ja Retina-ekraan, eest. Nad kasutavad MacOS-i operatsioonisüsteemi, mis on spetsiaalselt loodud Apple'i riistvaraga sujuvaks töötamiseks. Kuid mõned kasutajad võivad olla pettunud, kui nende Mac ülekuumeneb, kuna see võib põhjustada süsteemi aeglustumist või isegi ootamatut väljalülitamist. Ülekuumenemine võib samuti olla märk riist- või tarkvaraprobleemidest, millega tuleb arvuti kahjustamise vältimiseks tegeleda. Ja võib-olla olete selle probleemiga sellele lehele jõudnud. Võtke oma mured maha ja lugege seda artiklit lõpuni, et saada teada, miks mu MacBook nii kergesti üle kuumeneb ja kuidas MacBooki ülekuumenemisprobleemi lahendada.

Sisukord
- Kuidas lahendada MacBooki ülekuumenemise probleem
- Miks mu MacBook nii kergesti üle kuumeneb?
- Kuidas lahendada MacBooki ülekuumenemise probleem?
- 1. meetod: põhilised tõrkeotsingu meetodid
- 2. meetod: keelake Ken Burnsi ekraanisäästja
- 3. meetod: sulgege valesti käituvad rakendused
- 4. meetod: logige uuesti iCloudi sisse
- 5. meetod: probleemsete rakenduste värskendamine
- 6. meetod: värskendage macOS-i
- 7. meetod: keelake graafika vahetamine
- 8. meetod: keelake Airplay vastuvõtja
- 9. meetod: keelake brauseri riistvarakiirendus
- 10. meetod: avage brauser turvarežiimis
- 11. meetod: keelake Turbo Boost
- 12. meetod: lähtestage süsteemihalduskontroller (SMC)
- 13. meetod: lähtestage PRAM/NVRAM
Kuidas lahendada MacBooki ülekuumenemise probleem
See on põhjalik juhend, mis aitab teil MacBooki ülekuumenemise probleemi lahendada. Et saada teada, miks mu MacBook nii kergesti üle kuumeneb, ja selle probleemi lahenduste kohta, jätkake lugemist kuni lõpuni. Kuid kõigepealt vaatame selle probleemi ilmnemise võimalikke põhjuseid.
Kiire vastus
Saate MacBooki ülekuumenemise probleemi lahendada, sulgedes oma Macis valesti käituvad rakendused.
1. Avatud Leidja oma MacBookis ja klõpsake nuppu Rakendused vasakult paanilt.
2. Seejärel valige Kommunaalteenused.
3. Kliki Aktiivsusmonitor.
4. Mine lehele Protsessor vahekaarti, et näha rakendusi kasutavaid suuri ressursse.
5. Sulge et sihtrakendus ülekuumenemisprobleemi lahendamiseks oma MacBookis.
Miks mu MacBook nii kergesti üle kuumeneb?
Oleme maininud allolevaid punkte, et vastata, miks mu MacBook nii kergesti üle kuumeneb.
- Hoida otsese päikesevalguse käes
- Määrdunud portsud ja grillid
- Ajutine tõrge
- Mitme brauseri vahekaardi avamine
- Multitegumtöö
- Aegunud operatsioonisüsteem
- Korrumpeerunud süsteemihalduskontroller
- Rikutud parameetrite muutmälu ja muutumatu muutmälu
- Probleemsed rakendused
- Lubatud graafika vahetamine ja Airplay vastuvõtja
Loe ka: Miks on mu sülearvuti ventilaator järsku nii vali?
Kuidas lahendada MacBooki ülekuumenemise probleem?
Võite alustada põhimeetoditest ja seejärel liikuda MacBooki ülekuumenemise probleemi lahendamiseks keerukamate meetoditega. Lugege esitatud lahendusi ja järgige neid:
1. meetod: põhilised tõrkeotsingu meetodid
Enne kui proovite MacBooki ülekuumenemise probleemi lahendamiseks keerukamaid ja keerukamaid meetodeid, kasutage järgmistes jaotistes kirjeldatud lihtsaid tõrkeotsingu meetodeid.
1A. Taaskäivitage oma Mac
Ajutine tõrge võib põhjustada MacBooki ülekuumenemise probleemi. Nii et sellises olukorras proovige vigade ja tõrgete parandamiseks seadet taaskäivitada. See lahendus on üks lihtsamini jälgitavaid, nii et võite sellega alustada. Maci taaskäivitamiseks tutvumiseks vaadake allolevaid samme.
1. Kõigepealt klõpsake nuppu Apple'i menüü ikoon oma Macis.
2. Seejärel klõpsake nuppu Taaskäivita… valik.

1B. Vältige Maci kokkupuudet otsese päikesevalgusega
Macid töötemperatuur on vahemikus 50 kuni 95 ° Fahrenheiti. Seega proovige seda mitte ületada ja ärge töötage väga kuumas kohas või otsese päikesevalguse käes, kuna see võib põhjustada teie Maci ülekuumenemise.
1C. Vältige mitme brauseri vahekaardi avamist
Kui käivitate brauseris korraga mitu vahekaarti, võib see juhtuda tarbivad palju ressursse, mis võivad teie MacBooki soojendada. Seega avage mitu vahekaarti korraga ja sulgege need, mis pole olulised.
1D. Vähendage multitegumtöötlust
Ärge käivitage mitut programmi korraga, kuna need kasutavad palju ressursse. Seega vähendage ülekuumenemise probleemi vältimiseks multitegumtööd.
1E. Kasutage originaalseid Maci laadijaid
Veenduge, et olete ei kasuta madala kvaliteediga laadijaid kuna see võib põhjustada MacBooki ülekuumenemise probleemi. Seega kasutage oma MacBookiga kaasas olnud originaallaadijaid.
Loe ka: Parandage MacBooki laadija mittetöötav probleem
1F. Puhastage MacBooki pordid ja ventilaatorid
MacBooki ventilaatorite ümber olev tolm võib takistada soojusvoogu, mis võib teie seadet üle kuumeneda. Niisiis, puhastage oma MacBooki sisemused.
Märkus 1: me ei toeta ega sponsoreeri ühtegi selles artiklis loetletud kolmanda osapoole rakendust/tööriista. Kasutajad peaksid tagama oma andmete kaitse privaatsuse või andmete kadumise eesmärgil. Seega kasutage neid oma äranägemise järgi.
Märkus 2: Enne puhastamist veenduge toide välja oma Maci seadmesse ja eemaldage toitekaabel.
1. Kasuta kruvikeeraja MacBooki põhjapaneeli lahti keeramiseks kruvid.
2. Seejärel kasutage suruõhk ja pintsel et eemaldada oma MacBookilt praht või tolm ventilaatorid, tuulutusavad, pordid, jne.
Kui pärast seda ülekuumenemise probleem püsib, saate kasutada kolmandate osapoolte rakendusi, näiteks Maci ventilaatori juhtimine. Need rakendused pane ventilaatorid täiskiirusel tööle.
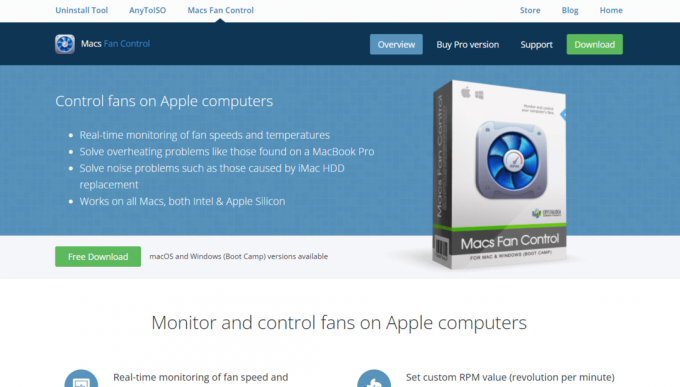
2. meetod: keelake Ken Burnsi ekraanisäästja
Kui MacBooki ülekuumenemise probleem püsib, võite proovida Ken Burnsi ekraanisäästja välja lülitada. Ekraanisäästja efekt võib teie süsteemiressursse tohutult ära kasutada, põhjustades seeläbi teie seadme üle kuumeneda. Selle väljalülitamiseks järgige antud samme.
1. Navigeerige lehele Süsteemi eelistused oma MacBookis ja klõpsake nuppu Töölaud ja ekraanisäästja valik.
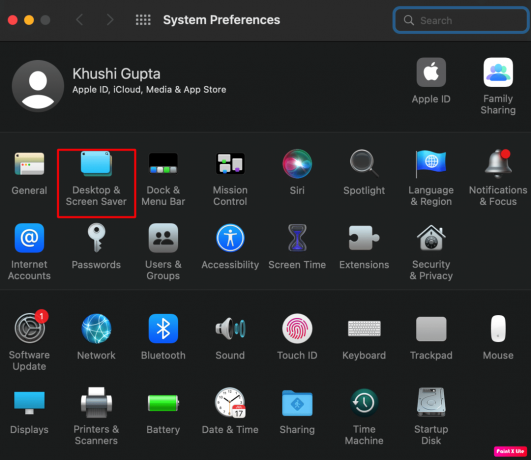
2. Järgmisena lülitage sisse Ekraanisäästja vahekaarti ja valige muu soovitud ekraanisäästja nagu näiteks Päeva sõna.

See lubab uue ekraanisäästja ja keelab Ken Burnsi.
3. meetod: sulgege valesti käituvad rakendused
Protsessori koormus võib teie MacBooki üle kuumeneda. Selle põhjuseks võivad olla mõned valesti käituvad rakendused. Kuid saate neid rakendusi kontrollida ja sulgeda, liikudes oma Macis aktiivsusmonitori juurde. Selleks järgige alltoodud samme.
1. Käivitage Leidja oma Macis ja klõpsake nuppu Rakendused vasakult paanilt.
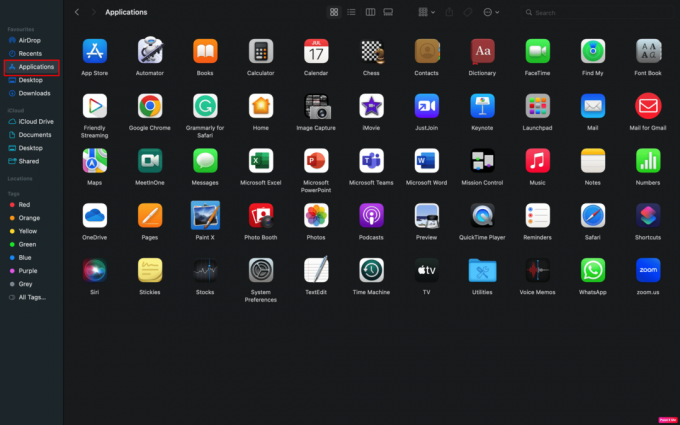
2. Pärast seda klõpsake nuppu Utiliidid > Aktiivsusmonitor.
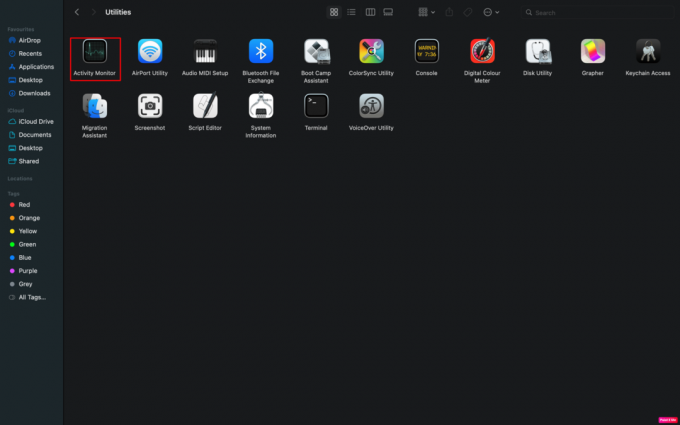
3. Pärast seda valige Protsessor vahekaarti, et näha, millised rakendused kasutavad CPU saadaolevaid ressursse suures koguses.
4. Nüüd sulgege valesti käituv programm ja ära kasuta seda.
SamutiLugege: Kuidas MacBookist rakendusi kustutada
4. meetod: logige uuesti iCloudi sisse
Teine meetod, mida saate MacBooki ülekuumenemise probleemi lahendamiseks kasutada, on see. Et saada teavet selle kohta, kuidas seda teha, lugege läbi ja järgige alltoodud samme.
1. Liikuge MacBooki juurde Süsteemi eelistused ja klõpsake edasi Apple kasutajatunnus.
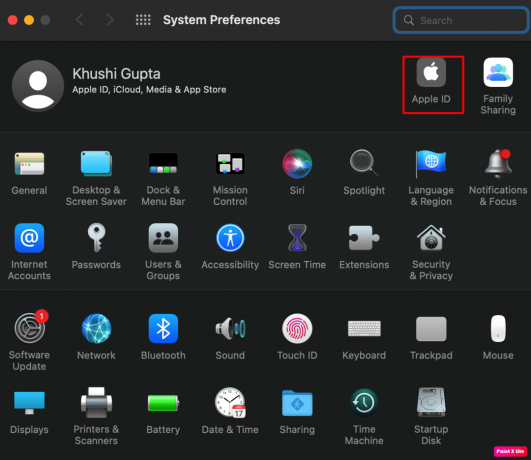
2. Pärast seda minge lehele iCloud vahekaarti ja klõpsake nuppu Logi välja valik.
3. Nüüd kinnitage Logi välja iCloudist ja seejärel järgige ekraanil kuvatavad juhised kuvatakse protsessi lõpetamiseks.
4. Edaspidi Taaskäivita oma MacBooki ja seejärel Logi sisse iCloudile.
5. meetod: probleemsete rakenduste värskendamine
Teie MacBooki vananenud rakendus, mis on muutunud teie seadmega ühildamatuks, võib teie Maci üle kuumeneda, kuna see võib teie süsteemiressursse tohutult ära kasutada. Sel juhul värskendage probleemi põhjustavat rakendust.
1. Avatud Rakenduste pood oma MacBookis.
2. Klõpsake nuppu Värskendused suvand vasakult paanilt.
3. Kliki VÄRSKENDAMINE Selle eest probleemne rakendus menüüst.
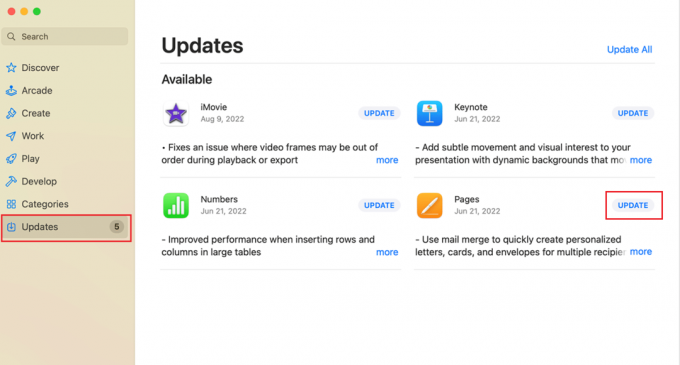
6. meetod: värskendage macOS-i
Vananenud operatsioonisüsteem võib põhjustada ka MacBook Pro ülekuumenemise probleeme. Värskendage oma MacBooki alati uuena tarkvara värskendus on saadaval, kuna see võib probleemi lahendada. Uus värskendus sisaldab turvavärskendusi, uusi emotikone, uusimaid funktsioone, veaparandusi jne.
Oma MacBooki värskendamise õppimiseks järgige alltoodud samme.
1. Esiteks minge aadressile Süsteemi eelistused oma Macis.
2. Seejärel klõpsake nuppu Tarkvaravärskendus >Uuenda nüüd valik.

7. meetod: keelake graafika vahetamine
MacBooki ülekuumenemise probleemi lahendamiseks keelake oma seadme graafika ümberlülitamine. Selleks järgige alltoodud samme.
1. Liikuge MacBooki juurde Süsteemi eelistused ja klõpsake nuppu Aku valik.
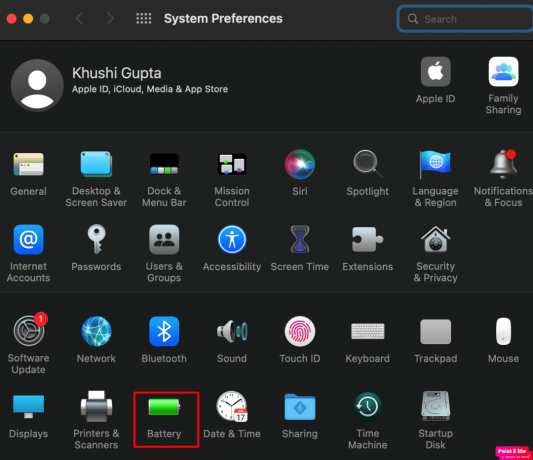
2. Järgmisena minge lehele Aku vahekaarti ja tühjendage märkeruut Graafika automaatne vahetamine märkeruut.
3. Pärast seda, Taaskäivita oma MacBooki ja kontrollige, kas ülekuumenemise probleem on lahendatud.
Loe ka: MacBook külmub pidevalt? 14 viisi selle parandamiseks
8. meetod: keelake Airplay vastuvõtja
Probleemi lahendamiseks saate ka Airplay Receiveri välja lülitada. Kui teie MacBooki Airplay vastuvõtja üritab ühendada teise Airplay seadmega, võivad Airplay vastuvõtja moodulid teie MacBooki kuumeneda. Selle funktsiooni väljalülitamiseks lugege järgmisi samme.
1. Avatud Süsteemi eelistused ja valige Jagamine valik.
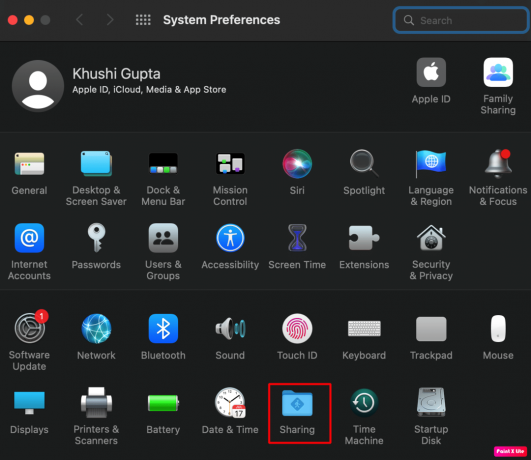
2. Siis alates Teenindus loendis, tühjendage märkeruut Airplay vastuvõtja ja rakendage need muudatused, nagu näidatud
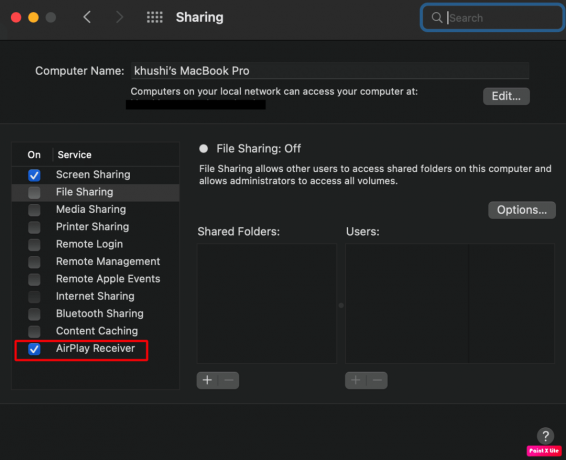
3. Pärast seda, Taaskäivita oma MacBooki ülekuumenemise probleemi lahendamiseks.
Märge: kui probleem püsib, teisaldage oma kasutajakaustad asukohast /hard_drive/folder juurde /hard_drive/users/yourloginname/documents/folder probleemi lahendamiseks.
9. meetod: keelake brauseri riistvarakiirendus
Kui ülaltoodud meetodid teie jaoks ei aidanud. võite proovida kasutatava brauseri riistvaralise kiirenduse välja lülitada. Selles lahenduses anname näite selle kohta, kuidas saate riistvaralise kiirenduse välja lülitada Chrome'i brauser. Selleks lugege etteantud samme:
1. Ava oma Google Chrome brauser ja klõpsake nuppu kolme punktiga ikoon ülemisest paremast nurgast.
2. Seejärel valige Seaded valik.

3. Lülituge valikule Süsteem vahekaart ja Lülita välja lüliti jaoks Võimaluse korral kasutage riistvaralist kiirendust valik.
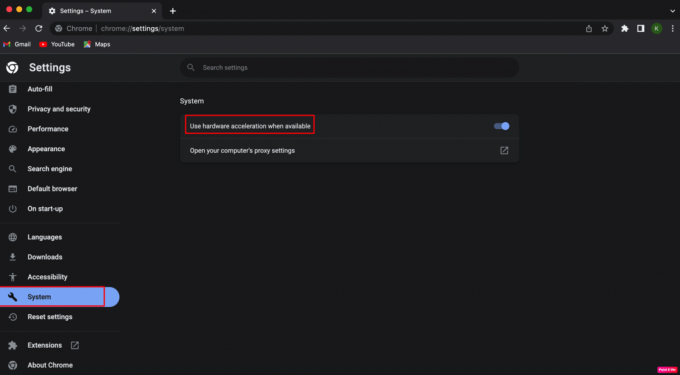
4. Järgmisena klõpsake nuppu Taaskäivitage Chrome'i taaskäivitamiseks, et muudatusi saaks rakendada.
SamutiLugege: 6 viisi MacBooki aeglase käivituse parandamiseks
10. meetod: avage brauser turvarežiimis
MacBooki aktiivsusmonitori abil saad tagada, et brauser, nt Firefox, kuumeneb teie seade üle. Selle probleemi võivad põhjustada ka selle küpsised või laiendused. Seega avage probleemi lahendamiseks brauser Firef0x turvarežiimis. Illustreerime Firefoxi brauseri käivitamist selles režiimis. Järgige hoolikalt juhiseid, et teada saada, kuidas seda teha.
1. Vajutage ja hoidke all nuppu Võimalus klahvi oma MacBooki klaviatuuril ja topeltklõpsake ikooni Firefox brauser.
2. Seejärel vabastage Võimalus võti, kui Firefox brauser avaneb.
3. Klõpsake nuppu Alustage turvarežiimis valik hüpikaknas.
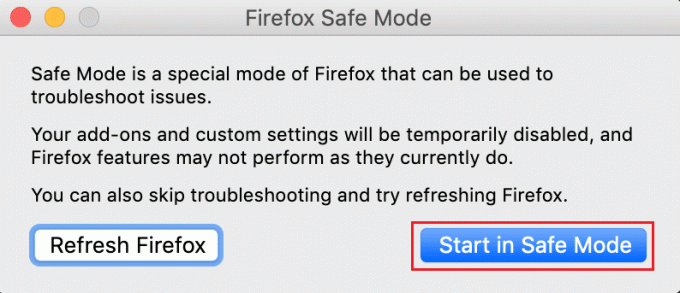
11. meetod: keelake Turbo Boost
Erinevatel Intelipõhistel Macidel on Turbo Boost funktsioon. Seda funktsiooni toetav MacBook lülitab Turbo Boosti automaatselt sisse protsesside jaoks, mis nõuavad ressursse, ja lülitab selle funktsiooni välja vähem nõudvate toimingute jaoks. Probleemi lahendamiseks proovige Turbo Boost välja lülitada. Selleks vaadake läbi arutatud samme:
Märge: me ei toeta ega sponsoreeri ühtegi selles artiklis loetletud kolmanda osapoole rakendust/tööriista. Kasutajad peaksid tagama oma andmete kaitse privaatsuse või andmete kadumise eesmärgil. Seega kasutage neid oma äranägemise järgi.
1. Esiteks installige Turbo Boost Switcher rakendust oma Macis.
2. Seejärel avage Turbo Boost Switcher rakendust ja klõpsake nuppu Turbo Boostikooni asub menüüribal.
Märge: Kui Turbo Boost Switcher on blokeeritud, lülitage oma Maci turvaeelistuste alt sisse Turbo Boost Switcher.
3. Nüüd vali Keela Turbo Boost valik ja tippige administraatori kasutajanimi/parool kui teil seda palutakse.
12. meetod: lähtestage süsteemihalduskontroller (SMC)
Süsteemihalduskontroller juhib teie seadme aku, toite, ventilaatorite ja muu paigutust. Korrumpeerunud SMC võib põhjustada MacBooki ülekuumenemise probleemi. Sel juhul tehke oma MacBookis SMC lähtestamine. Selleks järgige antud samme:
1. Klõpsake nuppu Apple'i ikoon > Shut Down… valik ülemiselt menüüribalt.

2. Järgmisena vajutage ja hoidke all nuppu Tõstuklahv + Control + valik võtmed.
3. Pärast seda, klahve vabastamata, vajutage ja hoidke all nuppu Toitenupp.
4. Nüüd jätkake kõigi märkide hoidmist vajutatud klahve umbes 10 sekundit ja seejärel vabastage need.
5. Lõpuks toide sisse oma MacBooki ja veenduge, et ülekuumenemise probleem on lahendatud.
SamutiLugege: iPhone'i tehaseseadetele lähtestamine enne müüki
13. meetod: lähtestage PRAM/NVRAM
PRAM tähistab parameetrite muutmälu ja NVRAM mittelenduvat muutmälu. Mõlemal on erinevad olulised konfiguratsioonid, näiteks teave tuuma, helitugevuse, ekraani eraldusvõime, käivitusketta valiku jne kohta. Nende konfiguratsioonide korruptsioon võib teie seadet ka üle kuumeneda.
Parameetrite muutmälu või muutumatu muutmälu lähtestamiseks lugege läbi ja rakendage järgmisi samme:
1. Valige Apple'i ikoon > Shut Down… valik ülemiselt menüüribalt.

2. Pärast seda, toide sisse oma Maci ja vajutage ja hoidke all nuppu Option + Command + P klahvikombinatsiooni kohe umbes 20 sekundit.
3. Siis vabastage klahvid pärast oma Maci taaskäivitab. See lähtestab teie Maci PRAM-i ja lahendab MacBooki ülekuumenemise probleemi.
Märge: MacBooki kasutajad, millel on käivitamisel heli, peaksid vabastama ülalmainitud klahvid, kui käivitusheli on teist korda kuulda. T2-põhises MacBookis tuleb ülalnimetatud klahvid vabastada, kui Apple'i logo kuvatakse teist korda.
Soovitatav:
- Mis juhtub, kui sunnite mõne rakenduse peatama?
- Uue lukustuskuva otsetee kasutamine iOS 16.4-s
- Parandust ei saa avada, kuna arendajat ei saa Macis kinnitada
- 14 parimat tasuta reaalajas taustapilti Maci jaoks
Seega loodame, et saite aru, kuidas seda parandada MacBooki ülekuumenemise probleem üksikasjalike meetodite abil. Võite meile teada anda mis tahes päringutest või ettepanekutest mis tahes muu teema kohta, mille kohta soovite artiklit koostada. Pange need allpool olevasse kommentaaride jaotisse, et saaksime teada.
Ärge jagage minu isikuandmeid.



