Kõrvaklappide ja kõlarite bassi suurendamine Windows 10-s
Miscellanea / / November 28, 2021
Heli bassiosa pakub harmoonilist ja rütmilist tuge bändile, mida nimetatakse bassiliiniks. Muusika, mida kuulete oma Windows 10 süsteemis, ei ole tõhus, kui kõrvaklappide ja kõlarite bassid ei ole optimaalsel tasemel. Kui Windows 10 kõrvaklappide ja kõlarite bass on drastiliselt madal, peate selle üles keerama. Erinevate helikõrguste väärtuste jaoks peate helitugevuse reguleerimiseks kasutama ekvalaiserit. Alternatiivne viis on suurendada seotud helisisu sagedust. Seega, kui soovite seda teha, olete õiges kohas. Toome kaasa ideaalse juhendi kuidas suurendada kõrvaklappide ja kõlarite bassi Windows 10-s.

Sisu
- Suurendage Windows 10 kõrvaklappide ja kõlarite bassi
- 1. meetod: kasutage Windowsi sisseehitatud ekvalaiserit
- 2. meetod: värskendage helidraiveri seadmehalduri abil
- 3. meetod: helidraiveri värskendamine Windows Update'i abil
- 4. meetod: kasutage kolmanda osapoole tarkvara
Suurendage Windows 10 kõrvaklappide ja kõlarite bassi
Siin on mõned lihtsad viisid kõrvaklappide ja kõlarite bassi suurendamiseks operatsioonisüsteemis Windows 10.
1. meetod: kasutage Windowsi sisseehitatud ekvalaiserit
Vaatame, kuidas Windows 10 sisseehitatud ekvalaiseri abil kõrvaklappide ja kõlarite bassi võimendada:
1. Paremklõpsake helitugevuse ikoon Windows 10 tegumiriba paremas alanurgas ja valige Helid.

2. Nüüd lülitage sisse Taasesitus vahekaarti nagu näidatud.
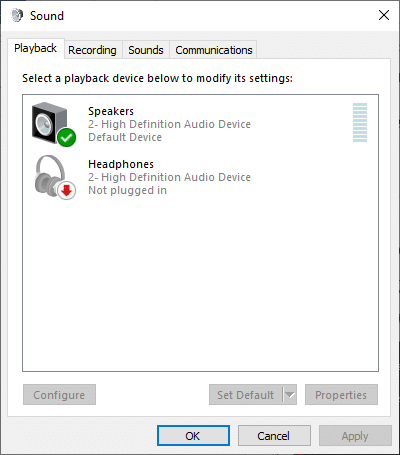
3. Siin valige a taasesitusseade (nagu kõlarid või kõrvaklapid), et muuta selle sätteid ja klõpsake nuppu Nupp Atribuudid.
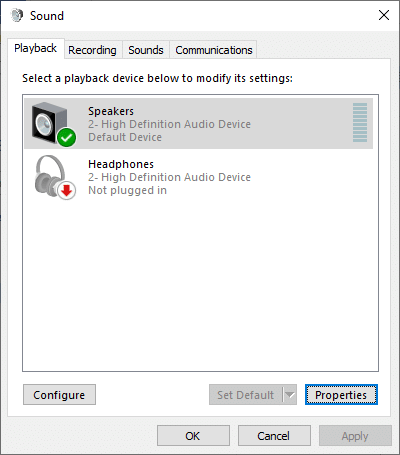
4. Nüüd lülitage sisse Täiustused vahekaarti Kõlarite omadused aken, nagu allpool näidatud.
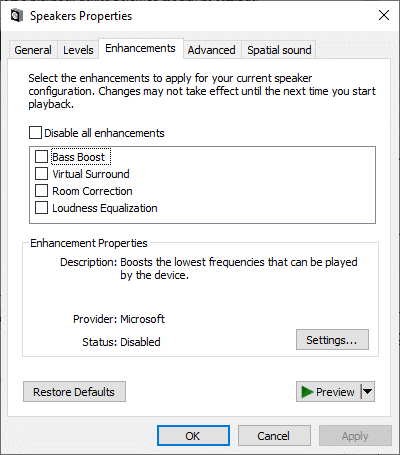
5. Järgmisena klõpsake soovitud täiustamine ja valige Seaded… helikvaliteedi muutmiseks. Siin on mõned põhipunktid, mis aitavad teil Windows 10 süsteemis kõrvaklappide ja kõlarite bassi optimaalsele tasemele tõsta.
- Bassi võimenduse täiustamine: See suurendab madalaimaid sagedusi, mida seade suudab esitada.
- Virtuaalse ruumilise heli täiustamine: See kodeerib ruumilise heli, et edastada see stereoväljundina Matrixi dekoodri abil vastuvõtjatesse.
- Helitugevuse võrdsustamine: See funktsioon kasutab tajutavate helitugevuse erinevuste vähendamiseks inimese kuulmist.
- Ruumi kalibreerimine: Seda kasutatakse heli täpsuse maksimeerimiseks. Windows saab optimeerida teie arvuti heliseadeid, et kohandada neid kõlarite ja ruumi omadustega.
Märge: Peakomplektid, lähikõned või haavlimikrofonid ei sobi ruumi kalibreerimiseks.
6. Soovitame teile linnuke "Bassi võimendus" seejärel klõpsake nuppu Seaded nuppu.
7. Pärast klõpsamist Seaded nuppu, saate muuta bassivõimenduse efekti sagedust ja võimenduse taset vastavalt oma spetsifikatsioonidele.
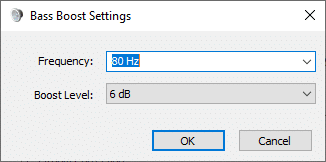
8. Kui installisite Realtek HD Audio seadme draiverid, oleksid ülaltoodud sammud teistsugused ja suvandi Bass Boost asemel peate märkima "Ekvalaiser“. Klõpsake Rakenda, kuid ärge sulgege atribuutide akent.
9. Valige aknas Heliefekti atribuudid "Bass” rippmenüüst Seaded. Järgmisena klõpsake nuppu kolmepunktiline ikoon rippmenüü Seaded kõrval.
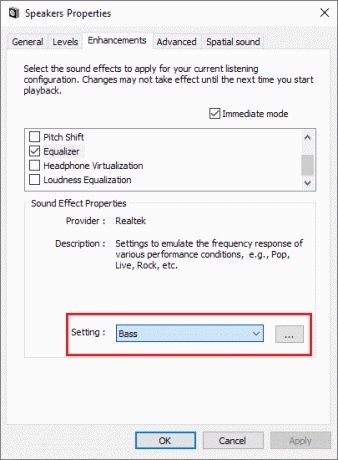
10. See avab väikese ekvalaiseri akna, mille abil saate muuta võimendustasemed erinevatele sagedusvahemikele.
Märge: Veenduge, et esitaksite mis tahes heli või muusikat, kui muudate erinevate sagedusvahemike alglaadimistasemeid, sest heli muutub taseme tõstmisel reaalajas.
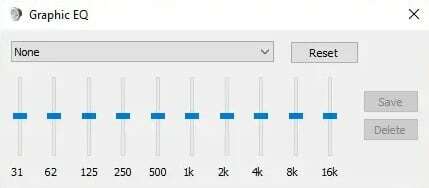
11. Kui olete muudatustega lõpetanud, klõpsake nuppu Salvesta nuppu. Kui teile need muudatused ei meeldi, võite lihtsalt klõpsata "Lähtesta” nuppu ja kõik naasevad vaikeseadetele.
12. Lõpuks, kui olete soovitud täiustusfunktsioonide seaded kohandanud, klõpsake nuppu Rakenda järgneb Okei. Seega suurendatakse nüüd Windows 10 kõrvaklappide ja kõlarite bassi.
Loe ka:Parandage Windows 10 kõrvaklappidest heli puudumine
2. meetod: värskendage helidraiveri seadmehalduri abil
Helidraiveri värskendamine uusimale versioonile aitab tõsta kõrvaklappide ja kõlarite bassi Windows 10 arvutis. Siin on juhised helidraiveri värskendamiseks Seadmehaldus:
1. vajutage ja hoidke Windows + X klahvid korraga.
2. Nüüd kuvatakse ekraani vasakus servas valikute loend. Navigeerige Seadmehaldus ja klõpsake sellel, nagu allpool näidatud.
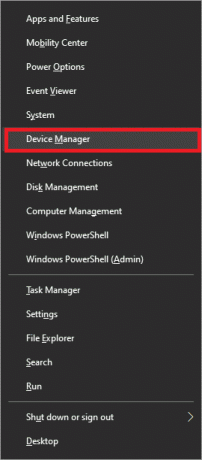
3. Seda tehes kuvatakse seadmehalduri aken. Otsima Heli-, video- ja mängukontrollerid vasakpoolses menüüs ja topeltklõps selle kallal.
4. Vahekaart Heli-, video- ja mängukontrollerid laiendatakse. Siin topeltklõpsake oma heliseade.
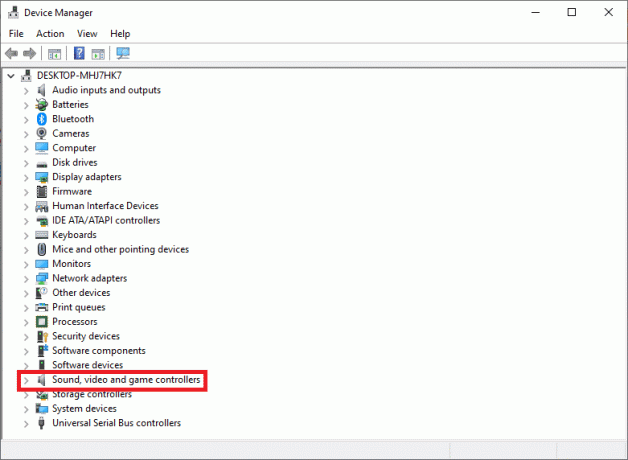
5. Ilmub uus aken. Navigeerige lehele Juht vahekaarti, nagu allpool näidatud.
6. Lõpuks klõpsake nuppu Uuenda draiverit ja klõpsake edasi Okei.
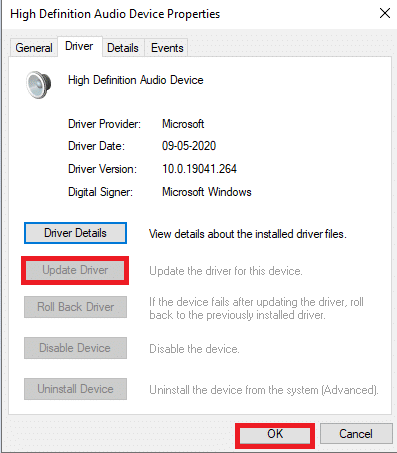
7. Järgmises aknas küsib süsteem teie valikut draiveri värskendamise jätkamiseks automaatselt või käsitsi. Valige oma mugavuse järgi üks kahest.
3. meetod: helidraiveri värskendamine Windows Update'i abil
Regulaarsed Windowsi värskendused aitavad hoida kõiki draivereid ja OS-i värskendatuna. Kuna Microsoft on neid värskendusi ja plaastreid juba testinud, kontrollinud ja avaldanud, pole sellega seotud riske. Rakendage antud samme helidraiverite värskendamiseks Windows Update'i funktsiooni abil:
1. Klõpsake nuppu Alusta ikooni vasakus alanurgas ja valige Seaded, nagu siin näha.
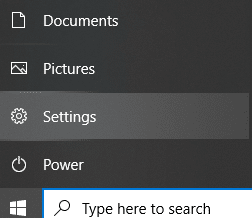
2. The Windowsi sätted ekraan avaneb. Nüüd klõpsake nuppu Värskendus ja turvalisus.
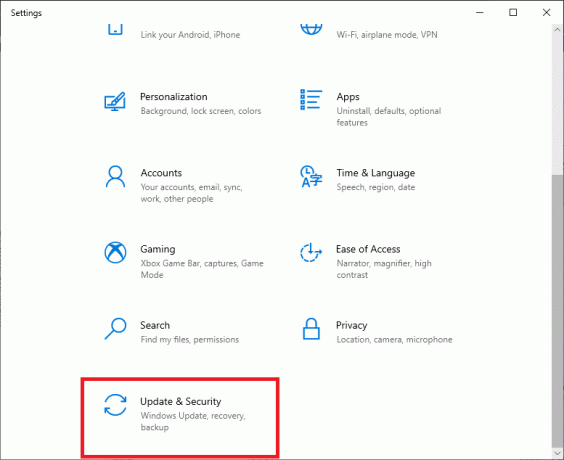
3. Klõpsake vasakpoolses menüüs nuppu Windowsi uuendus.
4. Nüüd klõpsake nuppu Kontrolli kas uuendused on saadaval nuppu. Kui värskendused on saadaval, laadige kindlasti alla ja installige uusimad Windowsi värskendused.

Kui teie süsteemis on aegunud või rikutud helidraiverid värskendamise käigus, eemaldatakse need automaatselt ja asendatakse uusimate versioonidega.
Loe ka:Kuidas parandada kõrvaklappe, mis Windows 10-s ei tööta
4. meetod: kasutage kolmanda osapoole tarkvara
Kui te ei saa Windows 10-s kõrvaklappide ja kõlarite bassi võimendada, saate seda automaatselt teha kolmanda osapoole tarkvaraga. Mõned paindlikud kolmanda osapoole tarkvarad hõlmavad järgmist:
- Ekvalaiser APO
- FX heli
- Bassi kõrgete helide võimendus
- Boom 3D
- Bongiovi DPS
Arutame nüüd neid kõiki üksikasjalikult, et saaksite teha teadliku valiku.
Ekvalaiser APO
Lisaks bassi parandamise funktsioonidele Ekvalaiser APO pakub laias valikus filtreid ja ekvalaiseri tehnikaid. Saate nautida piiramatut arvu filtreid ja väga kohandatavaid bassivõimenduse valikuid. Ekvalaiseri APO abil pääsete juurde mis tahes arvule kanalitele. Samuti toetab see VST pistikprogrammi. Kuna selle latentsusaeg ja protsessori kasutus on väga madal, eelistavad paljud kasutajad seda.
FX heli
Kui otsite lihtsat meetodit kõrvaklappide ja kõlarite bassi suurendamiseks oma Windows 10 sülearvutis/lauaarvutis, võite proovida FX Sound tarkvara. See pakub optimeerimistehnikaid madala kvaliteediga helisisu jaoks. Lisaks on kasutajasõbraliku ja hõlpsasti mõistetava liidese tõttu navigeerimine väga lihtne. Lisaks on sellel fantastilised truudus- ja atmosfääriregulatsioonid, mis aitavad teil hõlpsasti oma eelseadistusi luua ja salvestada.
Bassi kõrgete helide võimendus
Kasutades Bassi kõrgete helide võimendus, saate reguleerida sagedusvahemikku 30Hz kuni 19K Hz. Pukseerimise toega on 15 erinevat sagedusseadet. Saate isegi kohandatud EQ sätted oma süsteemi salvestada. See toetab mitut taset kõrvaklappide ja kõlarite bassi suurendamiseks Windows 10 arvutis. Lisaks on sellel tarkvaral sätted helifailide (nt MP3, AAC, FLAC) teisendamiseks mis tahes soovitud failitüübiks.
Boom 3D
Saate reguleerida sageduse sätteid täpsele tasemele abiga Boom 3D. Sellel on oma Interneti-raadio funktsioon; seega pääsete Interneti kaudu ligi 20 000 raadiojaamale. Boom 3D täiustatud helipleieri funktsioon toetab 3-dimensioonilist ruumilist heli ja parandab helikogemust oluliselt.
Bongiovi DPS
Bongiovi DPS toetab sügavat bassisageduste vahemikku laia valiku heliprofiilidega, mis on saadaval V3D virtuaalse ruumilise heliga. See pakub ka bassi ja kõrge spektri visualiseerimise tehnikaid, et saaksite nautida tohutut naudingut oma lemmiklaulude kuulamisest optimaalse bassitasemega Windows 10 süsteemis.
Soovitatav:
- Parandage sülearvuti kõlarite heli puudumine
- Kuidas Windows 10-s turvarežiimi käivitada
- Parandage graafikakaarti, mida Windows 10-s ei tuvastatud
- Kuidas kasutada ekvalaiserit Groove Musicus Windows 10-s
Loodame, et sellest juhendist oli abi ja te suutsite seda teha võimendada Windows 10 kõrvaklappide ja kõlarite bassi. Kui teil on selle artikli kohta küsimusi / kommentaare, jätke need kommentaaride jaotisse.



