Kaugtöölaua ühenduse seadistamine Windows 10-s
Miscellanea / / November 28, 2021
Remote Desktop Connection on Microsoft Windowsi funktsioon, mis võimaldab kasutajatel kaugarvutit võrgu kaudu juhtida. Seda tehakse Remote Desktop Protocol (RDP) abil, mis on turvaline võrgusuhtlusprotokoll, mis aitab kaughaldust. Ei, arvutile kaugühenduse kaudu juurdepääsemiseks on vaja kolmanda osapoole tarkvara. Siiski peate siiski lubama RDP mõlemas arvutis, kuna vaikimisi on Windows selle keelanud ja veenduge, et mõlemad arvutid on Internetiga ühendatud.
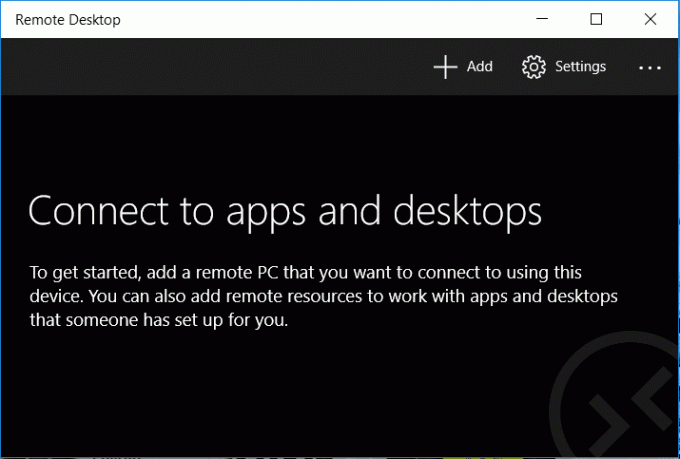
Nüüd ei saa Windows 10 Home'i versioonide kasutajad RDP-ühendust võrgu kaudu hostida, kuid neil on siiski vabadus luua ühendus kaugtöölauaühendustega. Nii et ilma aega raiskamata vaatame allpool loetletud tõrkeotsingu juhendi abil, kuidas seadistada Windows 10 kaugtöölauaühendust.
Sisu
- Kaugtöölaua ühenduse seadistamine Windows 10-s
- 1. meetod: lubage Windows 10 Pro jaoks kaugtöölaud
- 2. meetod: arvutiga ühenduse loomine kaugtöölaua ühenduse abil
- 3. meetod: arvutiga ühenduse loomine kaugtöölaua rakenduse abil
- 4. meetod: RDP lubamine Windows 10 koduversioonides
Kaugtöölaua ühenduse seadistamine Windows 10-s
Veenduge, et luua taastepunkt juhuks kui midagi valesti läheb.
1. meetod: lubage Windows 10 Pro jaoks kaugtöölaud
Märge: Windows 10 Home Editionis see ei tööta.
1. Windowsi otsingu kuvamiseks vajutage Windowsi klahvi + Q, tippige kaugjuurdepääs ja klõpsake edasi Lubage oma arvutile kaugjuurdepääs.
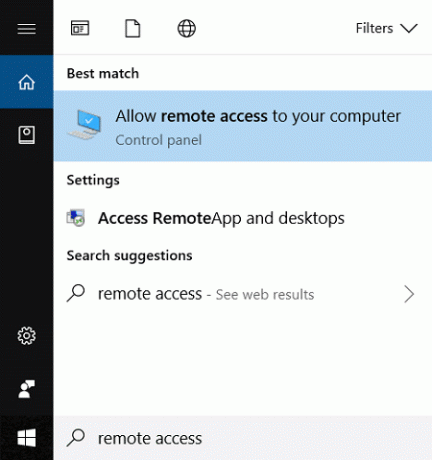
2. Märkige kindlasti jaotises Remote Desktop linnuke "Luba kaugühendused selle arvutiga“.
3. Samamoodi märkige ruut, mis ütleb "Luba ühendused ainult arvutitest, kus töötab võrgutaseme autentimisega kaugtöölaud (soovitatav)“.

4. Klõpsake nuppu Rakenda ja seejärel nuppu OKEI.
2. meetod: arvutiga ühenduse loomine kaugtöölaua ühenduse abil
1. Vajutage Windowsi klahvi + R ja seejärel tippige mstsc ja avamiseks vajutage sisestusklahvi Kaugtöölaua ühendus.

2. Järgmisel ekraanil tippige arvuti nimi või IP-aadress arvutist, millele kavatsete juurde pääseda ja klõpsata Ühendage.

3. Järgmisena sisestage oma arvuti kasutajanimi ja parool ning vajutage sisestusklahvi.
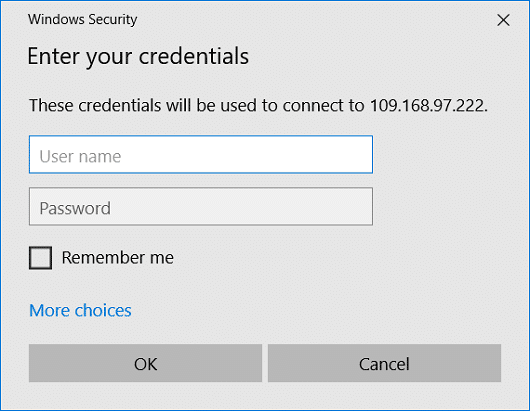
Märge: Kui ühendataval arvutil pole parooli seadistust, ei pääse te sellele RDP kaudu juurde.
3. meetod: arvutiga ühenduse loomine kaugtöölaua rakenduse abil
1. Minge sellele lingile seejärel klõpsake nuppu Ava Microsoft Store.
2. Installimiseks klõpsake nuppu Hangi Kaugtöölaua rakendus.
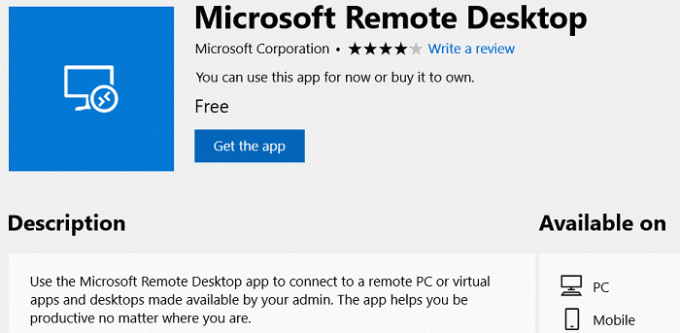
3. Kui installimine on lõppenud, käivitage rakendus.
4. Järgmisena klõpsake ülaosas nuppu Lisa ja seejärel valige Töölaud. Tippige arvuti nimi või arvuti IP-aadress pääsete juurde ja klõpsate Ühendage.
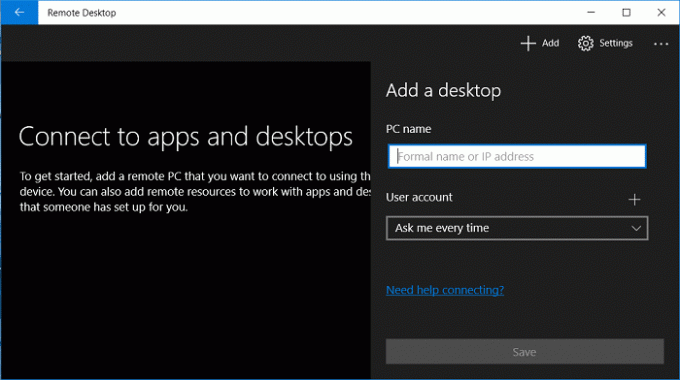
5. Sisestage kasutajanimi ja parool arvuti jaoks ja vajutage sisestusklahvi.
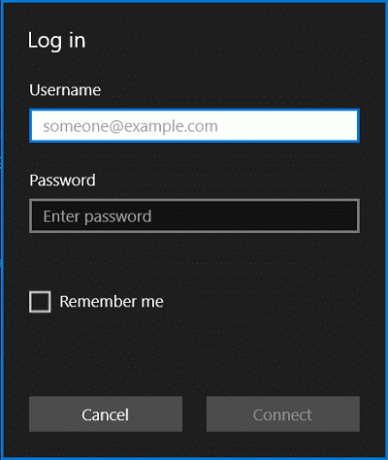
6. Kui saate turvahoiatuse, märkige linnuke "Ärge küsige minult enam selle arvutiga ühendusi” ja klõpsake nuppu Ühenda ikkagi.
7. See on kõik, nüüd saate hakata kaugarvutit kasutama.
4. meetod: RDP lubamine Windows 10 koduversioonides
RDP lubamiseks Windows 10 Home Versionis peate tegema laadige alla kolmanda osapoole rakendus nimega RDP Wrapper Library. Ekstraheerige allalaaditud ZIP-faili sisu ja käivitage sellest RDPWInst.exe ning seejärel käivitage Install.bat. Nüüd pärast seda topeltklõpsake RDPConf.exe ja saate RDP-d hõlpsalt konfigureerida.
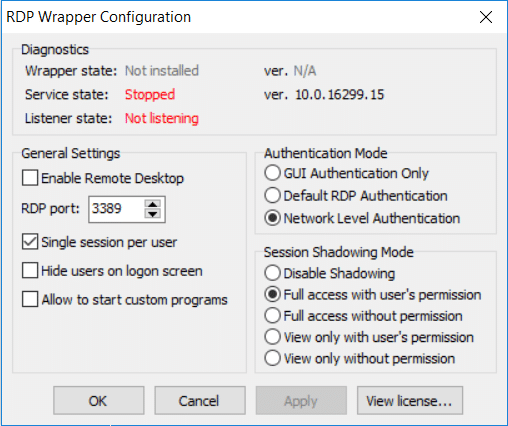
Soovitatav:
- Kuidas muuta hiirekursorit Windows 10-s
- Parandage Searchindexer.exe kõrge protsessori kasutus
- Kuidas lubada AHCI-režiimi Windows 10-s
- Parandage winload.efi puuduv või rikutud viga
Seda olete edukalt õppinud Kaugtöölaua ühenduse seadistamine Windows 10-s aga kui teil on selle postituse kohta endiselt küsimusi, küsige neid kommentaaride jaotises.



