Kuidas lisada Google Docsi nooli, ülaindeksit ja sümboleid
Miscellanea / / April 02, 2023
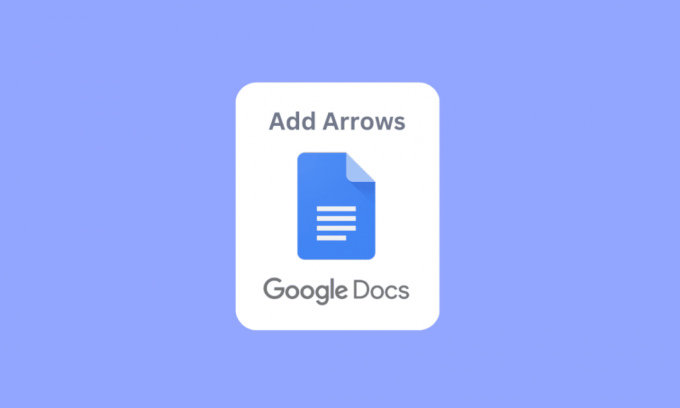
Google Docs võimaldab teil luua uue dokumendi ja salvestada faili võrgus hilisemaks kasutamiseks. Wordi dokumentide võrgus salvestamine on muutunud normiks. Olemasolevad funktsioonid on ulatuslikud ja neid täiustatakse pidevalt. Üks funktsioone on noolte lisamine Google Docsis. Saate lisada ülaindeksi ka Google Docsis. Lugege artiklit, et saada teada, kuidas Google Docsis nooli joonistada ja Google Docsis sümboleid lisada.
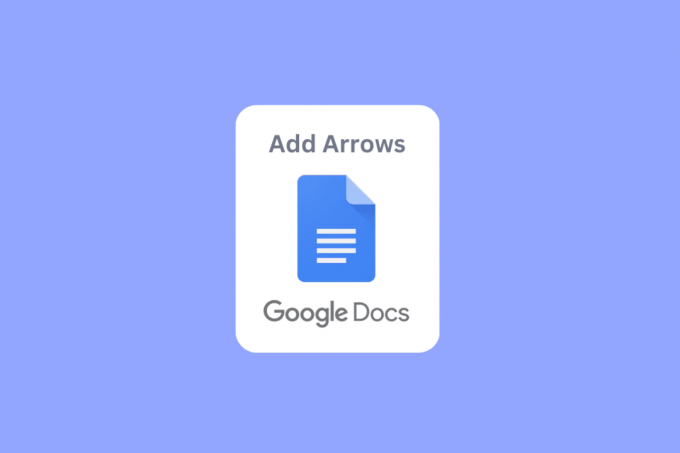
Sisukord
- Kuidas lisada Google Docsi nooli, ülaindeksit ja sümboleid
- Kuidas Google Docsis nooli lisada
- Kuidas lisada üla- ja alaindeksit
- Kuidas lisada Google Docsi sümbolit
Kuidas lisada Google Docsi nooli, ülaindeksit ja sümboleid
Oleme selgitanud noolte, ülaindeksi ja sümbolite lisamise viise Google Docs selles artiklis.
Kuidas Google Docsis nooli lisada
Järgmised meetodid Google Docsis noolte joonistamiseks.
1. meetod: otseteede kasutamine noolte sisestamiseks
Google docsis saate ka otseteede kaudu nooli lisada. Peate vajutama nuppu vasak Alt-klahv ja konkreetne numbriline täht vastava noole aktiveerimiseks.
- nool üles – Vasak Alt-klahv + 24
- allanool – Vasak Alt-klahv + 25
- Parem nool – Vasak Alt + 26
- Vasak nool - Vasak Alt + 27
- Vasak ja parem nool - Vasak Alt + 29
- nool üles ja alla – Vasak Alt + 23
Märge: kasutada tuleb ainult vasakut alt-klahvi, parem Alt-klahv ei tööta.
2. meetod: sisestage nooled tähtede või märkide kohale
See on kasulik loodusteaduste üliõpilastele, kes soovivad Google'i dokumentides kasutada vektoralgebralisi märke või lihtsat vektorit.
1. Klõpsake menüüribal nuppu Sisestage menüü ja klõpsake nuppu Võrrand.

2. Avaneb kast, tippige \vec ja vajutage nuppu tühikuklahv. Nüüd kuvatakse tühjale kohale nool, kuhu saate tippida.

3. Nüüd saate sisestada märgi kohal oleva vektori või noole.

Loe ka:Kuidas luua Wordis ja Google Docsis rippuvat taanet
3. meetod: lisage nool erimärkide menüü kaudu
Google docsis saab nooli lisada erimärkide menüüst. Järgige allolevaid samme, et teada saada, kuidas.
1. Liikuge menüüribal valikule Sisestage sakk.
2. Kliki Eritegelased menüü avamiseks.

3. Nüüd näete kasti, mis kuvab mitu erimärki. Saate otsida vastavat noolt ja sisestada selle sellel klõpsates.

4. Samuti saate nooli otsida, sisestades otsingutermini Otsige märksõna (nt noole) või koodipunkti järgi.

4. meetod: noole joonistamiseks kasutage joonistustööriista
Joonistustööriista kasutamine võib olla üsna lihtne ja see ei nõua noole täielikku ise joonistamist. Aga seda meetodit kasutatakse google docsis noolte lisamiseks antud mallidest ja noole suurust saab ka muuta. Samuti, kui soovite teada, kuidas Google Docsis nooli joonistada, sobib see meetod teile suurepäraselt.
1. Liikuge menüüribal valikule Sisestage menüü ja klõpsake nuppu joonistamine, ja siis + Uus.

2. Pärast selle toimingu sooritamist on ülaosas nähtav joonistuspaneel.
3. Klõpsake nuppu Kujundid ikooni ja seejärel klõpsake nuppu Nooled.

4. Näete kõiki saadaolevaid nooli, klõpsake sellel, mida soovite luua.
5. Pärast noolel klõpsamist joonistage nool lehele.

6. Noole joonistamisel saab muuta ka noole kujusid.
7. Lõpuks klõpsake nuppu Salvesta ja sulge noole sisestamiseks.

Loe ka:Kuidas lisada Google Docsi sisukorda
Kuidas lisada üla- ja alaindeksit
Kui hakkate dokumenti kirjutama, koosneb enamik tähemärke numbritest ja tähtedest, et mõista, mida kirjutate. Kui kirjutate teaduslikult, vajate paremate märkmete jaoks sageli üla- ja alaindekseid. Üli- ja alamindekseid kasutatakse akadeemilistes ringkondades sageli. Microsoft Wordi või muude sõnaredaktorite jaoks on olemas lihtsalt kasutatav tööriistariba, mida saab kasutada, kuid Google Docsi asjad on veidi erinevad, see ei pea olema raske, vaatame, kuidas lisada ülaindekseid ja alamindeksid.
1. meetod: klaviatuuri otseteede kasutamine
Siin on juhised Google Docsi ülaindeksi lisamiseks kiirklahvide kaudu.
Valik I: Windowsis
1. Google Docsi ülaindeksit saab aktiveerida otseteede kaudu, Ctrl + . (Periood) on Google Docsi ülaindeksi aktiveerimise otsetee.
2. Nüüd sisestatakse kõik, mida sisestate, ülaindeksi vormingus.

3. Ülaindeksi vormingust väljumiseks vajutage Ctrl + .võtmed korraga uuesti.
4. Kui soovite lisada alamindeksi, vajutage Ctrl + , (koma) võtmed üldse, et sisestada alamindeksi vorming.

5. Vajutage Ctrl +, uuesti, et väljuda alamindeksi vormingust.
II valik: Macis
- Ülaindeksi rakendamiseks Macis vajutage lihtsalt Käsk +. võtmed samaaegselt ja ülaindeksi vormingust väljumiseks vajutage Käsk + .võtmed koos.
- Alamindeksi rakendamiseks vajutage Command +, klahvid samal ajal alamindeksi vormingu sisestamiseks. Väljuge alamindeksi vormingust kasutades Command +, klahvid samaaegselt.
2. meetod: Menüü kasutamine üla- või alaindeksi sisestamiseks
Kui soovite teada muud võimalust üla- ja alaindeksite sisestamiseks, saate seda teha menüü kaudu.
1. Kliki Sisestage esitage menüüs ja klõpsake nuppu Võrrandid.

2. Nüüd peate ülaindeksi sisestamiseks vajutama Tõstuklahv + 6võtmed koos pärast tegelase sisestamist.

3. Alamindeksi sisestamiseks peate sisestama Shift + – klahvid samal ajal pärast tähemärgi sisestamist.
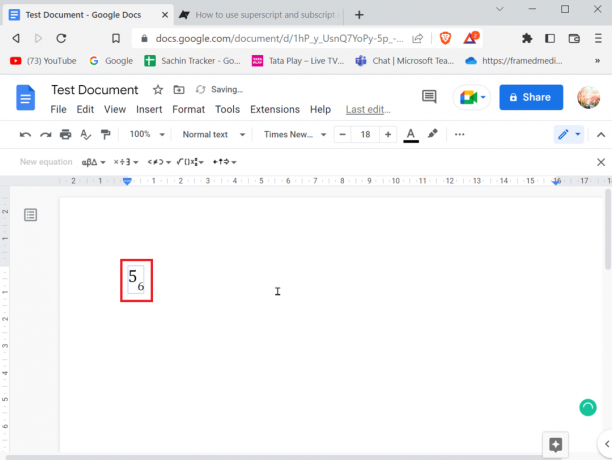
4. Pärast üla- või alaindeksi sisestamist vajutage nuppu Sisenema klahvi vormingust väljumiseks.
Valik III: mobiilis
Kui kasutate Google'i dokumente mobiilis, saate üla- ja alaindeksi sisestamiseks või väljumiseks järgida järgmisi samme.
1. Tõstke esile tekst, mille soovite üla- või alaindeksiks muuta.
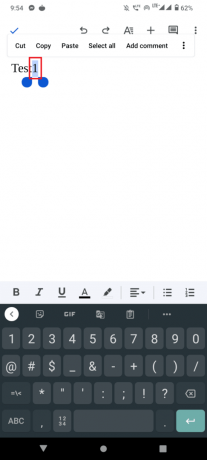
2. Nüüd klõpsake nuppu Vorming nupp, mis asub ekraani ülaosas.
3. Seejärel minge lehele Tekst vahekaarti ja puudutage X2 ülaindeksi sisestamiseks ja X2 alaindeksi sisestamiseks.
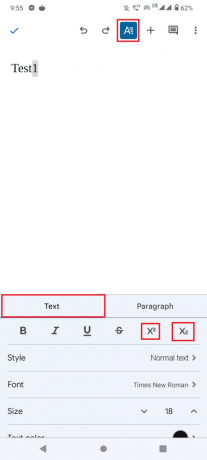
4. Pärast üla- või alaindeksi sisestamist saate vormingust väljuda, puudutades nuppu Vorming nuppu uuesti.
Loe ka:Lehe lisamine Google Docsis
Kuidas lisada Google Docsi sümbolit
Mõnel inimesel võib olla vaja kraadi väärtuse sisestamiseks sisestada erisümboleid või märke, nagu autoriõiguse sümbol või väike ring tähe kohal. Kui soovite lisada sümboleid google docs järgige nende lisamiseks allolevaid juhiseid.
1. Kui olete Google'i dokumendid avatud, klõpsake nuppu Sisestage olemas menüüribal.
2. Seejärel klõpsake nuppu Eritegelased menüü.

3. Nüüd valige esimene rippmenüüst sümbolid.
4. Pärast sümbolite valimist saate nüüd valida soovitud sümboli kategooria, klõpsates teisel rippmenüü nupul.

5. Siin saate antud loendist hõlpsasti valida mis tahes erimärgi või sümboli.
1. meetod: erimärkide joonistamine
Mõnikord on valikus nii palju tegelasi või sümboleid, mis on samuti teatud kategooriate alla peidetud. Kui teate, kuidas otsitavat sümbolit joonistada, saate joonistustööriista abil hõlpsasti noolte lisamiseks või spetsiaalse sümboli sisestamiseks Google docsi.
1. Minema Sisestage ja klõpsake edasi Eritegelased.
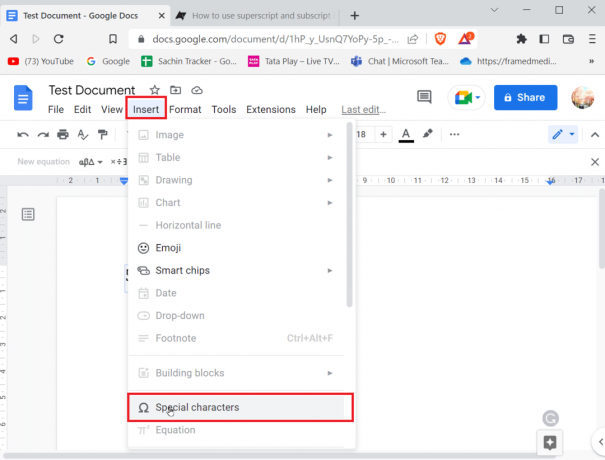
2. Sisestage sisestatava erisümboli visand, joonistades selle ettenähtud ruumi.

3. Google docs tunneb joonise automaatselt ära ja soovitab teie joonisega identseid sümboleid.
4. Saate lihtsalt valida sümboli, puudutades vastavat sümbolit.
5. Erimärkide menüüst saate otsida ka vastavat sümbolit. Peate lihtsalt sisestama sümboli nime ja Google'i dokumendid soovitavad teile parimat vastet.

2. meetod: sisestage Unicode'i väärtus
Kui leiate, et tähemärgi pidev otsimine või joonistamine on tülikas, saate erisümbolite sisestamiseks kasutada Unicode'i väärtust. Enne Unicode'i väärtuse sisestamist peate esmalt teadma, milline kood kuvab sümboli, mida soovite sisestada.
1. Minema Sisestage ja klõpsake edasi Eritegelased.
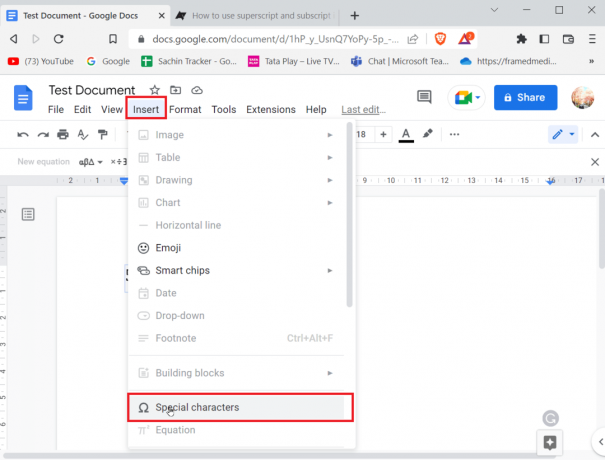
2. Seejärel otsige otsitavat sümbolit, kui leidsite otsitava sümboli. Hõljutage kursorit sümboli kohal ja märkige üles sümboli all olev väärtus.

3. Nüüd näete selle konkreetse märgi Unicode'i. Saate kasutada seda Unicode'i otsingukastis sümboli kiireks ja igal ajal kuvamiseks.

Loe ka:Kustutatud Google'i dokumentide taastamine
3. meetod: kasutage asendusmärgi funktsiooni
Kui kasutate mõnda erisümbolit sageli ja ei soovi sümbolite sisestamiseks teatud menüüsse minna, on veel üks võimalus. Kuigi see vajab natuke tööd, on pärast töö tegemist lihtsam.
1. Esmalt sisestage dokumenti erimärk või sümbol vastavast erimärkide menüüst.
2. Erimärkide menüüsse pääseb klõpsates Sisestage ja siis Eritegelased.

3. Pärast sümboli sisestamist tõstke sümbol esile, paremklõpsake seda ja klõpsake nuppu Kopeeri.
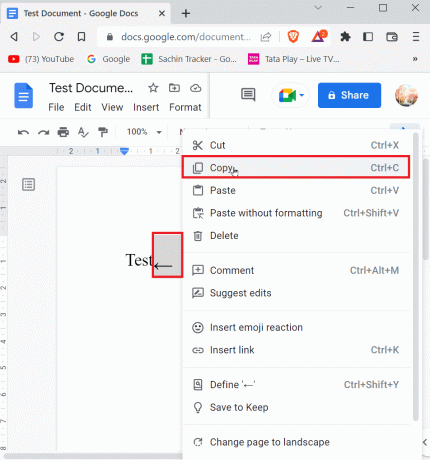
4. Nüüd klõpsake menüüribal nuppu Tööriistad ja seejärel klõpsake nuppu Eelistused.

5. Navigeerige lehele Asendamine vahekaarti ja sisestage sümbol Asenda sakk.

6. Nüüd sisestage sümbol, mille peate sisestama otsetee tippimisel Koos pool.
7. Lõpuks klõpsake nuppu Okei päästma.
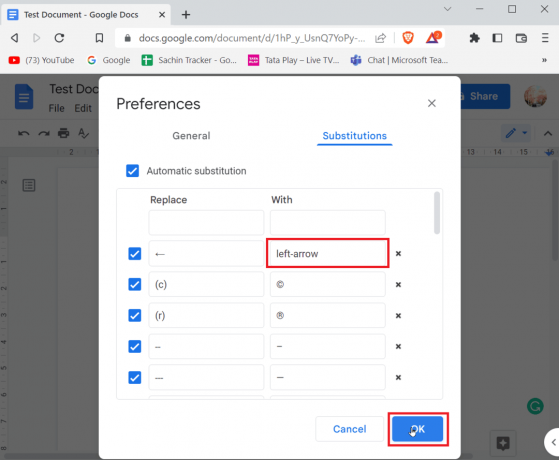
8. Siit edasi, kui sisestate vasaknoole tühja dokumenti, asendab Google docs väärtuse sisestatud vasaknoole sümboliga.
4. meetod: kasutage vastava erisümboli jaoks otseteed
Vastava erisümboli sisestamiseks saate kasutada kiirklahve, vajaliku sümboli sisestamiseks on palju kiirklahve.
- Näiteks autoriõiguse sümboli sisestamiseks peate sisestama Alt + 0169 võtmed korraga.
Märge: Klaviatuuride puhul, millel pole spetsiaalseid numbriklahvistikuid, saate kasutada FN-i (funktsiooniklahvi) koos klahviga Alt klahv ja tippige numbrireale numbrimärgid.
- Macis peate vajutama Valik + G klahvid koos, et sisestada autoriõiguse sümbol.
Korduma kippuvad küsimused (KKK)
Q1. Millal on mul ülaindekseid vaja?
Ans. Dokumentide kirjutamise ajal peate sisestama näiteks järgarvud (1St, 2nd, 3rd) see võib olla kasulik tööriist ülaindeksi kasutamiseks. Samuti saate ülaindeksit kasutada matemaatilistes valemites või isegi tavavalemis.
Q2. Millal on alaindeksit vaja?
Ans. Kõige sagedamini kasutatakse keemilistes valemites alaindeksit (H2O, CO2jne) ja füüsika.
Soovitatav:
- Parandage Microsoft IPP-klassi draiver, mis ei paku ühtegi värvi, vaid ainult halltoonid
- Google'i arvutustabelites mitme kriteeriumi ja veeru VLOOKUP
- Kuidas Google Docsis välja suumida
- Kustutatud Google'i dokumendi taastamine Google Drive'ist
Loodame, et ülaltoodud artikkel Kuidas Google Docsis nooli lisada oli teile abiks ja saite oma dokumendile noole sisestada. Andke meile allolevas kommentaaris teada, milline meetod teie jaoks kõige paremini sobis. Kui teil on artikli kohta küsimusi/soovitusi, jagage neid, aitäh.



