3 võimalust WiFi-võrgu unustamiseks Windows 10-s
Miscellanea / / November 28, 2021
Kogu teave WiFi kohta, näiteks SSID, parool või turvavõti jne salvestatakse iga kord, kui loote esmakordselt ühenduse uue WiFi-võrguga. Windows 10 salvestab selle teabe, kuna järgmine kord, kui peate looma ühenduse sama WiFi-võrguga, peate lihtsalt klõpsama Ühendage nuppu ja ülejäänud osa hoolitseb Windows automaatselt. See säästab teid parooli sisestamise vaevast iga kord, kui soovite sama võrguga ühenduse luua.
Kuigi Windows võib sõna otseses mõttes salvestada piiramatu arvu salvestatud WiFi-võrgu profiile, kuid mõnikord ka teie ei saa salvestatud WiFi-võrguga ühendust luua rikutud profiili tõttu. Sellistel juhtudel peate WiFi-profiili arvutist kustutamiseks käsitsi unustama salvestatud WiFi-võrgu. Kui olete WiFi võrgu unustanud, peate ühenduse loomiseks sisestama WiFi võrgu parooli ja WiFi jaoks luuakse profiil uuesti nullist.
Siiski on aegu, kui soovite lihtsalt eemaldada kõik WiFi-võrgu profiilid, mida ei kasutata, miks siis hoida neid profiile oma süsteemis salvestatuna? Võite jätkata selliste profiilide täielikku kustutamist
Windows 10. Ja see on hea samm vanade WiFi-profiilide eemaldamiseks arvutist ka teatud turvalisuse ja privaatsusprobleemide tõttu. Selles artiklis käsitleme erinevaid viise, kuidas eemaldada või kustutada Wi-Fi-profiile, mida te tulevikus kasutada ei soovi.TÄHTIS:Kui unustate salvestatud WiFi-võrgu, ei tähenda see, et Windows 10 lõpetaks selle avastamise, seega on salvestatud WiFi-võrgu unustamisel pole absoluutselt mingit probleemi, kuna saate igal ajal uuesti sama võrguga ühenduse luua parool.
Millised on konkreetse Wi-Fi võrgu eemaldamise või unustamise eelised oma süsteemis?
Nagu me kõik teame, saame tänu kiirele tehnoloogiauuendusele WiFi-võrgu hõlpsasti kätte kõikjal, kus viibime, olgu selleks siis ostukompleks, sõbra kodu või mis tahes avalik ala. Kui olete kasutanud kindlat Wi-Fi-võrku, salvestab Windows selle teabe ja loob profiili. Kui kasutate uut võrku, lisatakse see loendisse. See suurendab teie WiFi-võrkude loendit tarbetult. Lisaks on sellega seotud ka mõned privaatsusprobleemid. Seetõttu on alati soovitatav säilitada ainult teie süsteemis salvestatud turvatud Wi-Fi võrguprofiilid ja eemaldada teised.
Sisu
- 3 võimalust WiFi-võrgu unustamiseks Windows 10-s
- 1. meetod: unustage Wi-Fi-võrk Windows 10 sätete abil
- 2. meetod: unustage tegumiriba kaudu WiFi-võrk
- 3. meetod: kustutage salvestatud Wi-Fi-võrk käsuviiba abil
3 võimalust WiFi-võrgu unustamiseks Windows 10-s
Veenduge, et luua taastepunkt juhuks kui midagi valesti läheb.
Nii et ilma aega raiskamata vaatame kuidas kustutada Windows 10 WiFi-võrguühendust kasutades allpool loetletud meetodeid.
1. meetod: unustage Wi-Fi-võrk Windows 10 sätete abil
1. Vajutage Windows Key + I, et avada seaded, seejärel klõpsake nuppu Võrk ja Internet.

2. Siin peate valima "Wi-Fi" vasakpoolsel aknapaanil, seejärel klõpsake "Hallake teadaolevaid võrke" link.
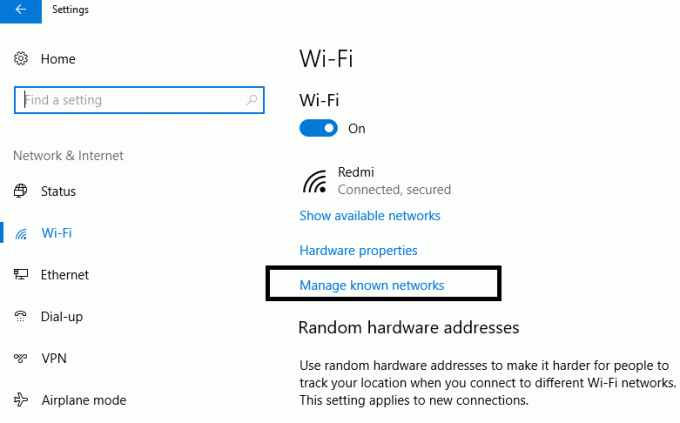
3. Siit leiate a kõigi võrkude loend, mille olete kunagi ühendanud. Valige võrk, mille soovite unustada või eemaldada. Valimisel on kaks võimalust – Jaga ja unusta.

4. Klõpsake Unusta nuppu ja ongi tehtud.
Järgmine kord, kui ühendate seadme selle võrguga, peab Windows salvestama kõik andmed ja looma profiili nullist. Seetõttu on alati soovitatav unustada need võrgud, mida te tulevikus ei ühenda.

2. meetod: Unustage Wi-Fi-võrk tegumiriba kaudu
See meetod on kiireim viis konkreetse Wi-Fi võrgu unustamiseks. Te ei pea avama seadeid ega juhtpaneeli ega tippima mis tahes tüüpi käske, vaid järgige neid lihtsaid samme:
1. Teavitusalal peate klõpsama nuppu Wi-Fi ikoon.
2. Kui võrkude loend avaneb, paremklõpsake Wi-Fi võrgul, mille soovite eemaldada, ja klõpsake Unustage valik.
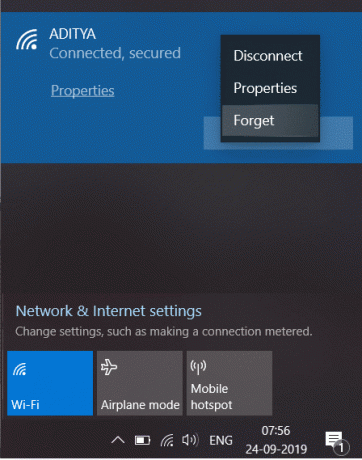
Pärast toimingute sooritamist ei näe te enam seda võrku oma salvestatud võrkude loendis. Kas pole lihtsaim viis Wi-Fi-võrgu unustamiseks Windows 10-s?
3. meetod: Kustutage salvestatud Wi-Fi-võrk, kasutades Käsurida
Kui olete tehnikatundlik inimene, saate konkreetse Wi-Fi võrguprofiili unustamiseks käsuviiba kaudu hõlpsalt käske täita. Võite isegi seda meetodit proovida, kui kõik ülaltoodud meetodid ebaõnnestuvad.
1.Tüüp cmd siis Windowsi otsinguribal paremklõps käsureal ja valige Käivitage administraatorina. Võite ka avada kõrgendatud käsuviip, kasutades seda juhendit.

2. Kui käsuviip avaneb, tippige cmd-sse järgmine käsk ja vajutage sisestusklahvi:
netshwlan näitab profiile
3. Seejärel peate konkreetse Wi-Fi profiili eemaldamiseks sisestama alloleva käsu cmd-sse ja vajutama sisestusklahvi:
netshwlan delete profile name=”EEMALDATAV WIFI NIMI”
Märge:Asendage kindlasti eemaldatav WiFi-nimi tegeliku WiFi-võrgu nimega, mille soovite eemaldada.
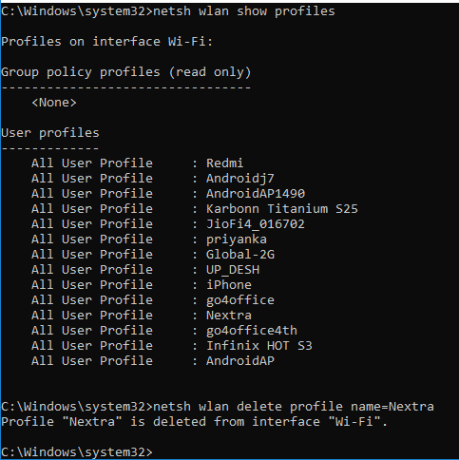
4. Kui soovite kogu võrgu korraga eemaldada, tippige see käsk ja vajutage sisestusklahvi: netshwlan kustuta profiili nimi=* i=*
Soovitatav:
- Looge mitu Gmaili kontot ilma telefoninumbri kinnitamiseta
- 5 viisi kohaliku rühmapoliitika redaktori avamiseks Windows 10-s
- Diagnostikapoliitika teenus ei tööta vea parandamiseks
- Parandage juurdepääs keelatud hostifaili redigeerimisel Windows 10-s
Loodan, et ülaltoodud sammudest oli abi ja nüüd saate seda hõlpsalt teha unustage Windows 10-s WiFi-võrk, kuid kui teil on selle õpetuse kohta veel küsimusi, küsige neid kommentaaride jaotises.



