Kuidas Photoshopis tekstuuri lisada
Miscellanea / / April 02, 2023

Tänapäeva kultuuris, kus igaüks tahab oma piltidel fantastiline välja näha koos kõigi oluliste funktsioonide, filtrite, tekstuuride ja muuga. Toimetamine on omaette kunstivorm, et keegi nii hämmastav välja näeks. Nagu te kõik teate, on Adobe Photoshop tuntud graafikatöötlusprogramm. Võtte parimate aspektide täiustamiseks pakub Photoshop laia valikut tööriistu ja võimalusi. Nii et tänases õpetuses õpetame teile, kuidas Photoshopis tekstuuri lisada, et saaksite seda ise proovida ja erilistel puhkudel taskusse säästa. Seega õpime ilma pikema viivituseta tundma paberi tekstuuri Photoshopis, kuidas lisada Photoshopis ühevärvilisele tekstuurile ja kuidas Photoshopis kujundile tekstuuri lisada.

Sisukord
- Kuidas Photoshopis tekstuuri lisada
- Mis on Adobe Photoshop?
- Mis on Photoshopi tekstuurid?
- I samm: avage pilt ja tekstuur
- II samm: muutke tekstuurifaili suurust
- III samm: nimetage tekstuurikiht ümber
- IV samm: lülituge ekraani segamisrežiimile
- V samm: rakendage kihtmaski
- VI samm: lisage tekstuurile värv
- Kuidas Photoshopis tekstile tekstuuri lisada
Kuidas Photoshopis tekstuuri lisada
Pakume teile täiuslikku juhendit, mis õpetab teile tekstuuri lisamist Photoshop, paberi tekstuuri kohta Photoshopis, Photoshopis kujundile tekstuuri lisamise ja palju muu kohta üksikasjalikumalt.
Kiire vastus
Üks tõhusamaid meetodeid on kasutada Ülekate segamisrežiim. Siin on samm-sammult juhend Photoshopis tekstuuri lisamiseks:
1. Ava tekstuuri pilt sisse Photoshop.
2. Valige tekstuurikiht klõpsates sellel lehel Kihid paneel.
3. Valige kogu tekstuuri pilt ja kopeerige tekstuuri pilt lõikelaud.
4. Looge uus kiht, klõpsates nuppu Looge uus kiht ikooni allosas Kihid paneel.
5. Kleepige tekstuuripilt lehele uus kiht.
6. Valige Ülekate segamisrežiimi rippmenüüst Kihid paneel.
7. Reguleerige tekstuurikihi läbipaistmatust vastavalt oma maitsele, kasutades nuppu Läbipaistmatuse liugur aastal Kihid paneel.
Mis on Adobe Photoshop?
Adobe Inc. lõi ja andis välja rastergraafika redaktori Adobe Photoshop. Koos paljude tööriistadega, sealhulgas valimine, värvimine, kärpimine ja retušeerimine, kasutab see kihilisust, et anda piltidele sügavust ja sisu. Photoshopi saab kasutada ka veebidisaini, video- ja liikumisgraafika jaoks ning 3D-mudelite loomiseks ja manipuleerimiseks. Fotograafid, disainerid ja muud igasuguse oskustasemega loojad kasutavad seda mitmesuguste ülesannete jaoks, sealhulgas piltide redigeerimiseks, graafika loomiseks, saidi kujundamiseks ja videotöötluseks. Seda peetakse üheks võimsamaks ja kohandatavamaks pilditöötlusprogrammiks turul ning see on juurdepääsetav nii Maci kui ka Windowsi operatsioonisüsteemides.
Mis on Photoshopi tekstuurid?
Tekstuurid on visuaalsed elemendid, mida kasutatakse pildile või kujundusprojektile täiendava realistlikkuse ja detailsuse andmiseks. Neid saab kasutada mitmesuguste efektide loomiseks, sealhulgas pildile vananenud või kulunud välimuse andmiseks, loomingulise efekti (nt tekstureeritud tausta) lisamiseks või 3D-mudelitele realistliku pinna andmiseks. Tekstuure saab importida Adobe Photoshopi erinevatest allikatest, näiteks piltidest, skaneeringutest ja 3D-objektidest, ning seejärel kihistada ja omavahel segada, et saada omapärane välimus. Jätkake lugemist, et teada saada, kuidas Photoshopis kujundile tekstuuri lisada.
Photoshopi tekstuuritööriista saab kasutada fotodele tekstuuri lisamiseks, et parandada nende esteetilist välimust ja üldist efekti. Muidu tasane ja igav pilt võib saada sügavuse, mõõtmed ja intrigeerimise, kui lisate Photoshopi paberitekstuuri. Allpool on toodud sammud kujundile tekstuuri lisamiseks Photoshopis.
Loe ka: Kuidas lisada kedagi pildile ilma Photoshopita
I samm: avage pilt ja tekstuur
Pildile tekstuuri lisamise mõistmiseks peate Photoshopis avama nii tekstuuri kui ka pildi. Peamine avatav pilt on see, millele soovite tekstuuri rakendada. Tekstuurina saab kasutada pilti, mustrit või tekstuurifaili. Kui tekstuur ja pilt on mõlemad avatud, saate kasutada Photoshopi pabertekstuuri või mõnda muud paljudest tekstuuridest, mis on pildiga juurdepääsetavad.
1. Kliki Fail, siis Avatudja valige pilt.
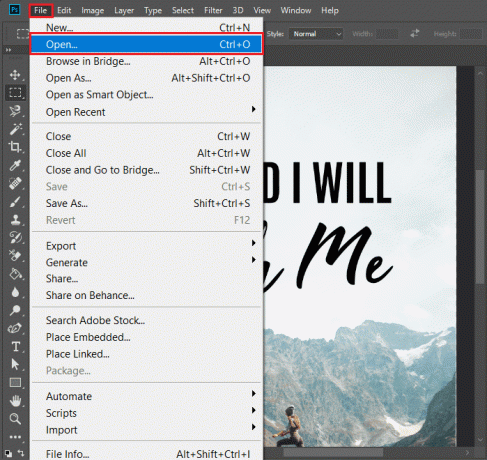
2. Seejärel lohistage pilt oma Töölaud sisse Photoshop.
Tekstuuri importimiseks järgige neid samme.
1. Nüüd klõpsake nuppu Fail, siis Koht Manustatud… valik.

2. Seejärel valige tekstuur, kliki koht, ja lõpuks vajutage Sisestage võti.
Seejärel rakendage tekstuuri põhipildile, järgides etteantud samme.
1. Esiteks valige Liiguta tööriist tööriistaribalt.
2. Seejärel klõpsake ja vedama tekstuurikujutist põhipildile, hoides seda all Shift.
II samm: muutke tekstuurifaili suurust
Järgmises protsessis õpime Photoshopis tekstuuri lisama. Peate Adobe Photoshopis tekstuurifaili skaleerima nii, et see oleks sama suur või veidi suurem kui pilt, millele selle lisate. Kui tekstuur on õige suurusega, saate kasutada Photoshopi värvipõletuse või tekstuuri ülekattega Photoshopi segamisrežiime, et kombineerida seda pildiga, ja kihimaski, et rakendada seda ainult soovitud piirkondadele.
Kuva pilt täisekraanirežiimis
1. Valige põhipilt ja vajutage F-klahv klaviatuuril.
Tekstuuri vea parandamiseks
1. Vajutage Ctrl + T klahvid kokku ja hoia Tõstuklahv klõpsates ja hiirt lohistades
Säilitage kuvasuhe
1. Hoia Tõstuklahv + valik või Altvõtmed klõpsates ja lohistades samal ajal hiirt, kuni kiht sobib.
2. Vajadusel muutke suurust, seejärel vajutage nuppu Sisenema klahvi arvutisse.
III samm: nimetage tekstuurikiht ümber
Pärast tekstuurifaili suuruse muutmist peate paneelil Kihid tekstuurikihi ümber nimetama, et Adobe Photoshopis pildile tekstuuri lisada. Pärast kihi ümbernimetamist saate tekstuuri ja pildi kombineerida, kasutades Photoshopi tekstuurkatte. See samm on oluline oma kihtide jälgimiseks.
1. Topeltklõpsake ikooni kihi nimi soovite ümber nimetada.
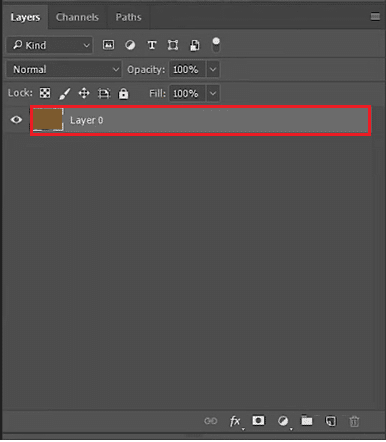
2. Seejärel kuvatakse kihi nime ümber tekstikast.
3. Nüüd tippige Kiht nimi.
4. Lõpuks vajutage Sisestage võti ja kihi uus nimi ilmub kihipaletile.
Loe ka:Kuidas teha udune pilt Photoshopis tasuta selgeks
IV samm: lülituge ekraani segamisrežiimile
Neljas samm on Adobe Photoshopi ekraani segamisrežiimi kasutamine. See segamisrežiim muudab tumedamaks kohad, kus tekstuur on pildist tumedam, ja heledamaks heledamaid kohti. Efekti tugevdamiseks saate reguleerida tekstuurikihi läbipaistmatust.
1. Valida Segamine, klõpsake Kihid menüüs.
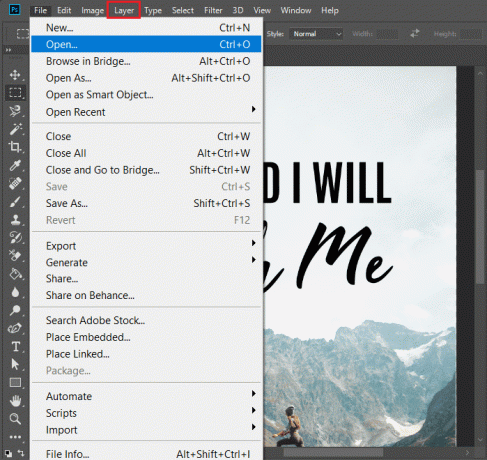
2. Määrake segamisrežiim alates Tavaline juurde Ekraan.
Märge: Kui soovite heledate ekraanidega tumedat tausta, kasutage Screen Blending režiimi.
3. Löömisega Ctrl + L klahvid koos saate lisada tasemeid (tekstuurikihi reguleerimiseks).
Märge: Kui soovite heledust või tumedust reguleerida, lohistage liugurit.
4. Klõpsake Okei kui olete muudatustega rahul.
V samm: rakendage kihtmaski
Photoshopis võimaldab kihimaski kasutamine kihile valikuliselt rakendada tekstuuri ilma ülejäänud pilti muutmata.
1. Klõpsake nuppu Kihimaski ikoon Photoshopis Kihid paneel.
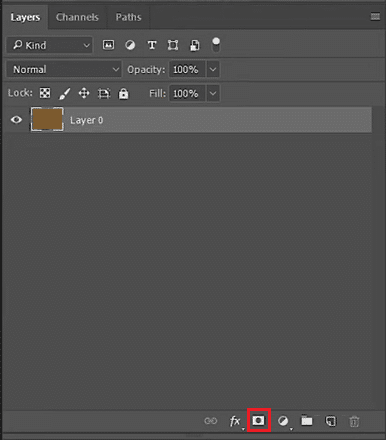
2. Sõltuvalt teie vajadustest muutke taustal või esiplaani värv.
3. Klõpsake Okei, muudatuste salvestamiseks.
4. Seejärel valige Pintsli tööriistja seadke see asendisse Tavaline moodja seejärel näpista Voolu protsent.
VI samm: lisage tekstuurile värv
Võib-olla olete juba teadlik, et segamine on värvimise võti, seetõttu on viimane samm Photoshopis tekstuuri lisamise õppimisel lisada tekstuurile värv. Vaatame, kuidas see toimib,
1. Valige esimene kiht.
Märge: Veenduge, et te ei vali teist kihti.
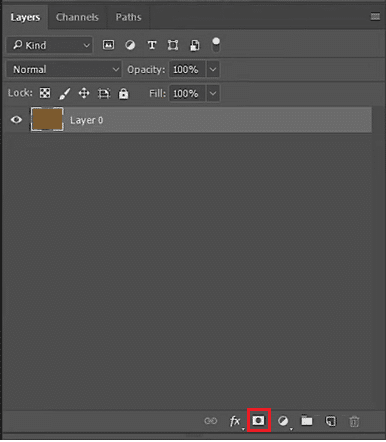
2. Nüüd vajutage Ctrl + U klahvid samaaegselt klaviatuuril, et valida Toon/küllastus.
3. Lülitage Värvitud märkeruut sisse lülitatud.
4. To lisada värvi oma pildile, liigutage liugur nagu vajatud.
Saate kasutada sama meetodit nii Photoshopis kujundile tekstuuri lisamiseks kui ka Photoshopis ühevärvilisele tekstuuri lisamiseks ja Photoshopis paberitekstuuri lisamiseks.
Loe ka:Kuidas Photoshopis teksti lisada
Kuidas Photoshopis tekstile tekstuuri lisada
Kõik armastavad, kui neid tõmbab loovus. Vau on esimene sõna, mis pähe tuleb, kui jalutades möödud uhkest logost või kaubamärgi märgist. Selle leidlikkuse all toimub aga palju. Näitame teile täna, kuidas isegi teie saate selle kätte saada. Niisiis, õpime, kuidas Photoshopis tekstile tekstuuri lisada.
1. Alustage täiesti uue dokumendi loomisega.
2. Pärast seda tippige oma tekst tüübi abil Tööriist (T).
4. Valige kihtide paneelil kõik oma Tekstikihid.
5. Paremklõpsake ja valige Teisenda nutikaks objektiks.
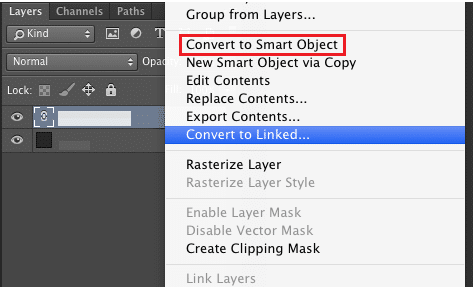
6. Nüüd sisestage Tekstuur või värviline pilt.
7. Paremklõpsake kihtide paneelil pilti ja valige Tehke lõikemask.
8. Kujutise paigutamiseks soovitud kohta libistage see teksti taha.
Korduma kippuvad küsimused (KKK)
Q1. Mis kasu on Photoshopis tekstuurist?
Ans. Photoshopis saab tekstuure kasutada piltidele sügavuse, tekstuuri ja huvi andmiseks. Lisaks saab tekstuuri kasutada foto välimuse ja tunde muutmiseks, looduslike materjalide kujutamiseks ja abstraktse kunsti loomiseks.
Q2. Kuidas võib tekstuur värvi mõjutada?
Ans. Tekstuur võib värvi mõjutada mitmel viisil. Olenevalt valitud tekstuurist võib see muuta värvid heledamaks või tagasihoidlikumaks. Näiteks võib tekstuuri karedus muuta värvi heledamaks, samas kui selle siledus võib muuta tooni vaoshoitumaks.
Q3. Millised on kaks peamist tekstuuri tüüpi?
Ans. Kombatav tekstuur ja visuaalne tekstuur on kaks peamist tekstuuri tüüpi. Puutetundlike ja visuaalsete tekstuuride erinevus seisneb selles, kuidas objekt kahemõõtmelisel pinnal välja näeb. Kombatav tekstuur on pinna kohene käegakatsutav tunne.
Q4. Kas ma saan Photoshopis tekstuuri värvida?
Ans. jah, Photoshop võimaldab teil värvida tekstuuri. Kasutage selleks tööriistariba pintsli tööriista.
K5. Milleks Adobe Photoshopi enamasti kasutatakse?
Ans. Adobe Photoshopi abil saab redigeerida, töödelda ja retušeerida mitut erinevat pildi- ja videofailivormingut. Samuti kasutatakse seda laialdaselt disainitööstuses reklaami, graafilise disaini, traditsioonilise pressikujunduse, veebidisaini ja muudel eesmärkidel.
K6. Kas Adobe Photoshop on tasuta?
Ans. Adobe Photoshop Expressi saab tasuta alla laadida. Kõik Photoshopi täisversiooni funktsioonid ja värskendused on saadaval ajal a 7-päevane tasuta prooviperiood pakub Adobe.
Soovitatav:
- Kuidas Adobe Illustratoris teksti kontuurida
- Kuidas Google'i arvutustabelites graafikut luua
- Photoshop vs Canva: milline on parim disainitööriist?
- Kuidas Photoshopis teksti lisada
Lõpuks on tekstuuri lisamine või Photoshopis erinevat tüüpi tekstuuride uurimine üsna asjakohane. Loodame, et saame teile õpetamisel abiks olla kuidas Photoshopis tekstuuri lisada, paberi tekstuuri kohta Photoshopis ja selle kohta, kuidas Photoshopis kujundile tekstuuri lisada. Lugege artikkel läbi ja lisage oma tööle see loovus Adobe Photoshopis saadaolevate hämmastavate tööriistade ja funktsioonide abil. Kui teil on ettepanekuid või küsimusi, võite allpool kommenteerida.



