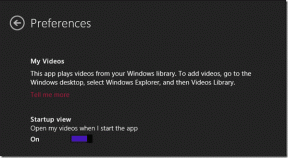Windowsi värskenduste tõrke 0x8024401c parandamine
Miscellanea / / November 28, 2021
Kui näete Windows 10 värskendamisel tõrkekoodi 0x8024401c, siis olete õiges kohas, sest täna arutame selle probleemi lahendamise üle. Põhimõtteliselt ei saa te selle vea 0x8024401c tõttu värskendusi alla laadida ega installida. Windowsi värskendused on teie süsteemi oluline osa, et hõlpsasti vältida teie arvuti haavatavusi, mis viivad teie süsteemi installitud pahavara või viiruse, nuhkvara või reklaamvarani. Sõltuvalt kasutaja süsteemi konfiguratsioonist võib teil tekkida järgmine tõrge:
Värskenduste installimisel ilmnes probleeme, kuid proovime hiljem uuesti. Kui näete seda pidevalt ja soovite veebist otsida või teabe saamiseks ühendust võtta toega, võib see aidata: (0x8024401c)
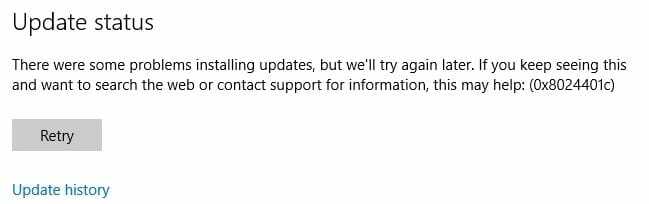
Nüüd võite seda tõrketeadet näha mitmel põhjusel, näiteks rikutud registrikirjete, rikutud süsteemifailid, aegunud või ühildumatud draiverid, a. mittetäielik installimine või desinstallimine programm jne. Nii et ilma aega raiskamata vaatame, kuidas Windowsi värskenduste tõrget 0x8024401c allpool loetletud sammude abil tegelikult parandada.
Sisu
- Windowsi värskenduste tõrke 0x8024401c parandamine
- 1. meetod: käivitage Windows Update'i tõrkeotsing
- 2. meetod: käivitage SFC ja CHKDSK
- 3. meetod: käivitage DISM
- 4. meetod: keelake IPv6
- 5. meetod: käivitage süsteemitaaste
- 6. meetod: registriparandus
- 7. meetod: kasutage Google DNS-i
- 8. meetod: tehke puhas alglaadimine
Windowsi värskenduste tõrke 0x8024401c parandamine
Veenduge, et luua taastepunkt juhuks kui midagi valesti läheb.
1. meetod: käivitage Windows Update'i tõrkeotsing
1. Avage juhtpaneel ja otsige paremas ülanurgas oleval otsinguribal valikut Tõrkeotsing ja klõpsake nuppu Tõrkeotsing.

2. Järgmisena valige vasakpoolsest aknast paan Vaata kõiki.
3. Seejärel valige loendist Arvutiprobleemide tõrkeotsing Windowsi uuendus.

4. Järgige ekraanil kuvatavaid juhiseid ja laske Windows Update'i tõrkeotsingul käivitada.
5. Taaskäivitage arvuti ja võib-olla saate seda teha Parandage Windowsi värskenduste tõrge 0x8024401c.
2. meetod: käivitage SFC ja CHKDSK
1. Avatud Käsurida. Kasutaja saab selle toimingu sooritada otsides "cmd" ja seejärel vajutage sisestusklahvi.

2. Nüüd tippige cmd-sse järgmine tekst ja vajutage sisestusklahvi:
Sfc /scannow. sfc /scannow /offbootdir=c:\ /offwindir=c:\windows

3. Oodake, kuni ülaltoodud protsess lõpeb, ja kui see on tehtud, taaskäivitage arvuti.
4. Järgmiseks jookse CHKDSK failisüsteemi vigade parandamiseks.
5. Laske ülaltoodud protsess lõpule viia ja muudatuste salvestamiseks taaskäivitage arvuti.
3. meetod: käivitage DISM
1. Avatud Käsurida. Kasutaja saab selle toimingu sooritada otsides "cmd" ja seejärel vajutage sisestusklahvi.
2. Nüüd tippige cmd-sse järgmine tekst ja vajutage pärast igat sisestusklahvi:
Dism /Võrgus /Cleanup-Image /Kontrollige tervist. Dism /Võrgus /Cleanup-Image /ScanHealth. Dism /Võrgus /Cleanup-Image /Taasta tervis

3. Laske käsul DISM käivitada ja oodake, kuni see lõpeb.
4. Kui ülaltoodud käsk ei tööta, proovige allolevat:
Dism /Pilt: C:\offline /Cleanup-Image /RestoreHealth /Allikas: c:\test\mount\windows. Dism /Võrgus /Cleanup-Image /RestoreHealth /Allikas: c:\test\mount\windows /LimitAccess
Märge: Asendage C:\RepairSource\Windows oma parandusallikaga (Windowsi installi- või taasteketas).
5. Taaskäivitage arvuti, et muudatused salvestada ja kontrollida, kas saate seda teha Parandage Windowsi värskenduste tõrge 0x8024401c.
4. meetod: keelake IPv6
1. Paremklõpsake süsteemses salves WiFi ikoonil ja seejärel klõpsake "Avage võrgu- ja ühiskasutuskeskus.”

2. Nüüd klõpsake oma praegusel ühendusel avama Seaded.
Märge: Kui te ei saa oma võrguga ühendust luua, kasutage ühendamiseks Etherneti kaablit ja järgige seda sammu.
3. Klõpsake nuppu Nupp Atribuudid aknas, mis just avanes.

4. Veenduge, et tühjendage märge Interneti-protokolli versioon 6 (TCP/IP).

5. Klõpsake nuppu OK ja seejärel nuppu Sule. Muudatuste salvestamiseks taaskäivitage arvuti.
5. meetod: käivitage süsteemitaaste
1. Vajutage Windowsi klahvi + R ja tippige system.cpl seejärel vajutage sisestusklahvi.

2. Valige Süsteemi kaitse vahekaarti ja valige Süsteemi taastamine.

3. Klõpsake nuppu Edasi ja valige soovitud Süsteemi taastepunkt.

4. Süsteemi taastamise lõpuleviimiseks järgige ekraanil kuvatavaid juhiseid.
5. Pärast taaskäivitamist võib teil olla võimalik Parandage Windowsi värskenduste tõrge 0x8024401c.
6. meetod: registriparandus
1. Vajutage Windowsi klahvi + R ja seejärel tippige regedit ja vajutage registriredaktori avamiseks sisestusklahvi.

2. Liikuge järgmisele registrivõtmele:
Arvuti\HKEY_LOCAL_MACHINE\SOFTWARE\Policies\Microsoft\Windows\WindowsUpdate\AU

3. Valige parempoolses aknapaanis kindlasti AU kui topeltklõps Kasutage WUServeri DWORD-i.
Märge: Kui te ei leia ülaltoodud DWORD-i, peate selle käsitsi looma. Paremklõpsake AU-l ja seejärel valige Uus > DWORD (32-bitine) väärtus. Nimetage see võti kui Kasutage WUServerit ja vajuta Enter.
4. Nüüd sisestage väljale Väärtuse andmed 0 ja klõpsake nuppu OK.

5. Muudatuste salvestamiseks taaskäivitage arvuti.
7. meetod: kasutage Google DNS-i
Interneti-teenuse pakkuja või võrguadapteri tootja määratud vaike-DNS-i asemel saate kasutada Google'i DNS-i. See tagab, et teie brauseri kasutataval DNS-il pole midagi pistmist YouTube'i video mittelaadimisega. Selleks
1. Paremklõps peal võrgu (LAN) ikoon paremas otsas tegumiribaja klõpsake nuppu Avage Võrgu- ja Interneti-sätted.

2. Aastal seaded avanevas rakenduses klõpsake nuppu Muutke adapteri valikuid paremal paanil.

3. Paremklõps võrgus, mida soovite konfigureerida, ja klõpsake nuppu Omadused.

4. Kliki Interneti-protokolli versioon 4 (IPv4) loendis ja seejärel klõpsake nuppu Omadused.

Loe ka:Parandage DNS-server võib olla kättesaamatu viga
5. Vahekaardil Üldine valige "Kasutage järgmisi DNS-serveri aadresseja sisestage järgmised DNS-aadressid.
Eelistatud DNS-server: 8.8.8.8
Alternatiivne DNS-server: 8.8.4.4

6. Lõpuks klõpsake Okei muudatuste salvestamiseks akna allosas.
7. Taaskäivitage arvuti ja pärast süsteemi taaskäivitamist vaadake, kas saate seda teha Parandage Windowsi värskenduste tõrge 0x8024401c.
8. meetod: tehke puhas alglaadimine
Mõnikord võib kolmanda osapoole tarkvara olla Windowsiga vastuolus ja põhjustada Windows Update'i tõrke. Windowsi värskenduste vea 0x8024401c parandamiseks peate tegema järgmist teha puhas alglaadimine arvutisse ja diagnoosige probleem samm-sammult.

Soovitatav:
- Selle programmi parandamine on rühmapoliitika tõrke tõttu blokeeritud
- Tundmatu tarkvara erandi parandamine (0xc0000417)
- Kuidas parandada Windowsi värskenduse tõrget 0xc8000222
- Tundmatu tarkvara erandi parandamine (0x40000015)
See on see, mis teil õnnestus Parandage Windowsi värskenduste tõrge 0x8024401c kuid kui teil on selle juhendi kohta veel küsimusi, küsige neid kommentaaride jaotises.