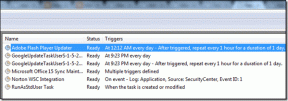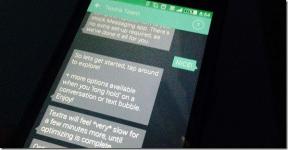3 parimat viisi Windows 11 ekraani ajalõpu sätete reguleerimiseks
Miscellanea / / April 02, 2023
Kujutage ette, et töötate ja kohviisu tabab. Tõuse korraks püsti, et endale tass valmistada ja tule tagasi mustale ekraanile. Aga miks see juhtub? Noh, Windows 11-s on ekraani ajalõpu seade vaikimisi lubatud. See seade lülitab ekraani välja pärast teatud tegevusetusperioodi. Kuid kas Windows 11 ekraani ajalõpu seadeid on võimalik reguleerida? Loe edasi, et teada saada.

Erinevalt seadme unerežiimi panemisest lülitab ekraani ajalõpp ekraani lihtsalt välja. Seega ärkab kursori liigutamine või klaviatuuri kasutamine teie seadme koheselt ellu ja ekraan avaneb sealt, kus viimati pooleli jäite. See võib olla kasulik, kui soovite säästa akut.
Kui aga ekraani ajalõpu kestus on möödas, võib teie seade magama minna. Niisiis, lugege edasi, kuna vaatame 3 lihtsat viisi ekraani ajalõpu muutmiseks Windows 11-s.
1. Muutke Windows 11 ekraani ajalõpu seadete abil
Rakenduse Seaded abil saate hõlpsasti muuta Windows 11 ekraani ajalõpu kestust. See võimaldab teil reguleerida ekraani ajalõpu kestust, kui seade on ühendatud vooluvõrku ja töötab akutoitel. Selleks järgige allolevaid samme.
Samm 1: Paremklõpsake Windowsi ikoonil ja klõpsake valikute hulgast Sätted.
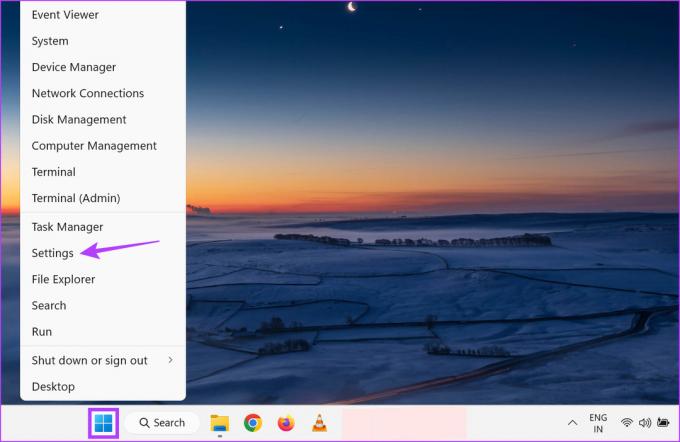
2. samm: Valige külgribal vahekaart Süsteem ja kerige alla ja klõpsake paremal valikul „Toide ja aku”.
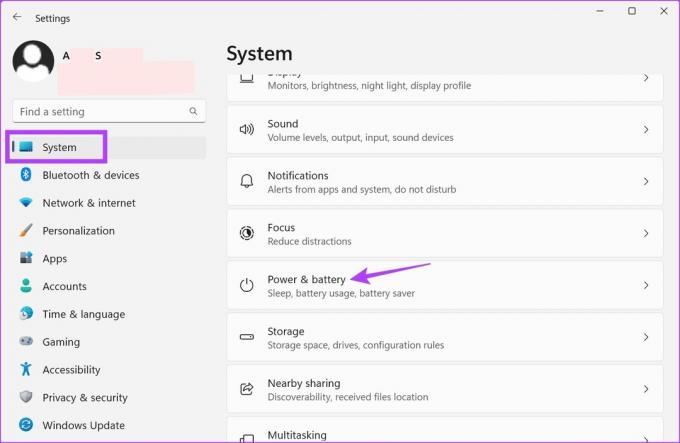
3. samm: Siin klõpsake valikute laiendamiseks nuppu Ekraan ja uni.
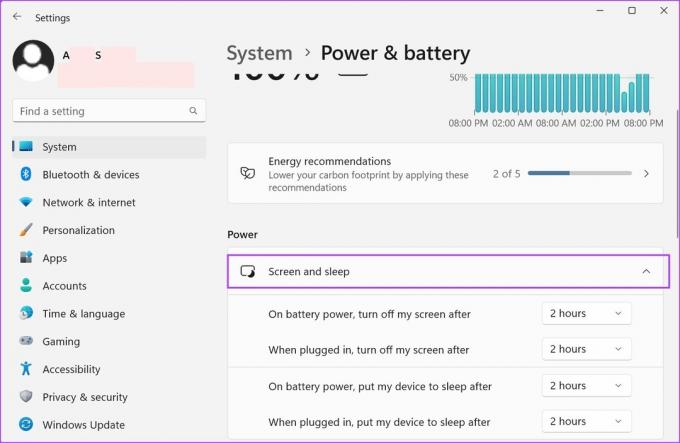
4. samm: Nüüd klõpsake rippmenüül valiku „Akutoitel, lülita minu ekraan pärast välja” kõrval, et reguleerida ekraani ajalõpu kestust, kui seade töötab akutoitel.
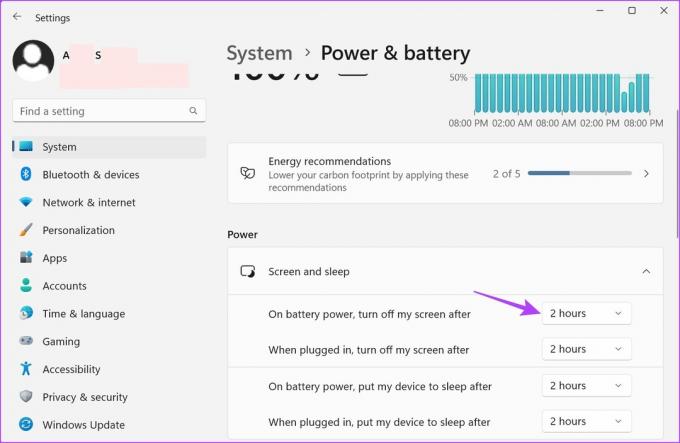
5. samm: Valige antud ajalõpu valikute hulgast oma eelistatud kestus.
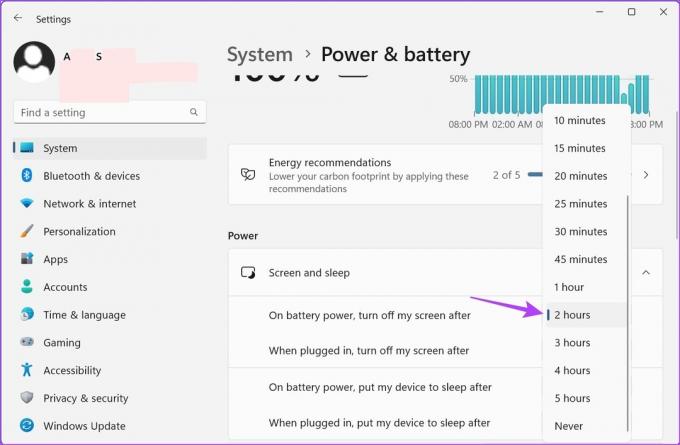
6. samm: Seejärel klõpsake rippmenüül valiku „Kui ühendatud, lülita minu ekraan pärast välja” kõrval, et muuta ekraani ajalõpu kestust, kui seade on ühendatud.
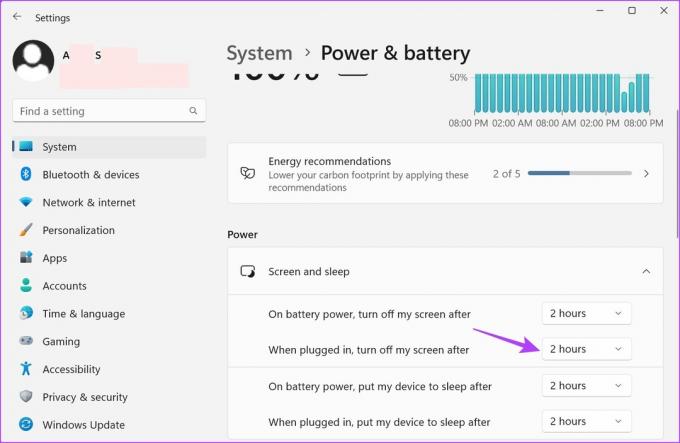
7. samm: Valige soovitud kestus.
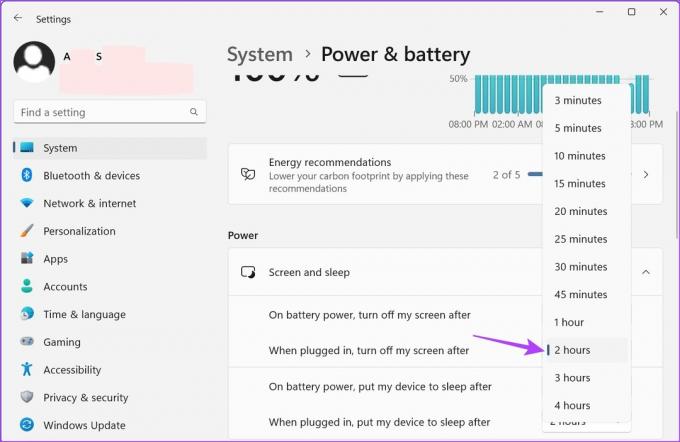
See reguleerib Windows 11 ekraani ajalõpu kestust vastavalt teie eelistustele. Võite vaadata ka meie parandamise juhendit Windows 11 ekraani automaatne lukustamine.
2. Ekraani ajalõpu muutmine Windows 11-s juhtpaneeli abil
Juhtpaneeli kasutamisel on Windows 11 ekraani ajalõpu muutmiseks kaks peamist viisi. Nii et lisaks menüü Toitesuvandite kasutamisele saate vajalike muudatuste tegemiseks kasutada ka täpsemaid energiaplaani sätteid. Selleks järgige allolevaid samme.
1. meetod: toitevalikute kasutamine
Samm 1: Klõpsake nuppu Otsi ja tippige Kontrollpaneel. Seejärel avage otsingutulemuste hulgast juhtpaneel.
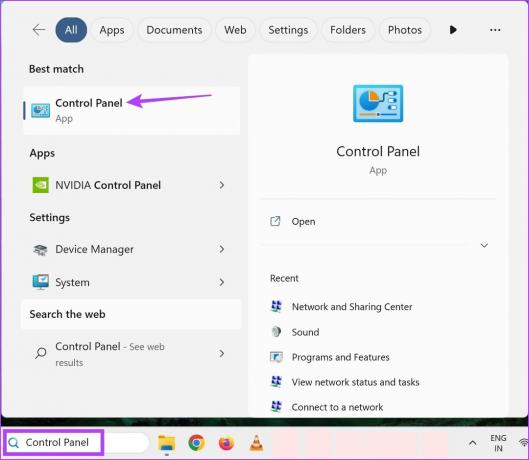
2. samm: Siin klõpsake "Riistvara ja heli".

3. samm: Klõpsake nuppu Toitesuvandid.
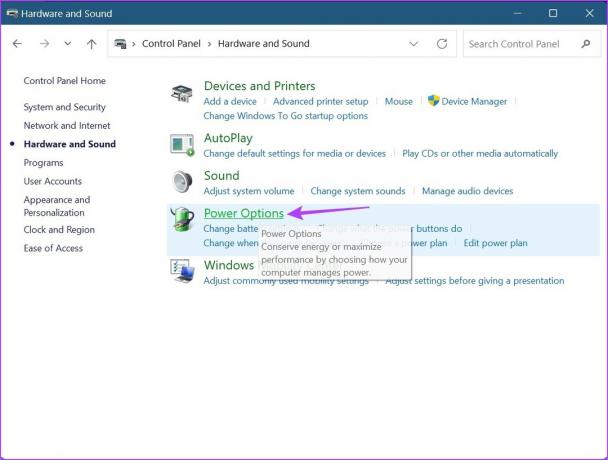
4. samm: Klõpsake külgribal valikul „Vali, millal ekraan välja lülitada”.
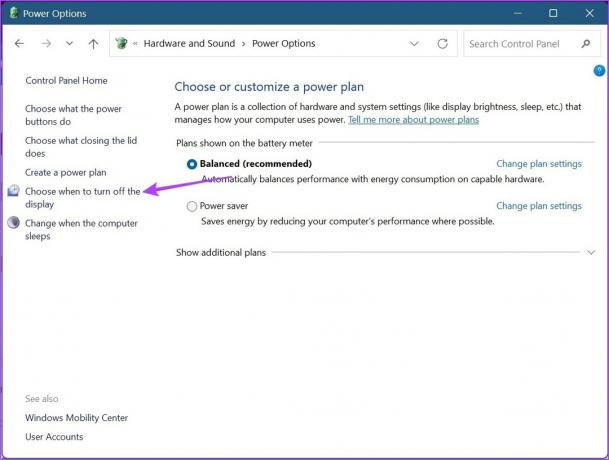
5. samm: Siin klõpsake esimesel rippmenüül valiku „Lülita ekraan välja” ees, et reguleerida ekraani ajalõpu akutoitel.

6. samm: Seejärel klõpsake teisel rippmenüül, et valida eelistatud ekraani ajalõpu kestus, kui seade on ühendatud.
Näpunäide: saate muuta ka aega, millal arvuti unerežiimi lülitub.
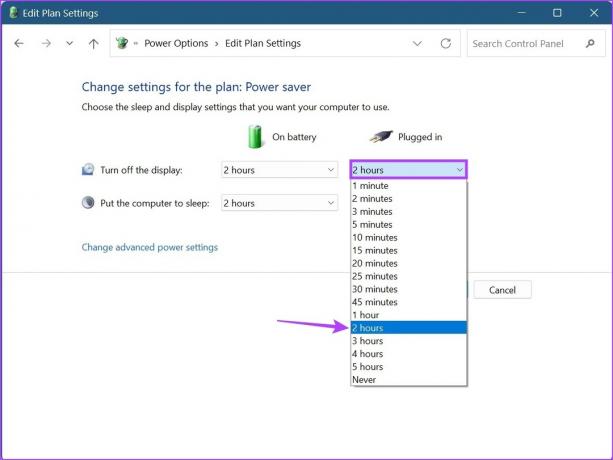
7. samm: Kui olete valmis, klõpsake nuppu Salvesta muudatused.
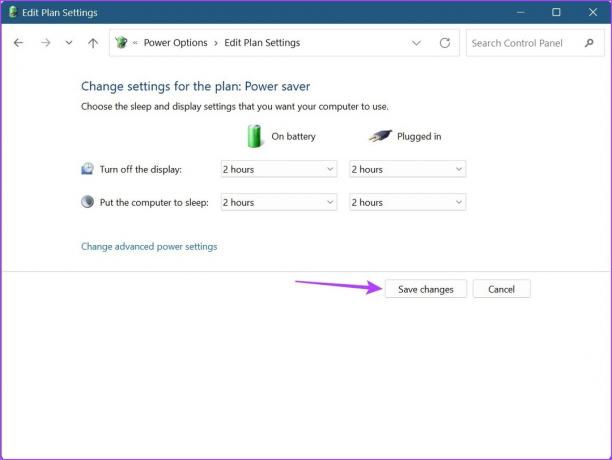
2. meetod: energiaplaani täpsemate sätete kasutamine
Samm 1: Klõpsake nuppu Otsi ja tippige Kontrollpaneel. Seejärel avage otsingutulemuste hulgast juhtpaneel.
2. samm: Klõpsake "Riistvara ja heli".

3. samm: Siin klõpsake oma praegu aktiivse energiaplaani kõrval nuppu „Muuda plaani sätteid”. Meie puhul on see tasakaalustatud.
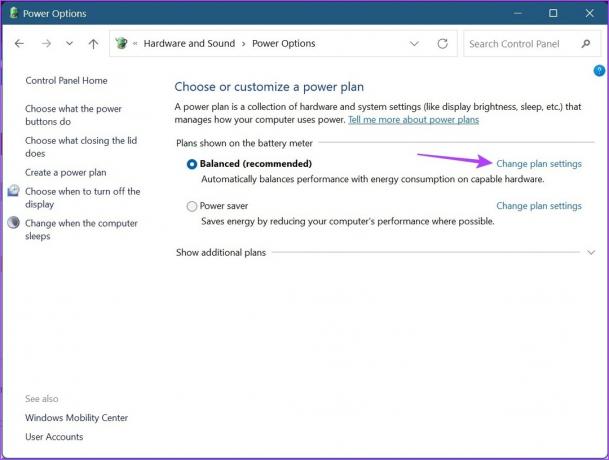
4. samm: Seejärel klõpsake nuppu "Muuda täpsemaid toiteseadeid". See avab eraldi akna toitevalikute jaoks.
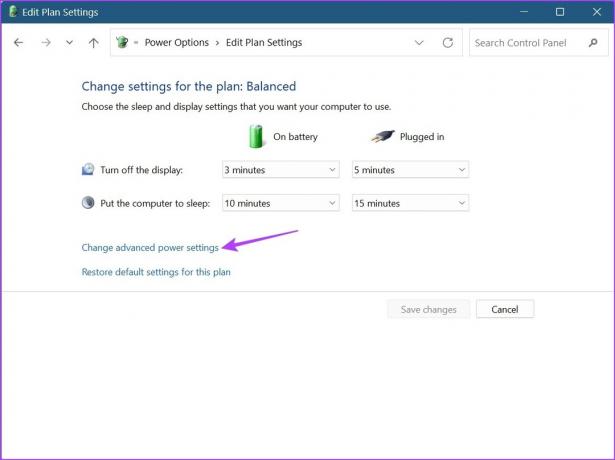
5. samm: Kerige alla ja klõpsake nuppu Kuva. Kui see laieneb, klõpsake nuppu "Lülita ekraan pärast välja". Seejärel klõpsake suvandi Aku ees oleval aja kestusel.
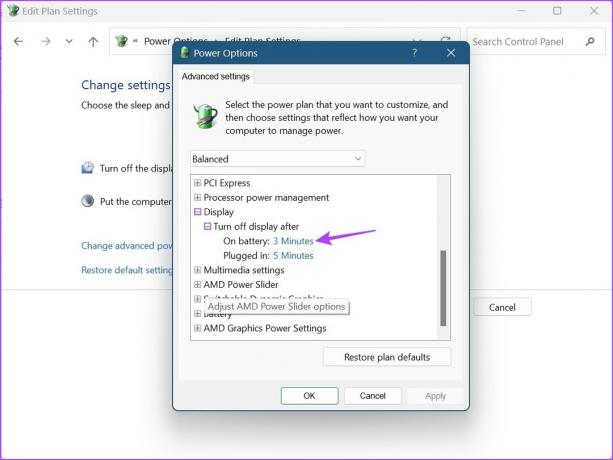
5. samm: Valige kestus.

6. samm: Klõpsake uuesti suvandi Plugged in ees oleval ajal ja valige kestus.
7. samm: Seejärel klõpsake salvestamiseks ja aknast väljumiseks nuppu Rakenda ja OK.

See muudab Windows 11 lukustuskuva ajastust.
3. Ekraani ajalõpu muutmine Windows 11 käsuviiba abil
Kuigi saate Windows 11 ekraani ajalõpu muutmiseks kasutada ka käsuviipa, peate erinevalt ülaltoodud viisidest siin sisestama täpse soovitud kestuse minutites. Selleks järgige allolevaid samme.
Samm 1: Paremklõpsake Windowsi ikoonil ja valige Terminal.
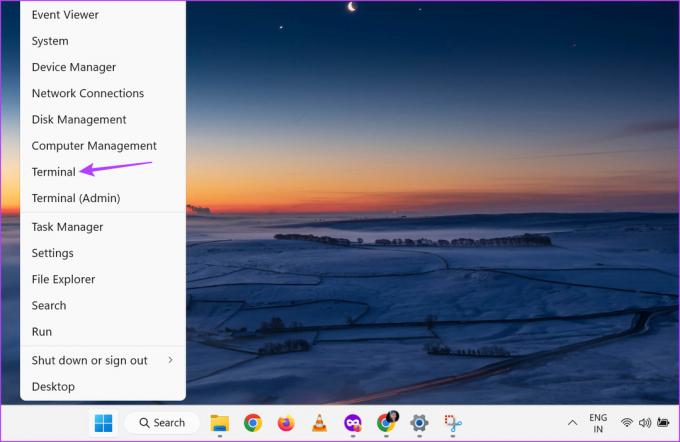
2. samm: Pärast terminali avanemist klõpsake allanoolt ja klõpsake käsurealt.
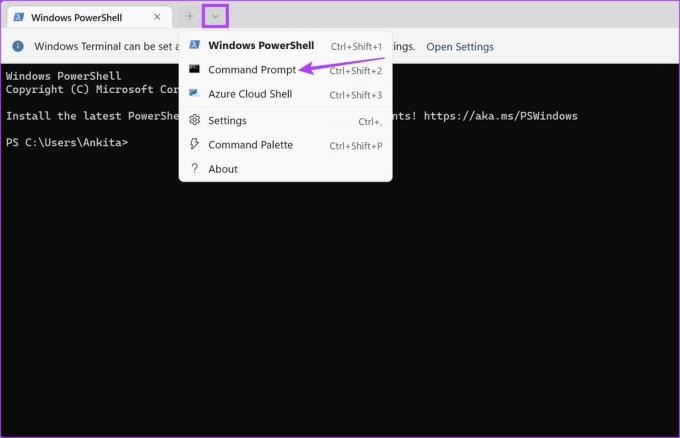
3. samm: Tippige siia järgmine käsk ja asendage x aja kestusega, mille soovite määrata. See väärtus peaks olema minutites.
powercfg -change -monitor-timeout-dc x
4. samm: Seejärel vajutage sisestusklahvi. See muudab ekraani ajalõpu kestust, kui teie seade töötab akutoitel.

5. samm: Lisaks saate sisestada järgmise käsu, et muuta ekraani ajalõpu kestust, kui seade on ühendatud. Lihtsalt asendage x soovitud kestusega minutites.
powercfg -change -monitor-timeout-ac x
6. samm: Seejärel vajutage käsu täitmiseks sisestusklahvi.
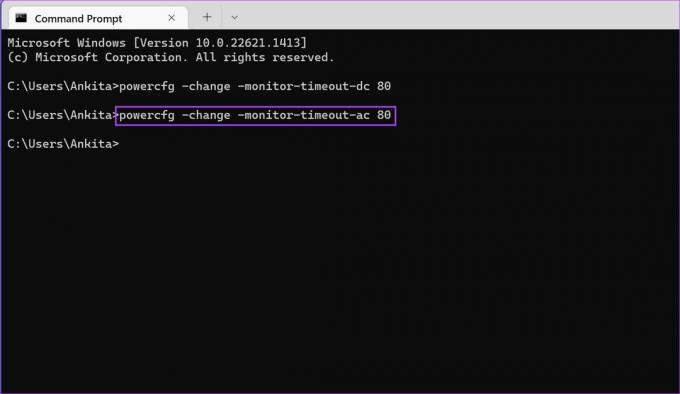
See muudab teie olemasolevaid Windows 11 lukustuskuva ajalõpu sätteid. Soovi korral saate käsuviiba abil seadistada ka äratustaimerid, et Windows 11 seadme ekraan ajastatud ajal ärkaks.
KKK ekraani ajalõpu sätete muutmiseks operatsioonisüsteemis Windows 11
Jah, saate muuta ka Windows 11 ekraani ajalõpu sätteid registriredaktori abil. Siiski peaksite ainult juurdepääs registriredaktorile kui olete selle kasutamisega tuttav. Vastasel juhul võib see põhjustada probleeme kriitiliste Windows 11 ressurssidega, põhjustades nende ebaõnnestumise.
Saate muuta Windows 11 ekraani ajalõpu sätteid nii mitu korda kui soovite.
Muutke ekraani ajalõpu seadeid
Niisiis, need olid kõik viisid ekraani ajalõpu muutmiseks Windows 11-s. Ja kuigi tehniliselt saate määrata ekraani ajalõpu väärtusele Mitte kunagi, et ekraan oleks alati sisse lülitatud, on soovitatav alati taimer sisse lülitada, eriti kui seade töötab akutoitel.
Kui soovite oma seadet veelgi kohandada, vaadake kuidas muuta ekraani eraldusvõimet Windows 11-s.
Viimati värskendatud 17. märtsil 2023
Ülaltoodud artikkel võib sisaldada sidusettevõtte linke, mis aitavad toetada Guiding Techi. See aga ei mõjuta meie toimetuslikku terviklikkust. Sisu jääb erapooletuks ja autentseks.