7 viisi iPhone'is halliks muutunud Safari soovituste parandamiseks
Miscellanea / / April 02, 2023
Apple'i eksklusiivne veebibrauser Safari on paljudele meist iPhone'i kasutamisel kasutatav valik. Kuigi see teeb enamasti suurepärast tööd, ei ole see siiski nii vigadeta. Hiljuti ei saanud me Safaris otsingusoovitusi tuua. Muidugi läksime kontrollimiseks rakendusse Seaded, kuid selgus, et Safari soovituste lüliti oli hall.
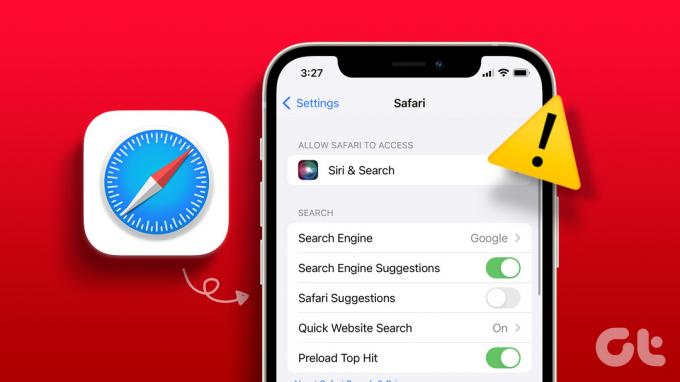
Kui olete ka selle probleemiga silmitsi seisnud, pole te üksi. Niisiis otsustasime koostada mõned tõhusad meetodid selle probleemi lahendamiseks teie iPhone'is. Kuna oleme üsna sõltuvad otsingute automaatsest lõpetamisest oma veebibrauseris soovituste kaudu, on selle valiku lubamata jätmine tõepoolest masendav.
Siin on seitse erinevat meetodit, kuidas parandada iPhone'is halliks jäänud või mittetöötavaid Safari soovitusi. Probleem tekib enamasti Safari rakenduses või teie praeguses iOS-i versioonis esineva vea tõttu. Seetõttu on allolevad meetodid selliste vigade parandamise ümber. Alustagem.
1. Kustutage Safari andmed
Pärast pikaajalist Safari sirvimist on kogunenud suur hulk
vahemälu ja küpsised tekib. Kuid need ei ole teatud aja möödudes kasulikud ja seega võib neid pidada rämpsfailidena. Kuid peale salvestusruumi hõivamise täidavad need rämpsfailid kurikuulsalt ka vigu.Seega võivad need kindlasti olla põhjuseks, miks Safari soovitused on rakenduses Seaded hallid. Siin on, kuidas saate tühjendage Safari andmed teie iPhone'is.
Samm 1: Avage rakendus Seaded ja valige Safari.

2. samm: Puudutage nuppu "Kustuta ajalugu ja veebisaidi andmed" ning valige kinnitamiseks "Kustuta ajalugu ja andmed". See kustutab teie sirvimisajaloo, salvestatud vahemälu, küpsised ja salvestatud paroolid.

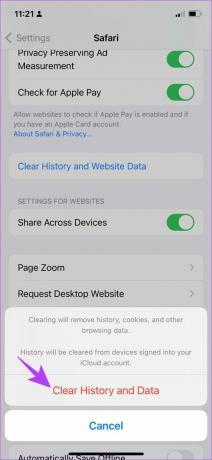
Kui see ei tööta, võite proovida Safari taaskäivitada. Saame aru, kuidas see aitab.
2. Taaskäivitage Safari
Rakenduse sulgemine sulgeb olemasoleva seansi. See tähendab, et ka kõik elemendid, sealhulgas vead, suletakse. Kui avate rakenduse uuesti, on võimalus probleemi põhjustanud viga kõrvaldada. See kehtib Safari kohta ja ka otsingusoovituste lüliti on hall.
Siit saate teada, kuidas Safari kiiresti taaskäivitada.
Samm 1: Avage rakenduste vahetaja.
- Kodunupuga iPhone'is: topeltpuudutage kodunuppu.
- iPhone'is ilma kodunuputa: pühkige ekraani allservast üles.
2. samm: Sulgege rakenduste vahetaja kaudu Safari.
3. samm: Lõpuks avage Safari taaskäivitamiseks oma rakenduste kogust Safari.

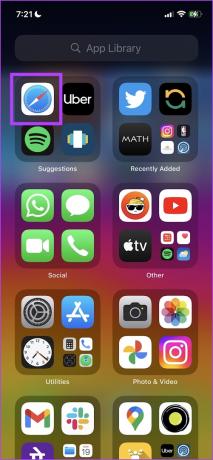
3. Luba Siri soovitused
Kuigi Siri soovituste lubamisel või keelamisel ei ole teadaolevalt mingit mõju Safari soovituste lülitile, soovitas Apple Community kogukonna ekspert seda meetodit ja märgiti abiks. Seega saate oma iPhone'is Siri soovitusi lubada järgmiselt.
Samm 1: Avage rakendus Seaded.

2. samm: Puudutage valikut "Siri ja otsing".
3. samm: Lülitage sisse lüliti Näita soovitusi.
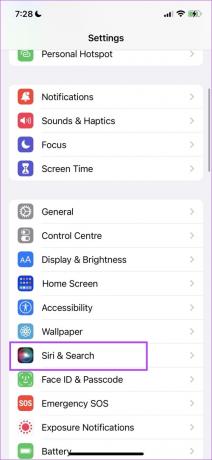

Parem on aga ka jälgida, et Safaril ei oleks ekraaniaja menüüs mingeid piiranguid. Lisateavet selle kohta leiate järgmisest jaotisest.
4. Keela sisupiirangud Safari jaoks
Teie iPhone'is on võimalik sisu piirata ja see võib takistada teil Safari otsingusoovituste sisu piiramist ja Safari soovituste lüliti muutmist. Siit saate teada, kuidas oma iPhone'is sisupiiranguid keelata.
Samm 1: Avage rakendus Seaded.
2. samm: Puudutage valikut Ekraaniaeg.

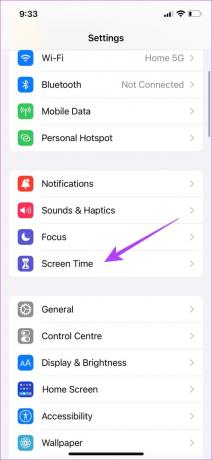
3. samm: Puudutage valikut "Sisu- ja privaatsuspiirangud".
4. samm: Lülitage lüliti „Sisu ja privaatsuspiirangud” välja.
Nüüd saate naasta seadetesse ja kontrollida, kas Safari soovituste lüliti on hall või mitte.

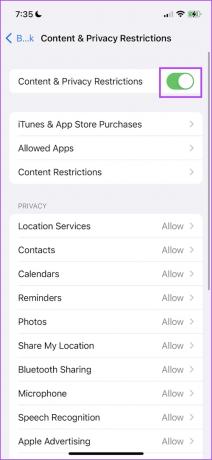
Kuid kui ka see ei tööta, võite proovida oma iPhone'i taaskäivitada.
5. Taaskäivitage iPhone
"Kas olete proovinud seda välja ja uuesti sisse lülitada?" on ilmselt kõige levinum lahendus, mida soovitatakse, kui meil on tehnoloogiaga probleeme. See teenib õigustatult populaarsust, kuna tundub, et see lahendab palju probleeme - isegi iPhone'is.
Kui taaskäivitate oma iPhone'i, alustate sisuliselt uut seanssi. Seetõttu on hea võimalus kõrvaldada kõik vead, mis varem probleeme põhjustasid. See kehtib ka Safari soovituste kohta, mis on hallina. Niisiis, siin on, kuidas oma iPhone'i taaskäivitada.
Samm 1: Kõigepealt lülitage seade välja.
- iPhone X ja uuemates versioonides: vajutage ja hoidke all helitugevuse vähendamise nuppu ja külgmist nuppu.
- iPhone SE 2. või 3. põlvkonna, 7. ja 8. seeria puhul: Vajutage ja hoidke külgnuppu all.
- iPhone SE 1. gen, 5s, 5c või 5 puhul: hoidke toitenuppu ülaosas.

2. samm: Nüüd lohistage seadme väljalülitamiseks toiteliugurit.
3. samm: Järgmisena lülitage seade sisse, vajutades ja hoides all oma iPhone'i toitenuppu.
6. Uuenda iPhone'i
Kui Safari soovitused on suure kasutajarühma jaoks hallid, võtab Apple kindlasti teadmiseks kõik foorumites olevad kaebused ja vabastab selle parandamiseks iOS-i värskenduse. Seetõttu kasutage kindlasti iOS-i uusimat versiooni. Siin on, kuidas kontrollida.
Samm 1: Avage rakendus Seaded ja valige Üldine.


2. samm: Puudutage valikut Tarkvaravärskendus ja valige Laadi alla ja installi. See laadib alla ja installib teie iPhone'i uusima iOS-i värskenduse.


Kui aga teie iPhone on juba uusimale versioonile värskendatud ja ülaltoodud meetodit ei saa kasutada, võite viimase võimalusena proovida oma iPhone'i lähtestada.
7. Lähtestage iPhone
Teie iPhone'is probleemi põhjustava vale konfiguratsiooni tuvastamine on raske, seetõttu peaksite kaaluma kõigi seadete ja konfiguratsioonide vaikeolekusse tagasi toomist. Just seda teeb iPhone'i lähtestamine.
See tähendab, et kõik teie asukoht, avaekraani paigutus, privaatsusseaded ja muu naasevad vaikeväärtustele. Siin on, kuidas seda teha.
Samm 1: Avage rakendus Seaded ja valige Üldine.


2. samm: Valige „iPhone'i teisaldamine või lähtestamine”.
3. samm: Puudutage nuppu Lähtesta.

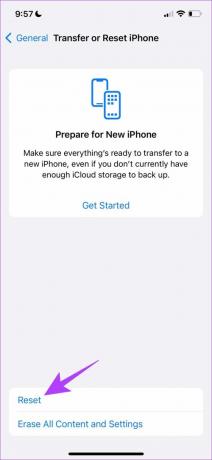
4. samm: Nüüd puudutage nuppu "Lähtesta kõik sätted", et taastada kõik iPhone'i seaded ja konfiguratsioonid nende vaikeolekutesse.

See on kõik, mida peate teadma, kuidas vabaneda Safari soovituste halliks muutunud probleemist rakenduses Seaded. Kui teil on aga veel küsimusi, vaadake allolevat KKK jaotist.
Safari soovituste KKK-d on hallid
Jah. Saate muuta Safari vaikeotsingumootorit, avades rakenduse Seaded > Safari > Otsingumootor.
Jah. Otsingupäringu automaatseks lõpuleviimiseks otsingukastis võite puudutada otsingusoovituse kõrval olevat noolemärgi ikooni.
Soovitused ei saa kunagi otsa
Loodame, et see artikkel aitas teil halliks muutunud Safari soovituste lülitit parandada. Kuigi Apple pakub suhteliselt stabiilset kasutuskogemust, pole see siiski sellistest vigadest vaba, eriti vanemate iPhone'ide puhul. Tänu iPhone'i korrapärastele tarkvaravärskendustele on Apple teinud head tööd, pakkudes kiiret lahendust.
Kas teil on Safaris rohkem probleeme? Lugege meie põhjalikku juhendit, kuidas seda teha parandage Safari, mis iPhone'is ei tööta.
Viimati värskendatud 28. märtsil 2023
Ülaltoodud artikkel võib sisaldada sidusettevõtte linke, mis aitavad toetada Guiding Techi. See aga ei mõjuta meie toimetuslikku terviklikkust. Sisu jääb erapooletuks ja autentseks.



