Kuidas importida või eksportida Firefoxi järjehoidjaid
Miscellanea / / April 02, 2023
Brauserid on meie elu lahutamatu osa. Ja kui külastate saiti sageli või soovite seda lihtsalt järgmisel külastusel seal külastada, on järjehoidjad teie sõber. Aga mis juhtub, kui kasutate mitut brauserit? Siit saate teada, kuidas saate importida või eksportida Firefoxi järjehoidjaid ja kanda need üle mis tahes soovitud brauserisse.

Firefoxi järjehoidjate importimine või eksportimine võib tegelikult aidata teil järjehoidjate koopiaid oma süsteemis hoida. Kui ekspordite, saate seda koopiat kasutada nende järjehoidjate teisaldamiseks teistesse brauseritesse. Ja kui impordite, saate importida failist või otse teisest brauserist.
Kuid kas saame seda teha ka Firefoxi mobiilirakendust kasutades? Loe edasi, et teada saada.
Kuidas eksportida järjehoidjaid Firefoxist veebibrauseri abil
Menüüvalikute abil saate hõlpsasti Firefoxi järjehoidjaid eksportida. See võimaldab teil oma seadmesse salvestada järjehoidjate koopiad. Selleks järgige allolevaid samme.
Samm 1: Avage Firefox ja klõpsake hamburgeri ikooni.
2. samm: Seejärel klõpsake nuppu Järjehoidjad.

3. samm: Kerige alla ja klõpsake nuppu Halda järjehoidjaid. See avab raamatukogu akna.
Märge: Saate akna raamatukogu otse avamiseks kasutada ka klaviatuuri otseteed Control + Shift + O Windowsis või Command + Shift + O MacOS-is.

4. samm: Valige menüüst Kõik järjehoidjad järjehoidjate kaust, mida soovite eksportida.
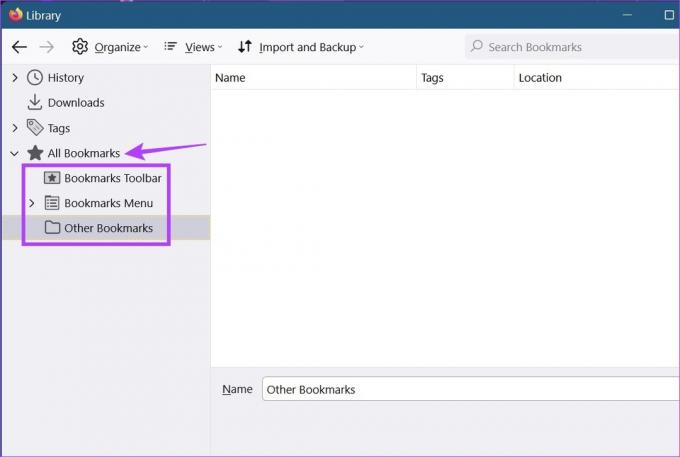
5. samm: Seejärel klõpsake nuppu „Import ja varundamine” ning valige suvandite hulgast „Ekspordi järjehoidjad HTML-i”.

6. samm: Valige sihtkaust ja vajadusel nimetage fail ümber.
7. samm: Seejärel klõpsake nuppu Salvesta.

See salvestab Firefoxist eksporditud järjehoidjate koopiad. Seejärel saate importida need Firefoxi järjehoidjad teistesse brauseritesse, näiteks Chrome'i.
Kuidas importida järjehoidjaid veebibrauseri abil Firefoxi
Firefox mõistab andmete edastamise tähtsust vahetamise ajal, mistõttu pakub see kahte peamist meetodit järjehoidjate importimiseks teistest brauseritest. Esimene neist on järjehoidjate importimine HTML-faili abil, teine aga võimaldab importida järjehoidjaid otse teistesse brauseritesse. Lugege edasi, et teada saada, kuidas neid mõlemaid Firefoxi järjehoidjate importimiseks kasutada.
1. meetod: importige järjehoidjad HTML-vormingus
Samm 1: Avage Firefox.
2. samm: Seejärel klõpsake hamburgeri ikooni.
3. samm: Valige Järjehoidjad.

4. samm: Klõpsake nuppu Halda järjehoidjaid.
Märge: Saate akna raamatukogu avamiseks kasutada ka Windowsis klaviatuuri otseteed Control + Shift + O või macOS-is Command + Shift + O.

5. samm: Klõpsake raamatukogu aknas nuppu "Impordi ja varundamine".
6. samm: Siin klõpsake nuppu "Impordi järjehoidjad HTML-ist". See avab eraldi akna.

7. samm: Otsige üles ja klõpsake järjehoidjafaili, mida soovite importida.
8. samm: Kui olete valmis, klõpsake nuppu Ava.

See impordib valitud faili Firefoxi.
2. meetod: importige järjehoidjad teisest brauserist
Samm 1: Avage Firefox. Seejärel klõpsake hamburgeri ikooni.
2. samm: Klõpsake nuppu Järjehoidjad.

3. samm: Siin klõpsake nuppu Halda järjehoidjaid ja avage aken Raamatukogu.
Märge: Teise võimalusena kasutage raamatukogu akna avamiseks klaviatuuri otseteed Control + Shift + O (Windows) või Command + Shift + O (Mac).

4. samm: Seejärel klõpsake nuppu "Impordi ja varundamine" ning klõpsake menüüvalikutes nuppu "Impordi andmed teisest brauserist".

5. samm: Valige aknas Import Wizard brauser, millest soovite järjehoidjaid importida. Seejärel klõpsake nuppu Edasi.

6. samm: Siin märkige ruut Järjehoidjad.
Näpunäide: Kui soovite importida ka muid brauseri andmeid, saate märkida ka ruudud Sirvimisajalugu ja Salvestatud sisselogimised ja paroolid.
7. samm: Kui kõik vajalikud valikud on märgitud, klõpsake nuppu Edasi.

8. samm: Jällegi klõpsake nuppu Edasi.
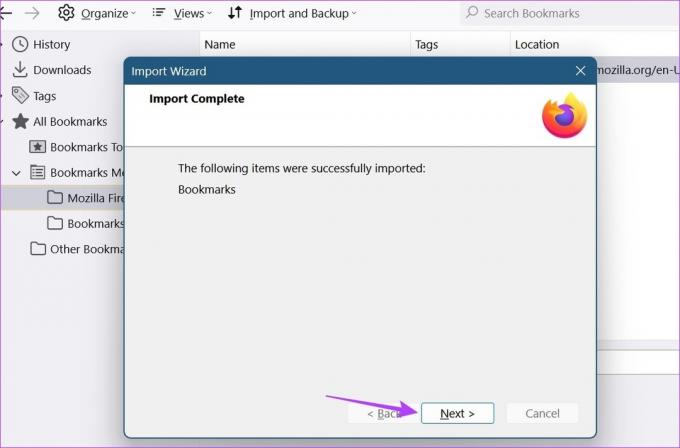
See sulgeb impordiviisardi akna ja impordib valitud andmed. Soovi korral korrake seda protsessi importida järjehoidjaid Firefoxi sellistest brauseritest nagu Safari.
Järjehoidjate importimine või eksportimine Firefoxi mobiilirakenduse abil
Kuigi Androidi ja iOS-i rakendustes Firefoxi järjehoidjate importimiseks või eksportimiseks pole otsest meetodit, on sellest siiski võimalik mööda hiilida. See võib aga veidi aega võtta, kuna peate kõik järjehoidjad eraldi eksportima. Kui soovite siiski proovida, järgige alltoodud juhiseid.
Märge: See saadab eraldi järjehoidjasse lisatud veebisaidi URL-i.
Samm 1: Avage Firefoxi mobiilirakendus.
Avage Firefox iOS-i rakendus
Avage Firefoxi Androidi rakendus
2. samm: Siin puudutage kolme punktiga ikooni.
3. samm: Seejärel puudutage Järjehoidjad. See kuvab kõik teie seadmes praegu olevad järjehoidjad.

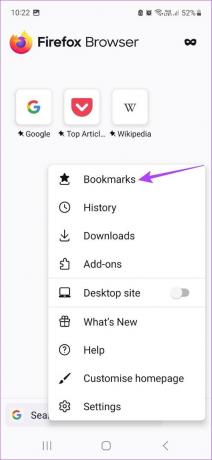
4. samm: Seejärel minge järjehoidjale, mida soovite eksportida, ja puudutage selle ees olevat kolme punktiga ikooni.
5. samm: Siin valige Jaga.
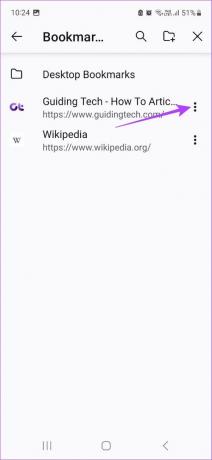
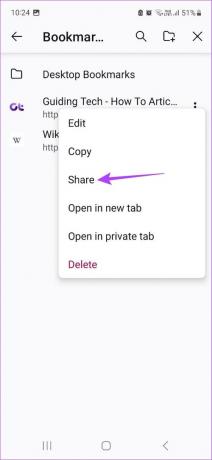
6. samm: Valige rakendus, mida soovite järjehoidja eksportimiseks kasutada.
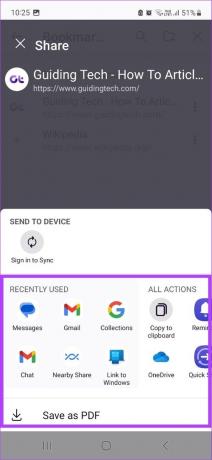
Seejärel korrake seda protsessi kõigi teiste järjehoidjate puhul, mida soovite eksportida. Teisest küljest peate järjehoidjate importimiseks esmalt importima valitud järjehoidja Firefoxi töölauabrauserisse. Seejärel saate mobiilirakenduses oma Firefoxi kontole sisse logida ja kasutage Firefoxi sünkroonimist järjehoidjate värskendatud andmete saamiseks.
KKK-d Firefoxi järjehoidjate importimiseks või eksportimiseks
Jah, saate Firefoxis järjehoidjaid kustutada. Klõpsake valikutel Menüü > Järjehoidjad. Seejärel paremklõpsake järjehoidjal, mida soovite kustutada. Kustutamiseks klõpsake nuppu Kustuta järjehoidja.
Jah, sa saad järjehoidjate taastamine Firefoxis. Selleks klõpsake Menüü > Järjehoidjad > Järjehoidjate haldamine. Seejärel klõpsake nuppu Impordi ja varundamine ning minge menüüsse Taasta. See näitab teile eelmiste varukoopiate loendit, mille abil saate Firefoxis järjehoidjaid taastada.
Tavaliselt on Firefoxis teie seadmesse salvestatud järjehoidjate koopiad. Et teada saada, kuhu Firefoxi järjehoidjad on salvestatud, minge Firefoxi otsinguribale ja tippige umbes: profiil ja vajutage sisestusklahvi. See avab lehe Teave profiilide kohta. Siin minge oma vaikeprofiili kohalikku kataloogi ja klõpsake nuppu Ava kaust. Selles kaustas saate leida Firefoxi järjehoidjate andmed järjehoidjate varukoopiate kaustast.
Hankige need järjehoidjad
Uuendatud funktsionaalsuse ja funktsioonidega on Firefoxist aeglaselt saanud paljude eelistatud valik. Ja brauserite vahetamisel on see alati pluss, kui saate ka oma andmeid üle kanda. Seda silmas pidades lootsime, et see artikkel osutus abiks Firefoxi järjehoidjate importimisel või eksportimisel teistesse brauseritesse ja teistest brauseritest. Samuti kontrollige kuidas Firefoxis veebisaite blokeerida.
Viimati värskendatud 23. märtsil 2023
Ülaltoodud artikkel võib sisaldada sidusettevõtte linke, mis aitavad toetada Guiding Techi. See aga ei mõjuta meie toimetuslikku terviklikkust. Sisu jääb erapooletuks ja autentseks.


