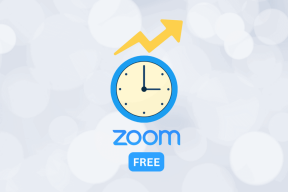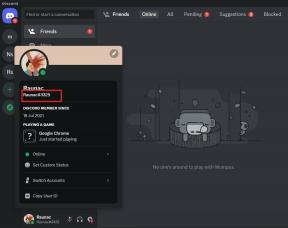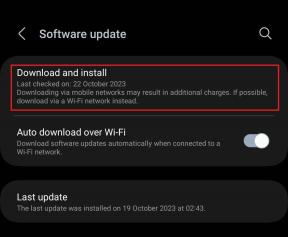Reklaamide keelamine Windows 11-s
Miscellanea / / April 02, 2023
Windows 11 pidi olema sõõm värsket õhku, paremat kasutuskogemust ja turvalisust pakkuv operatsioonisüsteem. Kuid midagi on selle uue operatsioonisüsteemi käivitamisega drastiliselt muutunud. Kohtades, kus te neid ei soovi, on tüütuid reklaame ja soovitusi. Microsoft võib püüda peituda "kasutajakogemuse parandamise" eesriide taha, kuid see kõik on vaid reklaam ja ei midagi muud.

Kuigi reklaamide nägemine kolmanda osapoole rakenduses või brauseris on mõistlik, on reklaamide nägemine menüüs Start või File Explorer häiriv ja häiriv. Kas olete huvitatud reklaamide ja soovituste eemaldamise võimalikest viisidest operatsioonisüsteemis Windows 11? Alustagem.
1. Keela lukustuskuva reklaamid
Kui lülitate Windows 11 arvuti sisse, tervitab see teid lukustuskuval mitme soovitusega. Soovitusplaadid rikuvad täielikult selle välimuse lukustuskuva taustapilt veedad tunde täiustades. Keegi ei taha näha närivat soovitust enne, kui nad isegi oma arvutisse sisse logivad. Seega peate lukustuskuva reklaamid keelama, et need ei saaks ekraanil kasutada. Tehke järgmist.
Samm 1: Rakenduse Seaded avamiseks vajutage Windowsi klahvi + I otseteed.
2. samm: Klõpsake vasakpoolsel külgribal Isikupärastamine. Kerige paremal paanil alla ja klõpsake suvandil Lukusta ekraan.

3. samm: Minge jaotisse „Lukustuskuva isikupärastamine”. Microsoft määrab Windows Spotlighti vaikimisi aktiivseks. Te ei saa sellest funktsioonist reklaame eemaldada. Valige rippmenüüst pilt või slaidiseanss.
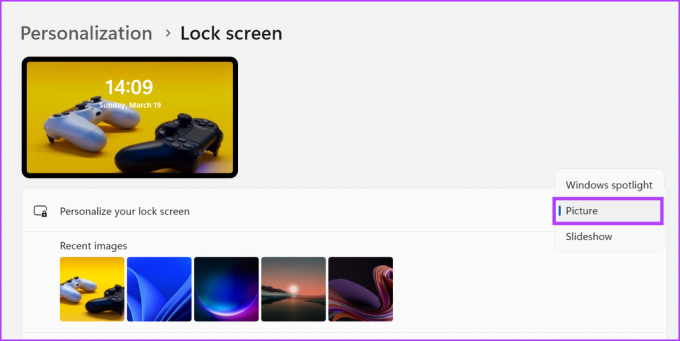
4. samm: Tühjendage märkeruut „Saage lukustuskuval lõbusaid fakte, näpunäiteid, nippe ja muud”.

5. samm: Lõpuks sulgege rakendus Seaded. Windows 11 ei näita teile lukustuskuval reklaame.
2. Keela Start menüü reklaamid
Windowsi menüü Start on operatsioonisüsteemi enimkülastatud jaotis. Loomulikult kasutas Microsoft seda kasutusmustrit, et suunata teile soovitusi populaarsete rakenduste kohta, mida te ei pruugi vajada. Kui installite Windows 11 puhtalt, näete, et menüü Start kaunistab teid mitme rakenduse ikooniga, näiteks Netflix, TikTok, ESPN ja palju muud.
Need rakendused pole eelinstallitud, kuid kui klõpsate neil, suunavad need teid Microsoft Store'i. Nii et menüü Start kinnisvara salvestamiseks ja segaduseta hoidmiseks peate need rakendused eemaldama. Tehke järgmist.
Samm 1: Avage menüü Start ja klõpsake mis tahes soovimatu rakenduse ikoonil. Saate selle vabastada menüüst Start või desinstallida.
2. samm: Rakenduse eemaldamiseks klõpsake suvandil Desinstalli.
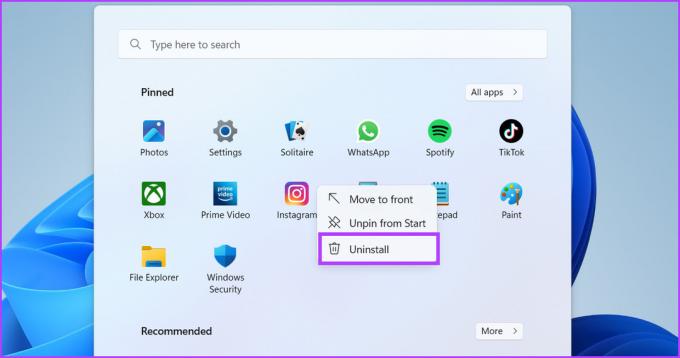
3. samm: Kinnitage oma valik ja klõpsake nuppu Desinstalli.
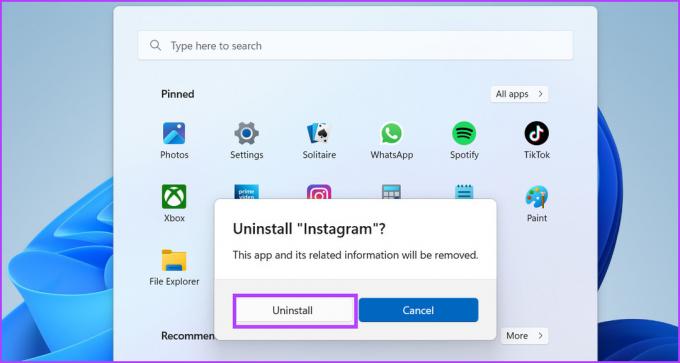
3. Keela reklaamid otsingust
Windows 11 otsingurakendus on samuti täis reklaame, mis maskeerivad end soovitusteks. Microsoft juba esitleb teie otsitavate asjade kohta veebitulemusi, kuid seotud lugude ja trendikate asjade koondamine on raevukas. Parim on reklaamid blokeerida ka Windows 11 otsingus. Korrake järgmisi samme.
Samm 1: Paremklõpsake nuppu Start ja valige Power User menüüst suvand Sätted.
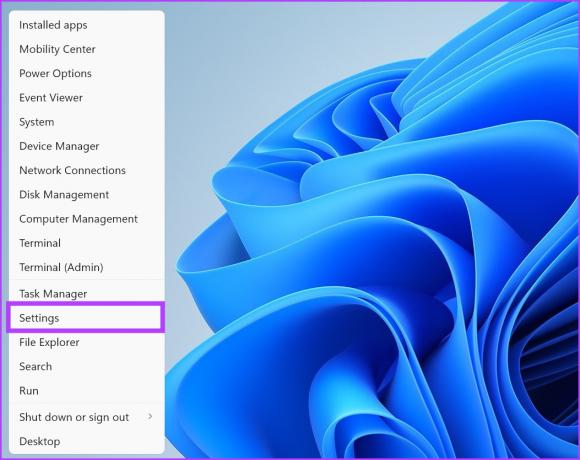
2. samm: Rakenduses Seaded klõpsake suvandil Privaatsus ja turvalisus.

3. samm: Kerige alla ja klõpsake suvandil Otsiõigused.

4. samm: Liikuge otsinguõiguste lehe lõppu. Jaotises Rohkem seadeid keelake lüliti „Kuva otsingu esiletõstmised”.
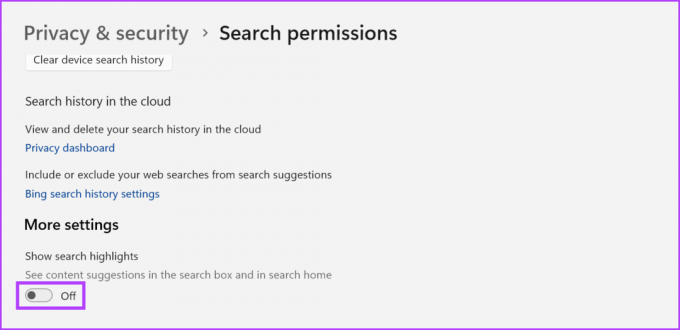
5. samm: Sulgege rakendus Seaded.
4. Keela File Exploreri reklaamid
File Exploreri reklaamide probleem pärineb Windows 10 värskendustest. Microsoft ei tutvusta File Exploreris veebitrende ega uudiseid, kuid püüab sundida teid kasutama oma tooteid, näiteks OneDrive. Kui soovite seda vältida, korrake järgmisi samme.
Samm 1: File Exploreri avamiseks vajutage Windowsi klahvi + E otseteed.
2. samm: Minge ülemisele menüüribale ja klõpsake kolmel horisontaalsel punktil. Pärast seda klõpsake kirjel Valikud.

3. samm: Klõpsake aknas Kaustasuvandid vahekaarti Vaade.
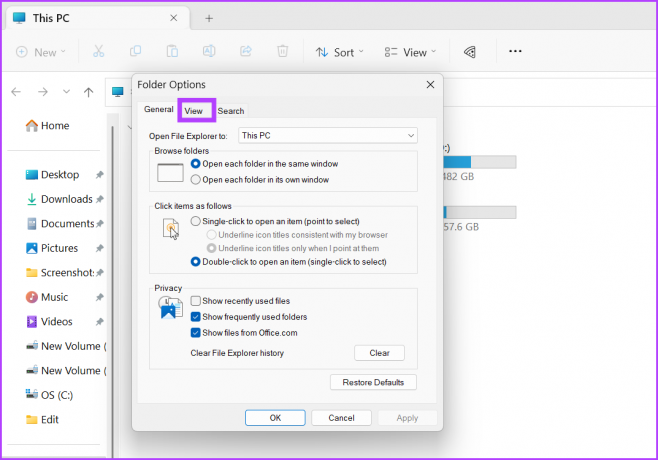
4. samm: Kerige alla ja tühjendage suvand „Kuva sünkroonimisteenuse pakkuja märguanded”. Klõpsake nuppu Rakenda.
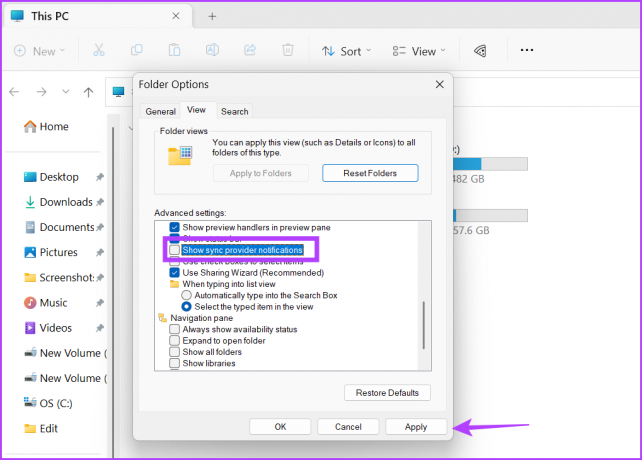
5. samm: Lõpuks klõpsake nuppu OK ja sulgege File Explorer.
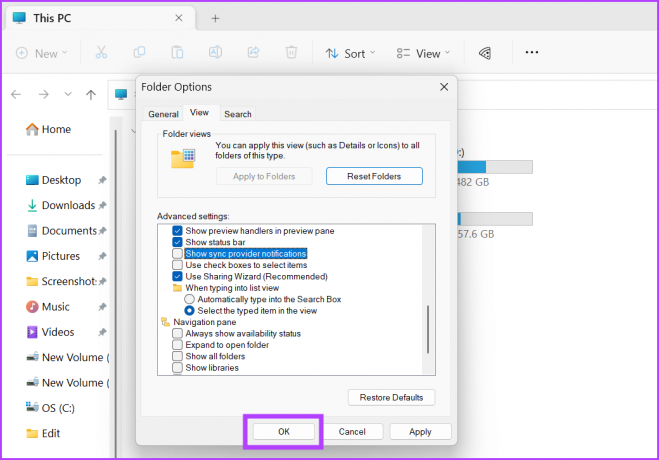
5. Keela teavitusreklaamid
Windows 11 edastab soovitusi ka märguannete abil. Need ei ole reklaamid, vaid soovitused, näpunäited ja mis on uut pärast värskendamist. Kui see pole huvitav, saate need teavitussoovitused välja lülitada, säilitades samal ajal rakenduse ja süsteemi märguanded. Tehke järgmist.
Samm 1: Rakenduse Seaded avamiseks vajutage Windowsi klahvi + I otseteed. Klõpsake jaotises Süsteem suvandit Teavitused.
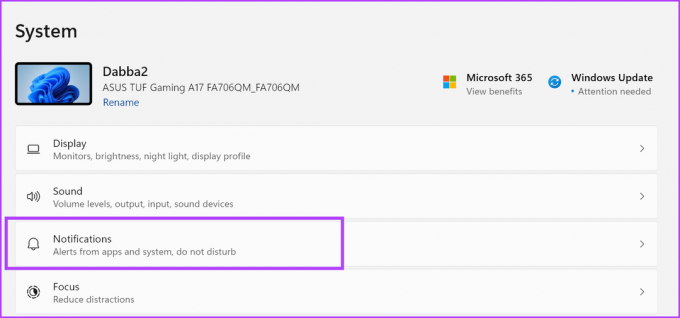
2. samm: Kerige alla ja klõpsake jaotise laiendamiseks valikut Täiendavad sätted.

3. samm: Teavitusreklaamide keelamiseks tühjendage kõik kolm jaotises loetletud valikut.
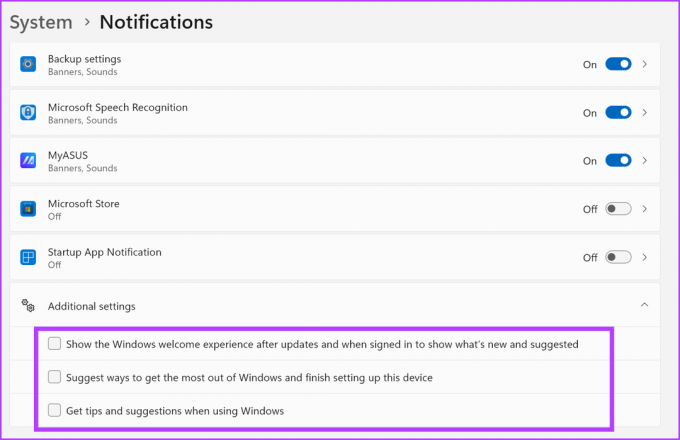
6. Keela reklaamid vidinatest
Windows 11 vidinad on uus funktsioon, mis on täis reklaame ja lugusid, mis viitavad MSN-ile. See võib tunduda tegumiriba vasakus servas oleva kahjutu ilmavidinana, kuid kui avate selle, näete MSN-i kanalist jaburat asja. Vidinates pole soovitusi välja lülitada, seega peate selle funktsiooni täielikult keelama. Korrake järgmisi samme.
Samm 1: Paremklõpsake tegumiribal ja valige suvand Tegumiriba sätted.

2. samm: Jaotises Tegumiriba seaded klõpsake selle keelamiseks suvandi Vidinad kõrval olevat lülitit.

Vidinad kaovad tegumiribalt.
Jäta hüvasti tüütutele reklaamidele operatsioonisüsteemis Windows 11
Microsoft peab oma uusimas operatsioonisüsteemis tüütu reklaamide integreerimisel juhtmest lahti tõmbama. Kasutajad peavad juba Windowsis tegelema paljude bloatware'ga. Mõned Windows 11 alad on parem jätta puhtaks – näiteks menüü Start ja File Explorer. Loodame, et saate oma süsteemis reklaame ja soovitusi vähendada miinimumini.
Viimati värskendatud 20. märtsil 2023
Ülaltoodud artikkel võib sisaldada sidusettevõtte linke, mis aitavad toetada Guiding Techi. See aga ei mõjuta meie toimetuslikku terviklikkust. Sisu jääb erapooletuks ja autentseks.
Kirjutatud
Abhishek Mishra
Abhishek jäi Windowsi operatsioonisüsteemi juurde alates Lenovo G570 ostmisest. Nii ilmselge kui see ka pole, meeldib talle kirjutada Windowsist ja Androidist, kahest kõige levinumast, kuid põnevamast inimkonnale kättesaadavast operatsioonisüsteemist. Kui ta postitust ei koosta, armastab ta OnePiece'i ja kõike, mida Netflixil pakkuda on.