Kuidas kasutada joonlauda Microsoft Wordis
Miscellanea / / April 02, 2023
Microsoft Wordi joonlaud on üks lihtsamaid tähelepanuta jäetud omadused. Põhjuseks võib olla see, et enamiku kasutajate jaoks on joonlaud peidetud ega ole enam Wordis vaikimisi nähtav. Microsoft Wordi joonlauale juurdepääsu saamiseks peavad kasutajad selle lubama Microsoft Wordi lindi vahekaardil Vaade.

Pärast selle lubamist saab Microsoft Wordi joonlauda kasutada mitmel viisil, sealhulgas:
- Leheveeriste reguleerimine
- Lehe taande muutmine
- Tabelduspunktide lisamine dokumendile
Microsoft Wordi joonlaua vaatamiseks ja selle erinevatele eesmärkidele juurdepääsu saamiseks toimige järgmiselt.
Kuidas lubada Microsoft Wordi joonlauda
Microsoft Wordi rakenduse joonlaud võib olla peidetud ja see ei võimalda teil seda näha ja selle funktsioonidele juurde pääseda. Wordi joonlaua lubamiseks tehke järgmist.
Samm 1: Klõpsake tegumiribal nuppu Start ja tippige sõna rakenduse otsimiseks.

2. samm: Tulemuste hulgas klõpsake selle avamiseks rakendust Microsoft Word.

3. samm: Wordi lindil klõpsake paremas nurgas vahekaarti Vaade.

4. samm: Microsoft Wordi joonlaua käivitamiseks märkige rühmas Näita ruut Ruler kõrval.

Pange tähele, et pärast joonlaua märkimist sõltub nähtavaks muutuv joonlaud jaotises Vaated valitud lehekülje paigutusest. Kui teie dokument on prindipaigutuses, on Microsoft Wordis nähtavad nii vertikaalsed kui ka horisontaalsed joonlauad. Kui aga valite vaate Veebipaigutus või Mustand, on nähtav ainult horisontaalne joonlaud.
Lehekülje häälestusakna avamine Microsoft Wordi joonlauaga
Microsoft Wordi lehe häälestusaken sisaldab dokumendi veeriste, paberi suuruse ja dokumendi paigutuse sätteid. Lehe häälestusaken on eriti kasulik Wordi dokumendi vormindamiseks. Lehe häälestusaknale pääsemiseks on mitu võimalust ja üks neist on Microsoft Wordi joonlaua kaudu. Seda saab teha järgmiselt.
Samm 1: Veenduge, et vertikaalsed või horisontaalsed joonlauad oleksid teie Microsoft Wordi dokumendis nähtavad.

2. samm: Asetage hiirekursor vertikaalse või horisontaalse joonlaua mis tahes osale ja topeltklõpsake akna Lehekülje häälestus käivitamiseks.
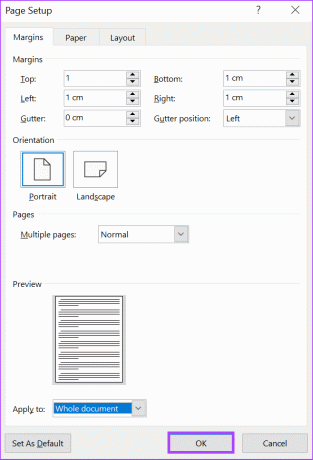
Nagu eespool mainitud, võimaldab lehe häälestusaken redigeerida Wordi dokumendi lehe veerisi, suurust ja paigutust. Neid toiminguid saate aga teha ka otse Wordi joonlauaga.
Lehekülje veeriste reguleerimine Microsoft Wordi joonlaua abil
Wordis on leheveerised tühjad ruumid, mis on näha dokumendi üla-, ala-, vasak- ja paremas servas. Need veerised annavad teie Wordi dokumendile korraliku välimuse. Microsoft Wordi joonlaual tõstavad hallid varjundid esile veerised nii horisontaalsete kui ka vertikaalsete joonlaudade alguses ja lõpus.

Vaikimisi peaksid teie Wordi dokumendi leheveerised olema ümberringi 2,54 cm / 1 tolli. To reguleerige lehe veerist, peate tegema järgmist.
Samm 1: Olenevalt veerist, mida soovite reguleerida, asetage hiirekursor horisontaal- või vertikaaljoonlaudadele. Vasaku ja parema veerise jaoks asetage hiirekursor horisontaalsele joonlauale, ülemise ja alumise veerise jaoks asetage hiirekursor vertikaalsele joonlauale.

2. samm: Liigutage kursor joonlaua halli ja valge ruumi vahelisele piirile. See muudab hiirekursori kahepoolseks nooleks.
3. samm: Leheveerise reguleerimiseks libistage kahepoolset noolt vasakule, paremale, alla või üles.

Lehekülje taande reguleerimine Microsoft Wordi joonlaua abil
Pärast Microsoft Wordi joonlaua aktiveerimist peaksite nägema kolm- ja ristkülikukujulisi markereid. Need markerid kohandavad teie Wordi dokumendi lõikude, täppide ja nummerdamiste taanet. Sõna joonlaual on kolm sellist markerit – esimene rida, vasak, ripp ja parem taane. Siin on, mis juhtub, kui liigutate mõnda neist markeritest.

Samm 1: Asetage hiirekursor Wordi dokumendi lõiku, mida soovite kohandada.
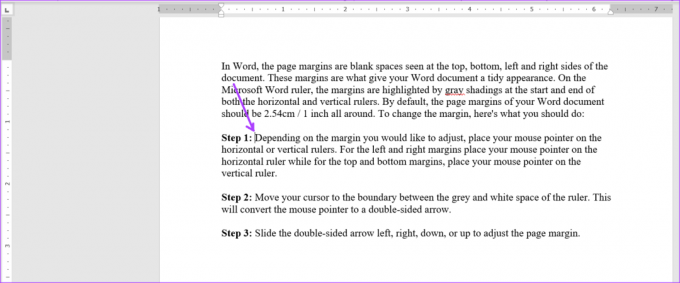
2. samm: Klõpsake ülaosas esimese rea taandemarkerit ja lohistage see paremale. See muudab lõigu esimeste ridade taanet.

3. samm: Klõpsake teise taande markerit esimese all ja lohistage see paremale. See muudab lõigu kõikide ridade taanet. Pange tähele, et vasaku taandemarkeri lohistamine viib ka esimese rea ja rippuvate taandemarkeri liikuma.

4. samm: Klõpsake rippuval taandemarkeril ja lohistage see paremale. See muudab lõigu kõigi teiste ridade taande, välja arvatud esimene rida.

5. samm: Klõpsake paremat taanetähisti ja lohistage see vasakule. See reguleerib uuesti lõigu paremat külge.

Tabelduspeatuste lisamine Microsoft Wordi joonlaua abil
Klaviatuuril tabeldusklahvi vajutamine liigutab kursorit umbes kaheksa tähemärgi võrra edasi. See on võimalik tänu tabelduskoha määramine valik. Wordis aitavad tabelduskohad luua ühtlase vahega teksti. Tabelduspunktide kasutamine pakub ilusamat võimalust selle asemel, et vajutada mitu korda tühikuklahvi, et eraldada tekst ja luua sõnade või numbrite vahele tühik.
Microsoft Wordi vertikaalsel joonlaual peate nägema ikooni, mis näeb välja nagu plokk L. See plokk L tähistab ühte tabelduspunktide valikutest, mis hõlmavad järgmist:
-
 – Joondab teksti tabelduskoha vasakusse serva
– Joondab teksti tabelduskoha vasakusse serva -
 – Joondab teksti nii, et see oleks tabelduskoha all keskel
– Joondab teksti nii, et see oleks tabelduskoha all keskel -
 – Joondab teksti tabelduskoha paremale küljele
– Joondab teksti tabelduskoha paremale küljele -
 – Joondab teksti komakohtadega nii, et tekst enne koma ulatub vasakule, samas kui tekst pärast koma ulatub paremale
– Joondab teksti komakohtadega nii, et tekst enne koma ulatub vasakule, samas kui tekst pärast koma ulatub paremale -
 – Vahekaardil kuvatakse vertikaalne joon
– Vahekaardil kuvatakse vertikaalne joon -
 – taandab lõigu esimese rea
– taandab lõigu esimese rea -
 – taandab lõigu kõik read, välja arvatud esimene.
– taandab lõigu kõik read, välja arvatud esimene.
Tabelduspunktide lisamiseks Microsoft Wordi dokumendile tehke järgmist.
Samm 1: Valige Wordi dokumendis tekst, mida soovite joondada.

2. samm: Soovitud tabelduskoha tüübi valimiseks klõpsake Microsoft Wordi dokumendist vasakul joonlaua alguses olevat ikooni (mis näeb välja nagu plokk L).

3. samm: Pärast eelistatud tabelduskoha valimist klõpsake Wordi lõuendi ülaosas joonlaual ja asetage tabelduspunkt.

Wordi dokumendi lehekülje paigutuse muutmine
Üks Microsoft Wordi joonlaua kasutusvõimalusi ei laiene lehe paigutuse muutmisele. Microsoft Wordi joonlauda kasutades saate aga käivitada lehe häälestusakna, kust saate seda teha paigutust muuta dokumendist.
Viimati värskendatud 20. märtsil 2023
Ülaltoodud artikkel võib sisaldada sidusettevõtte linke, mis aitavad toetada Guiding Techi. See aga ei mõjuta meie toimetuslikku terviklikkust. Sisu jääb erapooletuks ja autentseks.



