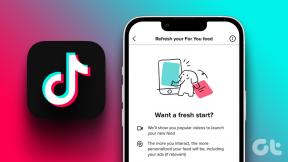Unustasin iPhone'i pääsukoodi: iPhone'i lähtestamine ilma andmeid kaotamata
Miscellanea / / April 02, 2023
Kas me kõik ei karda, et meie telefonid ei avane parooli sisestamisel? Kõigi iPhone'ide biomeetrilise autentimise korral peate avamiseks vaid pöialt toetama või lukustuskuval üles pühkima. Kui aga Touch ID või Näo ID ei tööta, peate oma koodi sisestama. Kui olete selle unustanud, on aeg oma iPhone'i parool lähtestada.

Protsess pole aga nii lihtne. Apple ei anna teile võimalust pääsukoodi lähtestada ilma oma iPhone'i lähtestamine. Ärge muretsege, sest me juhendame teid iga sammuga ja ütleme teile, mida teha, kui unustasite oma iPhone'i parooli, ja isegi aitame teil iPhone'i lähtestada ilma andmeid kaotamata.
Eeltingimused iPhone'i lähtestamiseks, kui olete pääsukoodi unustanud
IPhone'i avamiseks ilma pääsukoodita on ainus lahendus täielik tehaseseadetele lähtestamine. Kui iPhone on lukustatud, saate selle lähtestada mitmel viisil. Me arutame kõiki meetodeid hiljem, kuid enne selle juurde jõudmist on siin mõned eeltingimused.
- Kui teie iPhone pole Internetiga ühendatud, vajate Maci/PC-arvutit ja välgukaablit.
- Teil on vaja juurdepääsu oma Apple'i kontole, st oma Apple ID meiliaadressile/telefoninumbrile ja paroolile. Kui te ei mäleta oma Apple ID-d või parooli, saate selle lähtestada, minnes aadressile Taasta oma Apple ID veebisait.
- Kuna teie andmed kustutatakse, peate pärast iPhone'i lähtestamist taastama varukoopia. Kui teil seda veel pole, näitame järgmises jaotises, kuidas saate teha varukoopia.
Kuidas iPhone'i varundada, kui olete parooli unustanud
Alati on hea mõte võtta iPhone'i varundamine perioodiliselt. Nii saate tagada, et teie andmed ei lähe sellistes olukordades kaotsi. Kui teil on juba iCloudi varukoopia või kui olete oma iPhone'i varem oma Maci/PC-sse varundanud, võite selle sammu vahele jätta.
Kui teil pole varasemat varukoopiat ja olete oma iPhone'i pääsukoodi unustanud, võib teil olla võimalik teha varukoopiat, kuid ei pruugi olla võimalik, olenevalt sellest, kas teie iPhone usaldab teie arvutit või mitte. Siin on, kuidas seda kontrollida.
Märge: teostame toimingud Macis Finderi abil, kuid protseduur jääb samaks Windowsi iTunes'i puhul.
Samm 1: Ühendage oma iPhone välkkaabli abil Maci või arvutiga.
2. samm: Kui teil on Mac, pääsete iPhone'ile juurde Finderi külgriba kaudu. Kui kasutate iTunesit, avage rakendus ja klõpsake oma iPhone'il.
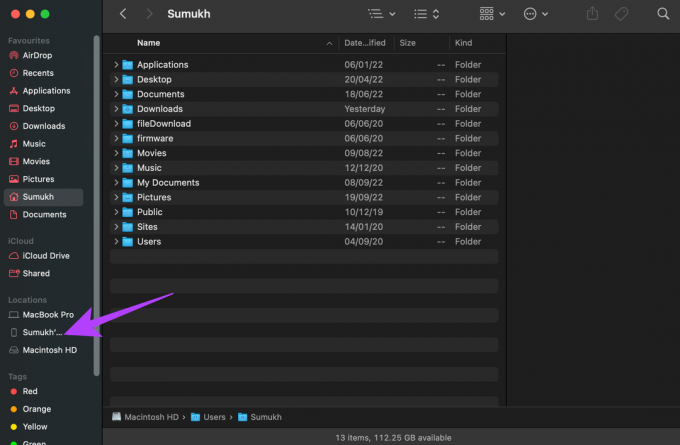
3. samm: Kui näete ekraani, mis palub teil vajutada nuppu Usalda, pole teil õnne. Te ei saa oma iPhone'ist varukoopiat teha ja kaotate kõik oma andmed.

Teisest küljest, kui näete oma iPhone'i kohta teavet kuvavat ekraani, on teil õnne! IPhone'i arvutisse varundamise alustamiseks klõpsake nuppu Varunda kohe.

Kuidas oma iPhone'i lähtestada ilma paroolita
Kui olete välja lülitatud, saate oma iPhone'i lähtestada kolmel viisil. Võite kasutada teile kõige mugavamat meetodit.
1. Lukustatud iPhone'i lähtestamine iOS 15.2 ja uuemates versioonides – lihtsaim viis
iOS 15.2-ga tutvustas Apple võimalust pärast mitut ebaõnnestunud katset oma iPhone otse lukustuskuvalt lähtestada. See on lihtsaim viis iPhone'i lähtestamiseks ilma paroolita. Kui te pole aga funktsiooni Find My lubanud, oma iPhone'i versioonile iOS 15.2 värskendanud või teil pole Interneti-ühendust, siis see meetod ei tööta. Kui vastate eeltingimustele, järgige järgmist.
Samm 1: Proovige lukustuskuval sisestada pääsukood. Pärast paari vale katset näete teadet Turvalukustus. Kui olete mitu korda vale pääsukoodi sisestanud, kuvatakse iPhone'i lähtestamise võimalus.
2. samm: Valige ekraani paremas alanurgas suvand Kustuta iPhone.

Nüüd sisestage oma iPhone'i lähtestamiseks Apple ID ja parool.
2. Lähtestage iPhone ilma paroolita, kasutades funktsiooni Find My
Find My on tööriist, mida tavaliselt kasutatakse teie kadunud või varastatud iPhone'i jälgimiseks. Siiski saate seda kasutada ka oma iPhone'i kauglähtestamiseks ilma pääsukoodi sisestamata. Pange tähele, et selle meetodi toimimiseks peab teie iPhone olema ühendatud Internetiga kas Wi-Fi või mobiilse andmeside kaudu.
Samm 1: Suunduge poole Leia minu veebisait teises seadmes. Logige sisse sama Apple ID-ga, mida kasutati lukustatud iPhone'is.
2. samm: Klõpsake ülaosas valikul Kõik seadmed ja valige sealt oma iPhone.

3. samm: Nüüd valige Kustuta iPhone.

Kui teie iPhone on Internetiga ühendatud, lähtestatakse see.
3. Lähtestage iPhone ilma pääsukoodita iTunesi või Finderi abil
Kui teised 2 lahendust teie jaoks ei töötanud, peate oma iPhone'i lähtestama, kasutades Windowsis iTunes'i või Macis Finderit. Siin on, kuidas seda teha.
Samm 1: Ühendage oma iPhone välkkaabli abil Maci või arvutiga.
2. samm: Sisestage oma iPhone'i taasterežiim, järgides neid juhiseid.
- IPhone 8 ja uuemate jaoks: vajutage ja vabastage helitugevuse suurendamise nuppu, seejärel vajutage ja vabastage helitugevuse vähendamise nuppu. Nüüd vajutage kiiresti külgnuppu ja hoidke seda all, kuni näete taasterežiimi ekraani.
- iPhone 7 ja 7 Plus jaoks: vajutage ja hoidke all helitugevuse vähendamise nuppu ja toitenuppu, kuni näete taasterežiimi ekraani.
- IPhone 6S ja varasemate versioonide jaoks: vajutage ja hoidke all kodunuppu ja toitenuppu, kuni näete taasterežiimi ekraani.
3. samm: Kui teil on Mac, pääsete iPhone'ile juurde Finderi külgriba kaudu. Kui kasutate iTunesit, avage rakendus ja klõpsake oma iPhone'il.
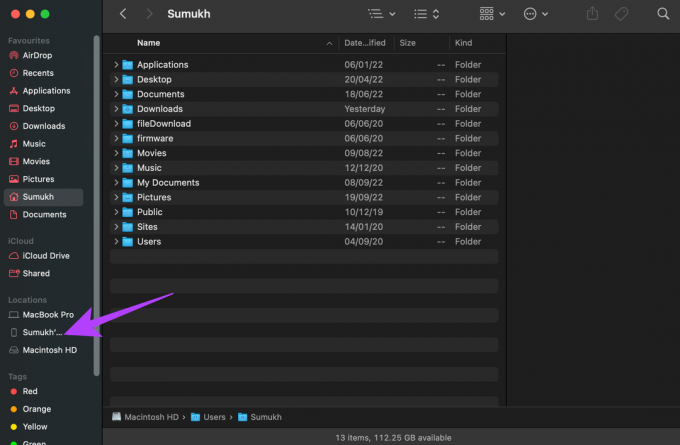
4. samm: Nüüd näete viipa, mis ütleb, et iPhone'iga on midagi valesti ja seda tuleb värskendada või taastada. Valige suvand Taasta.
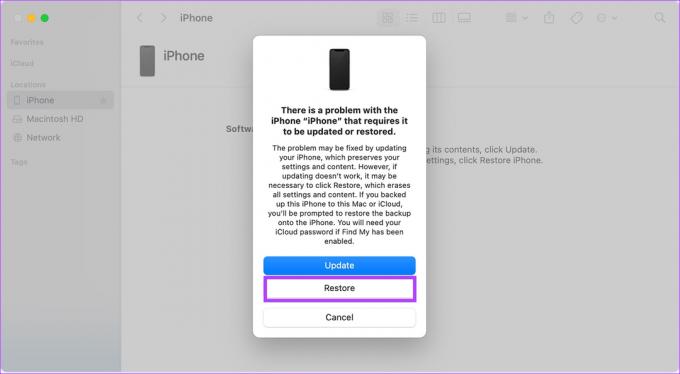
Teie arvuti laadib nüüd alla vastava iOS-i tarkvara ja alustab taastamisprotsessi. Oodake, kuni protsess on lõpule viidud ja teie iPhone lähtestatakse ilma paroolita.
Kui teie iPhone väljub taasterežiimist enne taastamisprotsessi algust, ühendage iPhone arvutist lahti, laske allalaadimisel lõpule viia ja ühendage see uuesti.
Kuidas taastada varukoopia pärast iPhone'i lähtestamist
Pärast iPhone'i lähtestamist on aeg see seadistada ja varukoopia taastada. Kui teil ei õnnestunud varukoopiat teha või teil pole varasemat varukoopiat, võite selle sammu vahele jätta. Läbige häälestusprotsess tavapäraselt ja sisestage varem kasutatud Apple ID parool. Pärast seda saate oma iPhone'i kasutada ilma pääsukoodita.
Kui teil on aga varukoopia, saate selle taastada järgmiselt.
Samm 1: Tehke iPhone'is läbi esialgne häälestusprotsess. Logige sisse samale Apple ID-le, mida kasutasite enne iPhone'i lähtestamist varukoopia tegemiseks.
2. samm: Kui jõuate jaotisse Rakendused ja andmed, valige, millist tüüpi varukoopiat soovite taastada. Kui teil on iCloudi varukoopia, valige "Taasta iCloudi varukoopiast". Kui varundasite oma iPhone'i Maci või PC-arvutisse, valige teine valik.


3. samm: Kui see on iCloudi varukoopia, peaks see automaatselt taastama. Kui see on teie arvuti varukoopia, ühendage oma iPhone valgustuskaabli kaudu ja valige suvand Taasta varukoopia.
Kuidas muuta oma iPhone'i pääsukoodi
Nüüd, kui olete oma iPhone'i seadistanud, saate siin muuta parooli millekski, mida pole liiga lihtne ära arvata, kuid mida on lihtne meeles pidada.
Samm 1: Avage oma iPhone'is rakendus Seaded. Liikuge jaotisse Näo ID ja pääsukood.

2. samm: Kerige alla ja valige Muuda pääsukoodi.
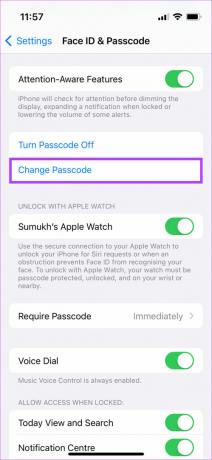
Sisestage oma praegune parool ja seejärel uus parool, mille soovite määrata. Olete oma iPhone'i pääsukoodi edukalt muutnud.
KKK iPhone'i lähtestamise kohta
Ei, isegi kui viite oma iPhone'i Apple'i, lähtestatakse see, kui unustasite oma pääsukoodi.
Jah, saate oma iPhone'iga kasutada teist Apple ID-d. Enne uue Apple ID-ga sisselogimist peate siiski esmalt sisestama oma vana Apple ID parooli, et oma identiteeti kinnitada.
See pole võimalik. IPhone'i lähtestamine kustutab andmed. Kui teil on aga varukoopia, saate selle taastada ja kõik teie andmed jäävad puutumata.
Elusta oma lukustatud iPhone
Nagu näete, kui unustasite oma iPhone'i parooli, pole see maailmalõpp! Saate alati oma iPhone'i parooli lähtestada, kasutades ühte ülalnimetatud meetoditest ja oma lukustatud iPhone'i uuesti ellu äratada. Kui olete oma iPhone'i regulaarselt varundanud, saate isegi kogu andmed taastada, et mitte kaotada oma fotosid, faile ja rakendusi.
Viimati uuendatud 6. oktoobril 2022
Ülaltoodud artikkel võib sisaldada sidusettevõtte linke, mis aitavad toetada Guiding Techi. See aga ei mõjuta meie toimetuslikku terviklikkust. Sisu jääb erapooletuks ja autentseks.